パソコン & スマホ 関連
最新の更新
★安いNUROモバイルに乗り換え
★メインパソコンにSSD増設
スマートウォッチ(Smart-Watches)
安価なスマートウォッチを通販で購入して使用。
スマートウォッチ H2
私用に安価な商品を購入して使用中。
詳しい商品説明ページ(時間の経過で閲覧できなくなる可能性があります)
- 購入動機と使用した感想
- 従来のアナログ時計の電池交換より安かった
- コロナで毎日体温測定が必要だったが、これで測定や定時変化が記録できたので便利でした
- 時計も正確で、1回の充電で4~7日間使用できます
アプリと接続すると、通信のため4日程度で充電が必要となりました
アプリと接続していない時は7日程度使用可能です
- パッケージ内容
- 本体
- リストバンド(L、Sサイズ)
- 充電クレードル
- 取扱説明書

- 機能
- 【体温測定】リアルタイム/24時間連続体温を検知する機能
- 【酸素飽和度】血中の酸素飽和度を測定する機能
- 【活動量計】歩数、移動距離や消費カロリーを計測する機能
- 【心拍計】毎日の心拍数や血圧を計測する機能
- 【睡眠検測】睡眠時間と睡眠品質を記録する機能
- 【着信通知】電話、メールやLINEなどのお知らせ機能
- 【その他の機能】アラーム、ストップウォッチ、タイマー、スマホ捜索機能
- 基本操作
- 電源の入れ方
右側にある電源ボタンを約5秒間長押しすると、電源はオン - 電源の切り方
右側にある電源ボタンを3秒ほど長押しすると、シャットダウン確認画面がホップアップし、「✓」をタップすれば電源オフとなります。「✗」をタップすればメイン画面に戻ります - メイン画面(時計表示)の切り替え方
メイン画面を3秒ほど長押しするとバイブレーションが振動し、左右にスライドすれば6種類の文字盤仕様があり、お気に入りの文字盤をタップすれば変更できます

- 時計の時刻を合わせる時は
下記の専用アプリと接続すると自動的に時刻が合います。
その後アプリとの接続を切り離しても問題ありません
- 電源の入れ方
- 専用アプリ「GloryFit」の使い方
- iPhoneはAppStoreで、AndroidはPlayストアで「GloryFit」を検索
- 初期設定の方法
- 「GloryFit」を起動し、ログイン画面に入ります
- メールアドレスを入力し、「取得する」をタップすれば認証コードが発送されます
- 届いた認証コードを入力し「ログイン」をタップすればアカウント登録で使用できます
アカウントを作成したくない場合は、右上の「スキップ」をタップする - 性別、身長、生年月日、体重、目標歩数を入力して初期設定は完了
入力したくない場合は右上の「スキップ」をタップ
- 接続方法
(バージョンや機種により手順が異なることがあります)- iPhoneの場合
- スマホの「設定」のBluetoothをオン
- スマホの「設定」>「アプリ」>「GloryFit」のBluetoothを許可
- H2の電源が入っていれば自動的に接続されます
- 接続を解除する時は
スマホの「設定」>「アプリ」>「GloryFit」のBluetoothを許可しない
- Androidの場合
- スマホの「設定」のBluetoothをオン
- スマホの「設定」>「アプリ」>アプリを全て表示
- 「GloryFit」>「許可」>「アプリの権限」
- 「位置情報」と「付近のデバイスの権限」を許可する
- H2の電源が入っていれば自動的に接続されます
- 接続を解除する時は上記の
「位置情報」と「付近のデバイスの権限」の許可をやめる
- iPhoneの場合
スマートウォッチ N10
妻用に安価な商品を購入して使用中。
詳しい商品説明ページ(時間の経過で閲覧できなくなる可能性があります)
- 購入動機と使用した感想
- 従来のアナログ時計の電池交換より安かった
- コロナで毎日体温測定が必要だったが、これで測定や定時変化が記録できたので便利でした
- 時計も正確で、1回の充電で2~7日間使用できます
アプリと接続すると、通信のため4日程度で充電が必要となりました
アプリと接続していない時は7日程度使用可能です
- パッケージ内容
- 本体
- リストバンド(2色付き)
- 充電ケーブル
- 取扱説明書

- 機能
- 【Bluetooth通話】スマートウォッチで着信を応答/拒否する機能
- 【音楽再生】曲を保存/再生する機能
- 【体温測定】リアルタイム/24時間連続体温を検知する機能
- 【活動量計】歩数、移動距離や消費カロリーを計測する機能
- 【心拍・血圧計測】毎日の心拍数や血圧を計測する機能
- 【睡眠検測】睡眠時間と睡眠品質を記録する機能
- 【着信通知】電話、メールやLINEなどのお知らせ機能
- 【その他の機能】酸素飽和度測定、アラーム、ストップウォッチ、音声録音、スマホ探し、カメラ制御、GPSなどうれしい機能満載
- 基本操作
- 電源の入れ方
ウォッチ右下側にある電源ボタンを約3秒間長押しすると、電源はオン - 電源の切り方
ウォッチ右下側にある電源ボタンを3秒ほど長押しすると、シャットダウン確認画面が表示し、「✓」をタップすれば電源オフとなります。「✗」をタップすればメイン画面に戻ります - メイン画面(時計表示)の切り替え方
メイン画面を3秒ほど長押しし、左右にスライドすれば10種類の文字盤仕様があり、お気に入りの文字盤をタップすれば変更できます
専用アプリよりお好きな写真を文字盤に設定することもできます
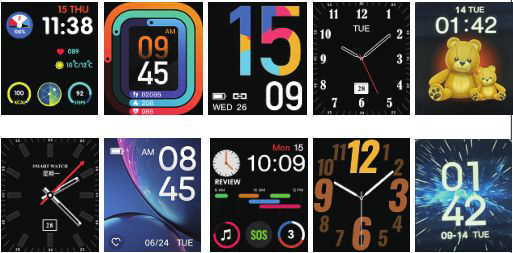
- 時計の時刻を合わせる時は
下記の専用アプリと接続すると自動的に時刻が合います。
その後アプリとの接続を切り離しても問題ありません
- 電源の入れ方
- 専用アプリ「V Band」の使い方
- アプリと接続しなくても使用できますが、アプリと合わせて使えば機能も多くなり、もっと便利になります
- iPhoneはAppStoreで、AndroidはPlayストアで「V Band」を検索
- ペアリングについて
- 「V Band」を起動し、ログイン画面に入ります
- 専用アプリ「V Band」を起動し、ホーム画面に入ります
- 「デバイス」の画面に入り、「+デバイスを追加」➟「N10」をタップ
- 接続できない場合
- Androidの場合
携帯の位置情報をオンにすれば解決できます - iPhoneの場合
ほかの携帯に接続している可能性がございますので、その携帯の登録を解除する、またはBluetoothをオフにしてください
- Androidの場合
- ※重要※
先にスマホ「設定」➟「Bluetooth」よりスマートウォッチと接続してしまうと、アプリからの接続ができなくなりますので、必ずアプリより接続してください。
アプリからデバイスを検出できない場合は、スマホの「設定」➟「Bluetooth」をご確認ください。もし「N10」が接続済みになっていたら、接続を解除してから、再びアプリより検索してみてください
- ファームウェアのアップグレード
本製品はソフトウェアを不定期的に更新しております。「更新を確認する」をタップすると最新バージョンにグレードアップすることができます





















