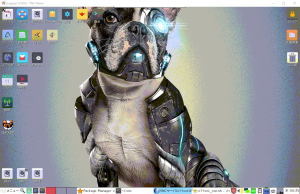Puppy Linux 関連 色々メモ
Web上で「Linux」で検索すると色々な情報が表示され、種類も高機能なものから、手軽な軽量なもの、ネットワークのサーバーに向いたものなど様々なものがあります。
私は Puppy Linux を使用しています。
- Puppy Linux
- 簡単に特徴をまとめました
- 日本語化された色々な種類の Puppy Linux があります
- Linuxの isoファイルを USB起動にするアプリ
- Puppy Linux の ワイヤレスネットワーク(WiFi)接続設定
- 家庭内ネットワーク上のWindowsマシンとファイルを共有したい時
- アプリのアイコンを Linuxのデスクトップに追加する方法
- スクリーンショットを取る方法
Puppy Linux
私もいろいろ試しましたが、Windowsと同等な機能にしたい時は、高機能なLinuxを使用すると実現します。
使い古した能力の低いパソコンを再利用するため、動作が軽い手ごろなものを探すと、かなり評判が良い「Puppy Linux」が見つかりました。
- Puppy Linuxは最初から管理者権限を持った設定になっているので、初心者のツールとしてコマンド利用もわかり易いです
- USBやCD/DVDから起動ができ、非常に動作が軽く便利
- 内臓HDDが無くても大丈夫
- 当然HDDにインストールして使用することもできます
- 最初から日本語化されているので便利です
- コンパクトで動作が軽いので、最近のパソコンで使うと非常に軽快に動作します
- HDDのバックアップやコピーで活躍するアプリ「Gparted」が含まれています
- パソコンに接続されている全てのドライブが画面の下部などに表示されているので、色々な作業で役に立ちます
- 特殊なHDDのコピーやバックアップ時に使用する ddコマンド等を利用できます
- 有料のオペレーティングシステムであるWindowsとは違い、ほとんどのものが無料で入手できるオペレーティングシステムです
- 通常使用するアプリやユーティリティもインストールされており、他のアプリもほとんど無料で入手できます。
ただしWindowsで使い慣れた有料アプリなどは同じものが無いので、似たようなものを探す必要があります
私はメインの作業はWindowsを使い、サブで Puppy Linux を使っています。
しかし最近はPuppyにもいろいろな種類が出ており、どれを選ぶか迷ってしまいますが、最初から日本語化されているものを使用しています。
F96-CE 日本語化版 シンプル(日本語化済み) sakurapup
2025年7月現在の64Bit版は
- 入手先のホームページは Puppy Linux 日本語 フォーラム
- 上記フォーラムで f96ce-simple-r5.iso (591MB)をダウンロード
- FossaPup64 CE をベースにした、フル機能、無料、レスポンシブなPuppy Linuxオペレーティングシステムです
- 「Ubuntu」と互換性があります
- Windows 10や 11が快適に動作しない古いPCでも、F96-CEなら軽快に動作します
- F96-CE

Tahr Puppy の入手先のホームページは sakurapup
2022年10月現在の32Bit版は
- tahrpup 6.0.5 日本語化版シンプル (PAE)
64GBのRAMまでサポートできる最近のCPU用 - tahrpup 6.0.5 日本語化版シンプル (noPAE)
4GBのRAMまでしかサポートしていないCPU専用
2022年10月現在の64Bit版は
- tahrpup64 6.0.6 日本語化版 シンプル
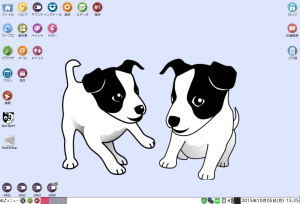
isoファイルをUSBメモリやCDに焼いて使用しています。
650MBのCDで起動でき、USBメモリの場合は1GB以下のものが使用できます。
私の実際の具体的な使用目的の一つは、特殊なフォーマットをしたHDD の バックアップです。
さらに、古いパソコンでUSB起動し、TVとLANに接続して、メディアプレーヤーとして使用しています。
ネットワークにも簡単に接続でき、ネットワーク上にある他のWindowsパソコンのHDDに記録してある動画ファイルを再生します。
再生するためのアプリはWindowsで使っている「VLC media player」と同じものなので操作も楽です。
Linuxの isoファイルを USB起動にする
isoファイルを USB起動にするアプリは色々ありますが、下記のアプリをよく使っています。
アプリ Rufus ポータブル版 の使用方法
ダウンロードした Puppy ISOイメージファイルからインストール用USBメモリを作成します。
- Rufus のホームページで入手できます
- 起動用USBメモリ作成に アプリ Rufus Ver 3.17 を使用しました
- 使用するUSBメモリをパソコンに挿します
(今回は8GBを使用しましたが、1GBでも使用可能でした) - アプリ「Rufus」を起動します
(私が設定した内容です。2022年02月)
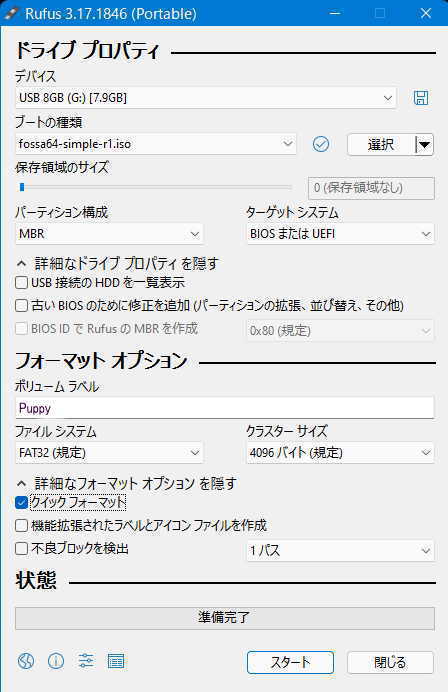
- 「デバイス」で使用するUSBメモリを選択
- 「ブートの種類」の「選択」で、ダウンロードした Puppy の ISOファイルを選択
- 「パーティション構成」は「MBR」
- 「ターゲットシステム」は 「BIOS(またはUEFI-CSM)」
- へ 「詳細なドライブプロパティ」の各項目
- □USB 接続の HDDを一覧表示 チェックは付けない
- □古い BIOSのために修正を・・・チェックは付けない
- □BIOS ID で Rufus の MBRを作成 チェックは付けない
- 「ボリュームラベル」には「Puppy」 のように記入
- 「ファイルシステム」は「FAT32」
- 「詳細なフォーマットオプション」の各項目
- ■クイックフォーマット にのみチェックを付ける
チェックを付けないと標準フォーマットになり時間がかかる - □機能拡張されたラベルと・・・チェックは付けない
- □不良ブロックを検出 チェックは付けない
- ■クイックフォーマット にのみチェックを付ける
- 「スタート」をクリックすると作成が始まります
USB3.0 のUSBメモリで5分弱かかりました
- 以上で、Puppy起動用USBメモリが出来上がります
アプリ LinuxLive USB Creator の使用方法
このアプリはすでに更新を終了し、アップデートは行われませんので、上記の Rufus を使用した方が安心かもしれません。
まだホームページは閉じていませんので下記リンクからダウンロードできます。
- LinuxLive USB Creator には インストール版とポータブル版があります
- 使用するisoファイルと書き込み先のUSBメモリを指定するだけ
- LinuxをUSBメモリより、Windows上で仮想的に起動することもできますが、下記オプションで 、□LinuxLiveをWindows上で起動可能にする にチェックをするのと、Internet接続が必要です
- Windowsインストール用のブータブルUSBの作成も可能
LinuxLive USB Creator の 使用手順
- 「USB メモリの選択」欄で、OSのインストール先となるUSBドライブを選択します
- 「ソースの選択」欄の「ISO」をクリックし、 保存してあるLinuxのisoファイルを選択するとチェックが開始されます
「対応リストに無い Linux です」と表示されても大丈夫です - 「オプション」欄で必要な箇所をチェックします。私は、USBメモリを事前にフォーマットしている時は、どこにもチェックしません
□作成したファイルを隠す
□FAT32でフォーマットする
□LinuxLiveをWindows上で起動可能にする - 最後の欄にある雷のマークをクリックするとUSBメモリにインストールが始まり、5分~10分で終了します
作成したUSBメモリから起動する方法は、
- USBメモリを差し込んでから、パソコンを起動します
- パソコン起動時に表示されるロゴマークが表示されている間に「F2」や「Del」キーを押してBIOS画面を出し、USBメモリを起動デバイスの先頭に設定するか、又は
- パソコン起動時に表示されるロゴマークが表示されている間に「F7」や「F11」を押して、「Boot Opsions」メニューを表示しUSBメモリを選択します
パソコンメーカーにより操作するキーが異なることがあるので、確認して使用します
USBメモリを挿したままで使用する時は、B.の起動方法が向いています。
一時的、又はWindows のインストール等で使用する時は、C.の起動方法が便利です。
特に、Windows をインストールする時は途中で再起動がかかり、再起動後はUSBメモリから起動してほしくないので C. の起動方法が向いています。
Puppy Linux の ワイヤレスネットワーク(WiFi)接続設定
Puppy系 Linux の ワイヤレスネットワーク(WiFi)接続設定の覚え書きです。
Puppy系の場合はほぼ同じ手順で設定できました。
有線LANは簡単に接続できますが、ワイヤレスネットワーク(WiFi)接続設定で戸惑うことがあるので整理しました。
- ネットワークウィザードを起動します。
私は画面右下にあるアイコンをクリックします。
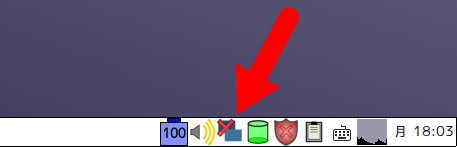
- インターネット接続手段の画面が表示されるので、「有線あるいは無線LAN」のアイコンをクリックします
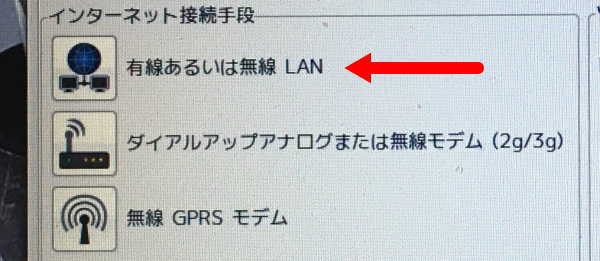
- ネットワーク接続ウィザードの画面が表示されるので、「Network Wizard」のアイコンをクリックします
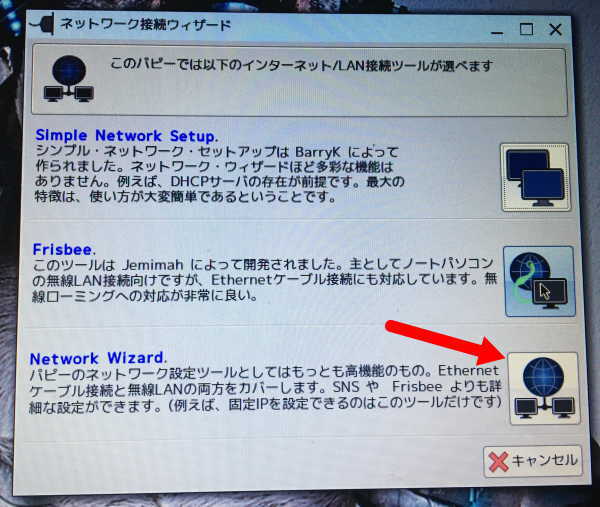
- ワイヤレスの行をクリックして選択し「wlan0」をクリックします。
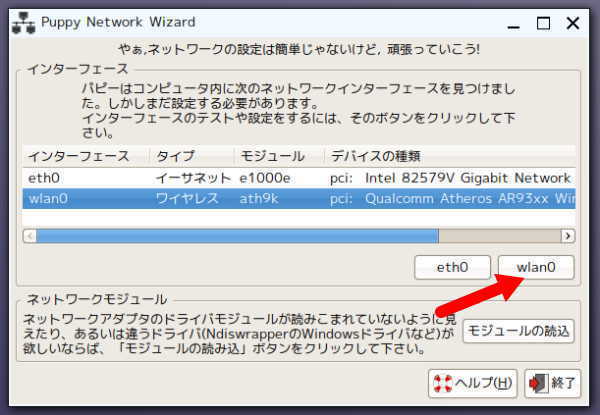
- 「ワイヤレス」をクリックします
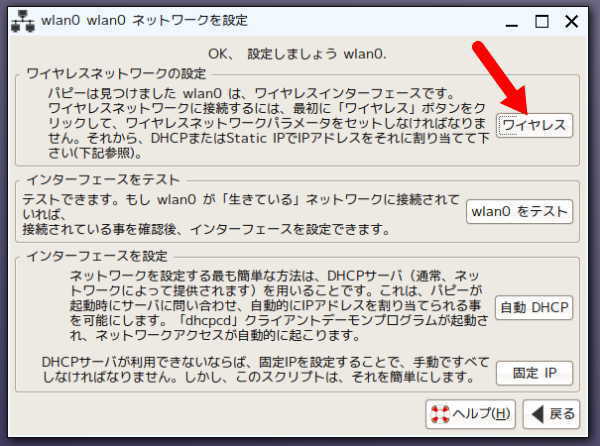
- 「スキャン」をクリック。
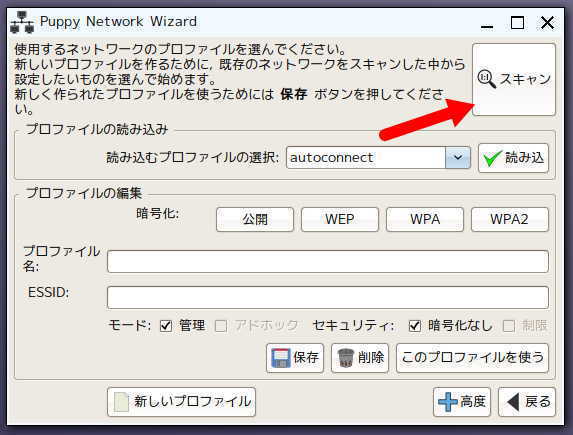
- 接続可能なネットワークを検索して一覧表示されます。
接続する目的のネットワークを選択して「OK」をクリック
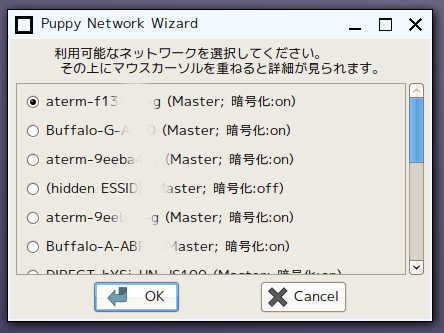
- 自宅のNECの無線LANの場合、暗号化の種類は「WPA2」でしたので、これをクリックしました。
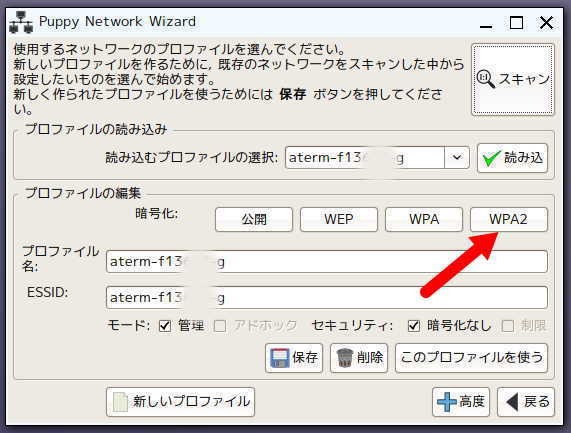
- 「WPA2」をクリックすると、暗号化キーの入力欄が表示されるので、キーを入力します。
一旦「保存」をクリックしてから、「このプロファイルを使う」をクリックします
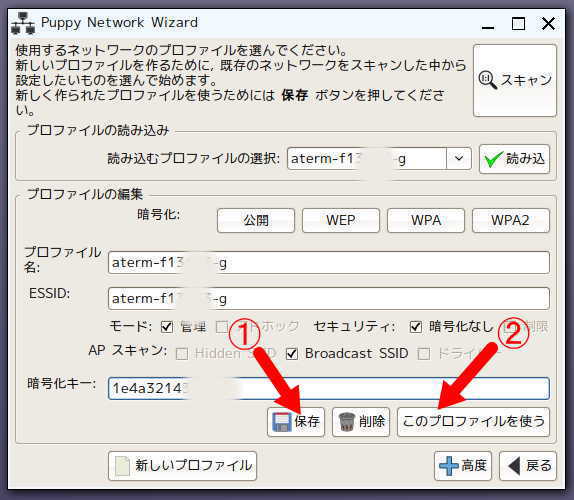
- 最上段の表示枠に「ネットワークを見つけられました」という表示が出ます。
見つかった時は「自動 DHCP」をクリックして実行します。
失敗しました等の表示が出たときは、暗号化の種類の選択や、暗号化キーが間違っていることがありますので、この場合は再度「ワイヤレス」をタップし 4.のスキャンから再度実行します。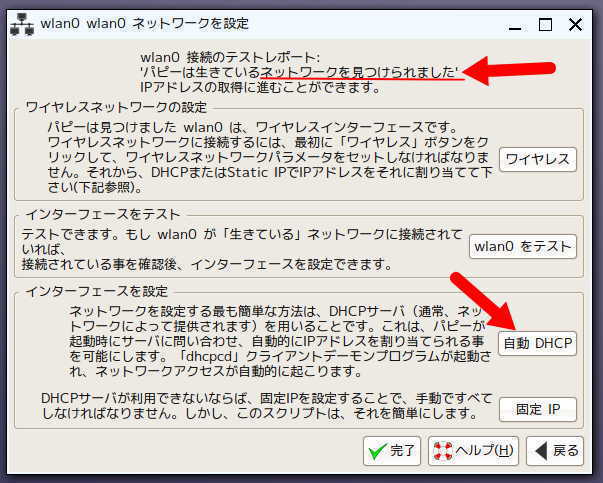
- 無線LANへの接続設定が成功した時は、「Yes」をクリック
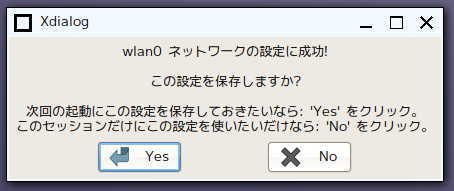
- 画面の右下を見ると下記のようにワイヤレスに接続されたアイコンが表示されます
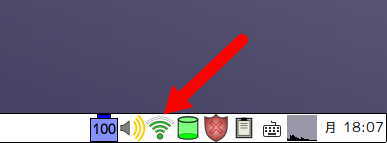
- 接続設定に成功したら「完了」をクリックして終了

- この設定を通常使用する時は「デフォルトとして設定」をクリックしておけば、次回の起動時に自動的にこの設定が使用されます
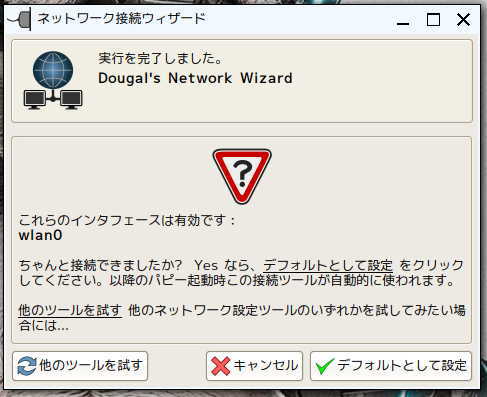
家庭内ネットワーク上のWindowsマシンとファイルを共有したい時
家庭内LANを組んでいて、同じネットワークの他のWindowsPCとファイルを共有したい時の手順です。
Linux はよく使っている Puppy の手順をメモしています。他のLinuxでもほぼ同様の手順で実施できると思います。
●事前準備(フォルダの共有設定)
- Windowsマシンの共有したいフォルダの共有設定をしておきます
(共有設定方法)
エクスプローラーでフォルダを表示、右クリックし「プロパティ」を選択して「共有」タブの「共有」をクリックし有効にする
●事前確認(SMB1.0 が有効になっているか!)
Windows 10 をクリーン インストールした場合、SMB1.0 はインストールされますが無効になっている場合がありますので、有効にします。
- 接続先のWindowsパソコンで、
「メニュー」>「コントロールパネル」>「プログラムと機能」 - 左の欄の「Windowsの機能の有効化または無効化」をクリック
- □SMB 1.0/CIFS ファイル共有のサポート にチェックが付いているか確認し、付いていない時はチェックを付ける
- 「OK」をクリックし、「再起動」すると有効になります
●Linux Puppy での 接続手順
- 接続先のWindowsパソコンの電源を入れておきます
- Puppy のメニューから「ネットワーク」→「Pnethood Samba共有」をクリックすると Pnethood が起動します
- 起動すると自動的にネットワーク内のマシンが検索されます
- ネットワーク上に見つかったパソコン毎にタブに分かれて表示されます。
下記の画像は「PC」という名前のパソコンが1台の場合です。
複数台見つかった時は「PC」の横に並んで表示されます
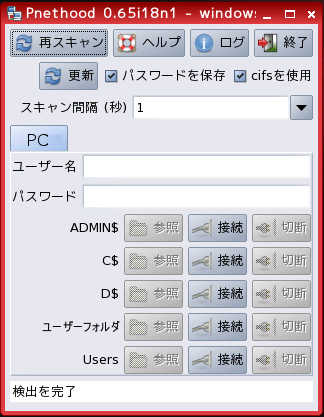
- 上の画像のようにパスワードの欄の下に共有フォルダの一覧が表示されます
- 各フォルダの「接続」をクリックすると、両側の「参照」と「切断」ボタンが有効になります
- 「参照」をクリックするとそのフォルダが開きます
- ただし、Windowsで「パスワード保護共有を『無効』」にしていない時はパスワードの入力を求められます
- 共有フォルダの一覧が表示されない時や、検索結果に目的のパソコンがない時は下記の手順を実施します
●接続できるWindowsパソコンがあるにもかかわらず、検索結果に表示されない時
Windowsパソコンが検出されない場合は、端末から直接WindowsパソコンのIPアドレスを入力します。
- まずWindowsパソコンのIPアドレスを調べる
コマンドプロンプトを起動し「ipconfig」と入力し[Enter]
[IPv4 アドレス]の値が、IPアドレスです
(例)192.168.10.12 - Puppyの画面上の「接続 console」アイコンをクリックして起動
- # pnethood 192.168.10.12 のようにIPアドレスを入力
- リターンキーを押すと検索が始まり上記の画面が出ます
アプリのアイコンを Linuxのデスクトップに追加する方法
よく使うアプリを起動するたびにメニューをたどるのは面倒くさい。
下記の方法で Linuxのデスクトップにアイコンを追加できます。
今回の例は、Puppyの「Pnethood Samba共有」をデスクトップに追加してみました。
- 「メニュー」>「ファイルシステム」>「Pfind ファイル検索」を起動
- 検索窓に「Pnethood」と入力
- 右欄で「システムファイル」を選択します
- [検索]ボタンをクリック
- 「Pnethood」というスペルのついたファイルが一覧表示されます
- 一番大きなファイルが本体でした
- 確認のため左クリックすると起動します
- 格納されているフォルダの位置を確認します
- デスクトップ画面の左上にあるアイコン「ファイル」をクリック
- 上の 8. で確認したフォルダを開きます
- アプリの「Pnethood」を左クリックしたままディスクトップ上にドロップします
- アイコンの名前をわかりやすく編集したい時は、右クリックで編集画面を開くと編集できます
スクリーンショットを取る方法
Ptr Scrnキーを押せば、画面全体のキャプチャーが出来る。
画像編集アプリが自動的に起動し編集・保存ができます。