スマホの 連絡先(電話帳) の管理
同期 と 移行 と バックアップ
![]() Androidスマホ・iPhone・パソコン間で、連絡先の同期 と バックアップの方法を整理しました。
Androidスマホ・iPhone・パソコン間で、連絡先の同期 と バックアップの方法を整理しました。
手順は私が行っている方法なのでもっと良い方法があるかもしれません。
- Android、iPhone、パソコンの「連絡先」を同期する
同じ Googleアカウント(Gmail) を使用 - iPhoneとパソコンをiCloudと同期して、パソコンで管理
・連絡先の編集/管理が楽 - Android ⇔ iPhone 双方向で連絡先を移行する方法
- エクスポートした .vcfファイルを
テキストエディタで読めるようにする方法
目的は、パソコンで色々編集できやすくするためです - 連絡先をエクスポート(出力)する 手順
- パソコン で エクスポートする 手順
グループ分けもエクスポートされます - Android で エクスポートする 手順
グループ分けはエクスポートされません - iPhone や iPad で エクスポートする 手順
グループ分けはエクスポートされません
- パソコン で エクスポートする 手順
- 連絡先をインポート(読込み)する 手順
- パソコン で インポートする 手順
グループ分けもインポートされます - Android で インポートする 手順
グループ分けは再度実施する必要があります - iPhone や iPad で インポートする 手順
グループ分けは再度実施する必要があります
- パソコン で インポートする 手順
- グループ分け(グループ作成、個別登録、一覧から選択登録)
- パソコン での グループ作成、個別登録
- Android での グループ作成、個別登録
- iPhone や iPad での グループ作成、個別登録
グループ分け
(グループ作成、個別登録、一覧から選択登録)
「仕事先」や「友達」等にグループ分けしておくと便利です。
パソコン での グループ作成、個別登録
(Googleアプリの「連絡先」を使用して作業を行います)
●グループ(ラベル) の 作成は
- 画面左側面の vラベル をクリック、+ラベルの作成 をクリック
- ラベル入力画面に作成するラベル名を入力して「保存」
- ラベルが作成・追加されます
●連絡先一覧から選択して、グループ(ラベル) に 登録する方法
- 画面左側面のメニュー「連絡先」をクリックし、右側に一覧表を表示する
- 一覧表の中からグループに登録したい連絡先にマウスを合わせると左に□が表示されるのでチェックする。複数の選択が可能です
- チェックした連絡先をドラッグし、登録先のラベル上にドロップすれば登録されます
- 連絡先は複数のラベルに登録できるので、複数のラベルに登録する時は 3. を繰り返します
Android での グループ作成、個別登録
(Androidスマホによりメニュー項目や説明文が異なります)
●グループの作成は
- 画面上部の
 アイコンやマイグループ等をタップして、グループ一覧の画面を出します
アイコンやマイグループ等をタップして、グループ一覧の画面を出します
- 画面右下の
 アイコンや新グループをタップします。
アイコンや新グループをタップします。
- グループを作成するアカウントを選択し、「グループの編集」画面の入力欄に、グループの名前を入力して保存や右上のチェックマークをタップするとグループが作成・追加されます。
●個別に連絡先を編集して、グループに登録する方法
- 画面上部の
 アイコンをタップ等して連絡先の一覧を表示します。
アイコンをタップ等して連絡先の一覧を表示します。
- グループに登録したい連絡先をタップします。
- 画面上部の鉛筆のアイコン・編集をタップします。
- 画面をスクロールして「グループ名」をタップすると、グループの一覧が表示されるので登録したいグループにチェックを入れます。複数選択可能です。
- 画面上部の「レ」のマークや保存をタップすると「グループ」の欄に登録したグループ名が表示されます。
●連絡先一覧から選択して、グループに登録する方法
(スマホの種類によっては使用できない場合があります)
- 画面上部の
 アイコンをタップしてグループの一覧を表示します。
アイコンをタップしてグループの一覧を表示します。
- 連絡先を登録したいグループ名を長押しして、表示されるメニューの「新しい連絡先をグループに追加」を選択します。
- 個別の連絡先一覧が表示されるので、このグループに登録したい名前の上をタップしてチェックを入れます。当然複数チェックをすることが出来ます。
- チェックをした状態で、右上の「+」をタップすると登録が実行されます。
- 個々の連絡先は、複数のグループに登録することも出来ます。
iPhone や iPad での グループ作成、個別登録
iPhone の連絡先アプリで直接グループ分けが出来ません。
パソコンのWebブラウザーで「iCloud」に接続してグループ分けするのが簡単です。
事前に iPhone の連絡先を iCloud(無料)と同期しておく必要があります。
同期すると自動で iCloud にバックアップされます。
- パソコンのWebブラウザから iCloud に接続
- iPhoneで iCloudにログインしているのと同じ Apple ID でログインします
- パソコン画面上の「連絡先」アイコンをクリック
iPhoneと同じ「連絡先」の画面が表示されます - 画面左下の「+」をクリックして、「新規グループ」を選択
入力欄にグループ名を入力します。必要なだけ繰り返します - グループ分けする連絡先を選択します
一個だけ選択したり、Ctrl や Shift を使って複数個選択します - 選択した連絡先をクリック して、グループの上にドロップします
複数のグループに登録もできます - 編集した内容は即 iPhone にも反映されます
連絡先をエクスポートする手順
パソコンの連絡先を エクスポートする手順
(Androidスマホによりメニュー項目や説明文が異なります)
- エクスポートは、個別・ラベル単位・一括 で実施できます
- 個別にエクスポートする時は、
- エクスポートしたい連絡先にチェックを付けます。複数可能
- 画面左側面のメニュー「エクスポート」をクリック
- 個別の欄に選択した連絡先件数が表示されます
出力するファイル形式を指定します
私はiPhoneで使用しやすい vCard を指定しています
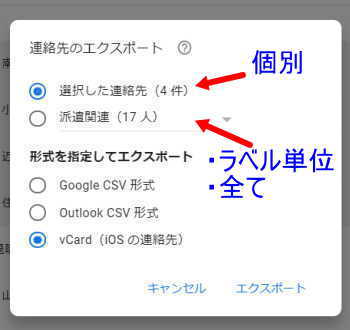
- 「エクスポート」をクリックし、保存先とファイル名を指定して出力します
ラベル名情報も含め出力されます
- ラベル単位 又は 全て エクスポートする時は、
- 個別にはチェックせず、画面左側面のメニュー「エクスポート」をクリック
- 「ラベル単位・全て」の矢印の「〇」を選択し横の欄をクリックします
- 最上段の「連絡先全て」かエクスポートしたい「ラベル名」をクリック
- 出力するファイル形式を指定します
私はiPhoneで使用しやすい vCard を指定しています - 「エクスポート」をクリックし、保存先とファイル名を指定して出力します
ラベル名情報も含め出力されます
Androidスマホ の連絡先を エクスポートする手順
(Androidスマホによりメニュー項目や説明文が異なります)
- 連絡先アプリのトップ画面で、連絡先一覧の画面を表示します。
- 「表示する連絡先」の右上端の・が縦に3つ並んでいるアイコンをタップ
- 「連絡先の管理」や「設定」等をタップ
- 「連絡先をインポート/エクスポート」をタップ
- 「ストレージにエクスポート」等をタップ
- エクスポートしたいアカウントや連絡先を選択します
- 連絡先.vcfファイルがエクスポートされるフォルダとファイル名が表示されるので、必要があれば変更し「OK」で保存が実行されます。
- 保存した連絡先.vcfファイルを、パソコンに保存したい時や、他のスマホ(Android や iPhone等)に転送したい時は、メールに添付して送信すればOKです。
連絡先.vcfファイルは Android と iPhone 共通で使用できます。
●Androidスマホ からエクスポートした連絡先ファイル .vcf にはグループ分けの情報は含まれませんので、次回インポートした時には改めてグループ分けする必要があります。
iPhone の連絡先を エクスポートする手順
iPhone の連絡先アプリで直接エクスポートが出来ません。
パソコンの「iCloud」を使ってエクスポートするのが簡単です。
事前に iPhone の連絡先を iCloud(無料)と同期しておく必要があります。
同期すると自動で iCloud にバックアップされます。
- パソコンのWebブラウザから iCloud に接続
- iPhoneで iCloudにログインしているのと同じ Apple ID でログインします
- パソコン画面上の「連絡先」アイコンをクリック
iPhoneと同じ「連絡先」の画面が表示されます - エクスポートする連絡先を選択します
- すべて選択する時は、画面左下の「歯車」アイコンをクリック、「全てを選択」をクリック
- 一部の連絡先を選択してもOK。(Ctrl や Shift の利用可です)
- 連絡先を選択後、画面左下の「歯車」アイコンをクリック
- 「vCardを書き出す」をクリックすると、画面下にファイル保存のメッセージが出るので「名を付けて保存」を選択して好きな場所に保存します
●iCloud からエクスポートした連絡先ファイル .vcf にはグループ分けの情報は含まれませんので、次回インポートした時には改めてグループ分けする必要があります。
連絡先をインポートする手順と注意
エクスポートされている連絡先ファイル から読み込みます。
パソコン の連絡先を インポートする手順
- 画面左側面のメニュー「インポート」をクリック
- 矢印の部分をクリックしてインポート先のラベルをクリックしてチェックを付け選択します。再度クリックするとチェックが消えます
ラベル付きのファイルの場合は全てのチェックを外し、ラベルなしにします
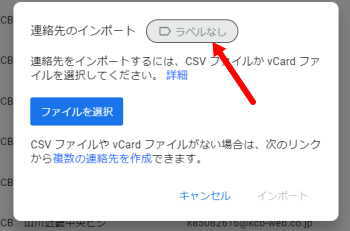
- インポートするファイルを選択してインポートします
Androidスマホ の連絡先を インポートする手順
(ASUS Zenfone 3 の例です)
エクスポートした連絡先ファイルは、内部共有ストレージのルートディレクトリに保存されていました。
連絡先ファイルは Googleの「連絡先」でエクスポートした .vcf も使用できました。
パソコンに保存している連絡先.vcfファイルを使う時は、事前にSDカードにコピーしておけば簡単に利用できます。
- 画面上部の
 アイコンをタップして連絡先一覧の画面を表示します。
アイコンをタップして連絡先一覧の画面を表示します。
- 「表示する連絡先」の右端に・が縦に3つ並んでいるアイコンをタップ
- 「連絡先の管理」をタップ
- 「インポート/エクスポート」をタップ
- 「ストレージからインポート」をタップ
- 「アカウントに連絡先を作成」の画面では、登録してあるアカウント、又は「デバイス」をタップ
- 連絡先ファイル .vcf が複数ある場合は、1個選択するか、複数選択するか、全てインポートするか選択できます。
1個しかない場合は即インポートが開始されます。 - 画面を確認すると、連絡先が追加されています。
注意・・・すでに連絡先が登録されている状態でインポートすると、追加登録されますが、同じ名前の連絡先があった場合は連絡先のデータが2重に追加されます。
ダブる可能性がある連絡先は事前に画面上から削除しておきます
iPhone の連絡先を インポートする手順
iPhone の連絡先アプリで直接インポートが出来ません。
パソコンの「iCloud」を使ってエクスポートするのが簡単です。
事前に iPhone の連絡先を iCloud(無料)と同期しておく必要があります。
- パソコンのWebブラウザから iCloud に接続
- iPhoneで iCloudにログインしているのと同じ Apple ID でログインします
- パソコン画面上の「連絡先」アイコンをクリック
iPhoneと同じ「連絡先」の画面が表示されます - 画面左下の「歯車」アイコンをクリック、「vCardを読み込む」をクリック
- パソコンに保存している連絡先.vcfファイルを選択します
- 現在の連絡先一覧に追加されるので 、同じものがあればダブります
ダブる可能性がある連絡先は事前に画面上から削除しておきます
- 連絡先.vcfファイルを選択後「開く」をクリックすると追加されます
- 必要に応じてグループ分けします
Android ⇔ iPhone
双方向で連絡先を移行する方法
連絡先をエクスポートした連絡帳.vcfファイルは、Android と iPhone 共通なファイルです。
よって、Android でエクスポートした 連絡帳.vcfファイル を iPhone でインポートできます。
逆方向も可能なので、双方向で連絡先を移行することが出来ます。
上記のエクスポートの手順とインポートの手順を利用すれば問題なく移行できます。
ただし、グループ分けだけはインポート後に実施する必要があります。
エクスポートした .vcfファイルを テキストエディタで読めるようにする方法
スマホからエクスポートした連絡先ファイル .vcf をパソコンに転送し、テキストエディタで確認すると、UTF-8形式の16進数字が並んでいて読み取りできませんでした。
古いバージョンの .vcfファイルはこのようになります。
.vcfファイルのバージョンが「VERSION:2.1」となっています。
テキストエディタでの表示例(IOデータ 金沢 の連絡先)
BEGIN:VCARD
VERSION:2.1
N;CHARSET=UTF-8;ENCODING=QUOTED-PRINTABLE:=
49=4F=E3=83=87=E3=83=BC=E3=82=
BF=E3=80=80=E9=87=91=E6=B2=A2;;;;
FN;CHARSET=UTF-8;ENCODING=QUOTED-PRINTABLE:=
49=4F=E3=83=87=E3=83=BC=E3=82=BF=20=E9=
87=91=E6=B2=A2
X-PHONETIC-LAST-NAME;CHARSET=UTF-8;ENCODING=
QUOTED-PRINTABLE:=49=4F=E3=83=87=E3=
83=BC=E3=82=BF
TEL;VOICE:076-260-3366
END:VCARD
テキストエディタで読めるようにする方法
- パソコンの Google Chrome にログインし、下記画像の・がさいころの目ように並んだアイコンをタップし、表示された「連絡先」をクリックして起動します。
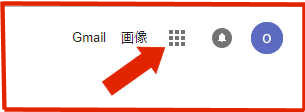
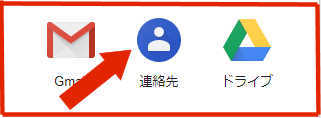
- スマホでエクスポートした連絡先ファイル .vcf をパソコンの「連絡先」にインポートします。
インポートされたファイルは当然画面上で編集も出来ます。 - 画面上部の「その他」をクリックし、エクスポートする連絡先を選んで、vCard 形式でエクスポートします。
- エクスポートされた連絡先ファイル .vcf をテキストエディタで確認すると問題なく日本語表示されています。
.vcfファイルのバージョンが「VERSION:3.0」となっています。
テキストエディタでの表示例(IOデータ 金沢 の連絡先)
BEGIN:VCARD
VERSION:3.0
FN:IOデータ 金沢
N:IOデータ 金沢;;;;
X-PHONETIC-LAST-NAME:IOデータ
TEL:076-260-3366
END:VCARD - 中身が見えるファイルを使うと、スマホに登録したい連絡先や、パソコンに保管しておくだけでいざという時に使用する連絡先などに分けることが出来ます。
- ここで編集したファイルも当然スマホの「連絡先」でインポートできます。
- 2つのファイルを比較すると、VERSION:2.1 と VERSION:3.0 の違いがありました。現在のアプリはいずれにも対応しているようです。


















