Windows 関連(2)
Windows 関連の 対処法 や 色々なメモ(2)
- パソコンの 通信速度を測定
- パソコンや液晶モニタを簡単に無料リサイクルする方法
自作パソコンや壊れたパソコン、部品取りしたパソコンもOK
小物家電や電子部品も無料で回収 - パソコンで QRコード を読み取る方法
画像ファイルやURLを指定するだけ - システムディスクをSSDにして、超高速起動が可能に
- Webカメラの追加(仕様・ドライバ・アプリ)
- Logicool HD WEBカメラ C270
- Bluetooth の USBアダプタ(LBT-UAN05C2/N)
- ノートパソコンをデュアルドライブで使用する為に、
HDDやSSDを 光学ドライブに取り付ける変換アダプタ - HDDやSSDの 変換アダプタ使用による速度低下測定
- BOOT Mode の レガシBIOS と UEFI の 違いと設定条件
- レガシBIOS から UEFIモード への切り替えと
MBRファイル形式 から GPTファイル形式に変換する手順- レガシBIOS は MBRファイル形式を使用
- UEFI は GPTファイル形式を使用
- 起動時にHDDやDVD から起動せずエラーになる時
- PC起動時に、BIOS画面を表示する方法
- PC起動時に、起動デバイスを選択する画面を表示する方法
- 複数搭載したHDDの中で起動に使用するものを設定しておく
- BIOSにUSB起動する設定が無いパソコンでUSB起動する方法
- BIOS画面のスクリーンショットを撮る方法
- TVにHDMI接続した時、画面の周りがはみ出す時がある
この場合、画面の端まで表示する方法 - 差分バックアップ と 増分バックアップ の 違い と メリット
- CPU の ベンチマークスコア一覧表
(所有又は過去に使用したCPU) - 交換できるCPUと出来ないCPU(モバイル用)
- デバイス別 データ転送速度 一覧表
- 画像内の文字を認識し、テキストファイルに出力する方法
・・・認識率が高く非常に便利です
Bluetooth の USBアダプタ(LBT-UAN05C2/N)
私のパソコンにはBluetooth の機能が付いていませんでしたので、USB2.0接続にて増設してみました。
Bluetooth 接続の、マウス・ワイヤレスイヤホン・スマートウォッチなどか使えるようになります。
使用したアダプタは「エレコム製 LBT-UAN05C2/N」です。


パソコンでQRコードを読み取る方法
スマホの場合ワンタッチでQRコード を読み取ることが出来ますが、私のパソコンの場合はこの機能がありません。
しかしこの機能をパソコンで利用できるホームページが有りますので、時々利用させてもらっています。
QRコードをパソコン(PC)で読み取ることができるツールです。
方法は、
- ファイルをアップロードしてQRコードを読み取る
- ファイルをURLで指定してQRコードを読み取る
読み込んだQRコードから、URL等を表示してくれます。
利用させていただいているホームページです。
BOOT Modeの レガシBIOS と UEFIモード の違いと設定条件
最新のPCには レガシBIOS と UEFIモード 両方のBoot Modeがあり、BIOS画面でどちらかを選択することができます。
両方のモードで読み書き速度の比較を行っても、体感するような差はありませんでした。
システム全体のパフォーマンスを考えると新しい UEFIモード を採用する方がベターだと思われますが、OSを使用していて何ら困らないのであれば、どちらでも構わないようです。
★違いと特徴を簡単にまとめると
- レガシBIOS (Legacy BIOS) の特徴
- MBRファイル形式を使用しないと、OSの起動が出来ません
- 1990年代に設計された古いBIOS Modeです
- 2TB以下のディスクをサポートします
- プライマリパーティションは最大4つまでしか作成できません
- 「アクティブパーティション」からしかブートできません
- 32bitデータでしか管理できません
- UEFIモード の特徴
- GPTファイル形式を使用しないと、OSの起動が出来ません
- 64ビットのOSのみサポートし、32ビットのOSは使用できません
- 2005年頃からUEFIモードに移行が進んでいます
- 2TB以上のディスクでも全領域を利用できます
- BIOSでのハードウェアを診断せずに高速なOS起動が可能となり、ソフトウェアの相互運用性を向上させます
- デフォルトでは最大128個のパーティションまでサポートしています
- どのディスクのどのパーティションからブートするか柔軟に対応できます
- マザーボードがUEFIに対応している必要があります
- XPを含め以前のOSでは使用することが出来ません、さらに64bitの環境が必要となっています
- レガシBIOS と UEFIモード のどちらを使用するか?
- 両モードの基本の役割は
- まず電源を入れた後、マザーボード上の様々なデバイスをOSが利用できる状態にします
- OSを起動させ、OSにそれを引き渡すのが役割です
- OSが起動すれば、その役目は終わりです
- OSを使用していて何ら困らないのであれば、どちらのモードでも構いません
- OSの動作速度等には影響しないようです
- 自分が必要な機能が他方に含まれている時は切り替えると便利になります
- 両モードの基本の役割は
Windows等のOSを起動する時は、ブートモードとファイル形式を合わせる必要があります。さもないと起動できません。
現在の状態を確認する方法
現在の状態を確認する方法
- 「Windows」キー と「R」キーを同時に押し「ファイル名を指定して実行」を表示
- テキスト入力欄に「msinfo32」と入力
- システム情報の画面が表示されます
- 右側の BIOSモード の項目の値を確認すると現在の状態が確認できます
- BIOSモード・・・レガシー
- BIOSモード・・・UEFI
UEFIモード に切り替える為の条件
すでにWindowsをMBRファイル形式でインストールしている場合は、Boot Modeを UEFIモードに切り替える前に、アプリ等を使用してGPTファイル形式に変更する必要があります。
- レガシBIOS➜➜➜ MBRファイル形式を使用しないと、OSの起動が出来ません
- UEFIモード➜➜➜ GPTファイル形式を使用しないと、OSの起動が出来ません
レガシBIOS から UEFIモード への切り替えと
MBRファイル形式 から GPTファイル形式に 変換する手順
まだ Windows をインストールしていない場合は、
UEFIモード へ切り替えてからWindows をインストールすれば、GPTファイル形式でインストールされます。
UEFIモード へ切り替える手順は
- パソコンを再起動し、BIOS設定画面を表示する
メーカーロゴの表示中等に「F2」や「Delete」キーを連打する - BIOS設定画面の「BOOT」の「Boot Mode」設定を[UEFI]に変更する
- 「Exit]でSaveして変更を保存し再起動する
- CD/DVD/USBメモリ等から、Windows をインストールします
すでにレガシBIOSモードで Windows をインストールしている場合は、
BOOT Mode を UEFIモード に切り替える前に、ディスクパーティションを、GPTファイル形式に変換しておく必要があります。
変換してから切り替える手順は
- 大切なデータを守るために、ディスクのバックアップを取っておきます
私も、作業手順の途中で失敗しデータが消えてしまいました - システムディスクをGPTファイル形式に変換します
- Windowsの「ディスクの管理」ツールを使用するとすべてのパーティションを削除するので、Windows は削除されます
- ディスク上のデータをそのままで変換する時は、EaseUS Partition Master や AOMEI Partition Assistant が使用できます
- システムとデータの両方のディスクを搭載している時は、システムディスクをまず変換します
- GPTファイル形式に変換後、パソコンを再起動し、BIOS設定画面を表示する
メーカーロゴの表示中等に「F2」や「Delete」キーを連打する - BIOS設定画面の「BOOT」の「Boot Mode」の設定を[UEFI]に変更する
- 「Exit]でSaveして変更を保存し再起動する
- データディスクも変換する時は、同じ作業を繰り返します。
まとめて変換すると失敗することがあります
HDDから起動せず、メッセージが出る
電源OFFから起動すると、真っ暗な画面に下記のようなメッセージが出ました。
Reboot and select proper boot device or insert boot device and press a key
または
Reboot and Select proper Boot device or Insert Boot Media in selected Boot device and press a key
この表示が出ている時に、Enterキーを打つと、繰り返し表示されます。
長く使用してなかったのでバッテリーの残量がなくなっていました。しかし通常はデバイスの起動順を設定しているので電源をつなぐとDVDディスクか内臓HDDから起動してくれるのですが、うまく起動しませんでした。
BIOS画面を表示し確認すると、起動順の先頭が Network Boot になっていました。
起動順をセットしなおすと正常に戻りました。
今回の原因は設定を記憶しておく「ボタン電池」の電池切れでした。
「ボタン電池」の電池が切れたことで、電源をOFFにするとBIOSで設定しておいた起動デバイスの順がリセットされていました。
ただし、電源をつないだままの場合や、バッテリーが充電され電源が供給されている場合はBIOSの設定は保持されます。
「ボタン電池」を交換して、BIOSでデバイスの起動順を設定しなおして問題なくなりました。
PC起動時に、BIOS画面を表示する方法
- 起動時に使用するキー(メーカー別使用キー)
- Windows10上の「高速スタートアップ」を無効にする方法
有効になっていると、キー押下でBIOSに入る事は出来ません - Windows10でUEFI (BIOS) 画面を起動し、BIOS設定を変更する手順
「UEFI形式でインストール」され、かつ「マザーボードの Fast Boot が有効」になっている場合は、キー押下でBIOSに入る事は出来ません
起動時に使用するキー(メーカー別使用キー)
通常は決められたキーを「画面にメーカーロゴが出ている間」に連打又は押したままでBIOS設定画面を表示します。
メーカーによって使用するキーが決められているので調べてみました。
- 「F2」キーを使用するメーカー
NEC、富士通、東芝、SONY、Lenovo(IBM)、Dell、日立、Panasonic、Mouse Computer、Sharp、ASUS、Intel、ASROCK 、Gateway、acer - 「Del」キーを使用するメーカー
Epson、ASUS、Gigabyte、ESC、MSI、ASROCK(F2の場合もある) - 「F10」キーを使用するメーカー
HP(Compaq) - 「Ctrl+Alt+Enter」キーも使用できるメーカー
Dell
Windows10上の「高速スタートアップ」を無効にする方法
Windows上の「高速スタートアップ」が有効になっている場合には、これらのキー押下でBIOSに入る事は出来ません。
Windows上の「高速スタートアップ」を無効にする方法
- 「コントロールパネル」>「電源オプション」を開く
- 画面左上の「電源ボタンの動作を選択する」をクリック
- 「現在利用可能ではない設定を変更します」をクリック
- 高速スタートアップの設定項目が下方に通常表示されます
- 「高速スタートアップを有効にする(推奨)」のチェックを外します
- チェックを外した後で、「変更の保存」を押してから画面を閉じます
Windows10でUEFI (BIOS) 画面を起動し、BIOS設定を変更する手順
「UEFI形式でインストール」され、かつ「マザーボードの Fast Boot が有効」になっている場合は、これらのキー押下でBIOSに入る事は出来ません。
Windows 10でUEFI (BIOS) 画面を起動し、BIOS設定を変更する手順
- 「スタート」をクリックし、「設定」をクリック
- 「更新とセキュリティ」をクリック
- 左側のメニューで「回復」をクリック
- 「PCの起動をカスタマイズする」の「今すぐPCを再起動する」をクリック
- 再起動後「オプションの選択」画面が表示されます
- 「トラブルシューティング」をクリック
- 「詳細オプション」を選びます
- 「UEFI ファームウェアの設定」を選びます
- PCが再起動され、UEFI画面が表示されます
- 「Boot」タグを開きます
- 「Fast Boot」の項目を「無効」や「Disabled」に変更
- 「POST Delay Time」や「Setup Prompt Timeout」に「F」や「DEL」キーの入力待ち時間を設定します(通常は1~3秒)
- 「Exit」で保存して終了し、念のため2回ぐらい再起動します
複数セットされたHDD/SSDの中で起動するものを指定する
通常のデバイス起動順設定はわかりやすいが、複数台のHDDやSSDを搭載しているデスクトップパソコンやノートパソコンの場合は、どのHDD/SSDを起動に使用するか事前にBIOSで設定しておく必要があります。
マウスパソコンMPro-NB670X-QD のBIOS画面の例です
- BIOS起動時の画面には、SATA Port に接続されたデバイスが表示されます
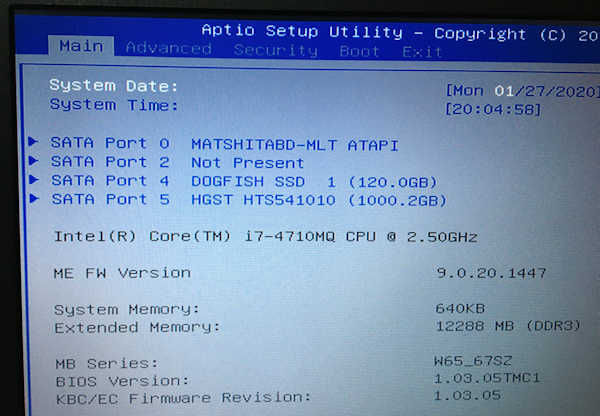
- 「BOOT」タブ①を選択
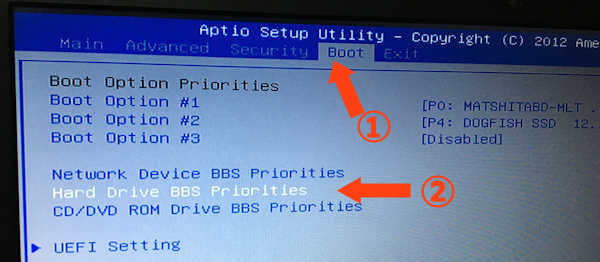
- 「Hard Drive BBS Priorities」②を選択しリターンキー
- 接続しているHDD/SSDがリスト表示されるので、起動させたいデバイスを一番上に移動させる

- 「ESC」キーで戻り、「Exit」タブで保存して終了
- 次回の起動時からここで選んだHDD/SSDから起動します
(注意)
ノートパソコンの場合、通常HDDやSSDは1台しか搭載できないので、この項目の設定がない場合が多いようです。
私が所有している東芝の Dynabook にはありませんでした。
DVDの光学ドライブを外し、HDD/SSD変換マウンタを取り付けてデュアルドライブで使用する場合、変換マウンタの方で起動されます。
最初から搭載されている2.5インチSATAタイプのHDD/SSDから起動したい場合は、入れ替えれば済みます。
しかし、最初から搭載されているのが mSATAやM.2タイプのSSDの場合は入れ替えできないので、「起動デバイス選択画面」で起動の都度選択する必要があります。
BIOS画面は「F2」キーで表示させますが、「起動デバイス選択画面」は「F7」又は「F12」キーで表示させます。
PC起動時に、起動デバイスを選択する画面を表示する方法
この画面からBIOS画面に移動することもできます
通常は「F12」キーを「画面にメーカーロゴが出ている間」に連打又は押したままで起動デバイスを選択する画面を表示します。
メーカーによって「Esc」や「F7」や「F11」や「F12」を使用します。
ここで選択したデバイス(HDDやUSBやDVD)で起動することができます。
しかしこの起動は今回のみで、BIOSで設定されている起動順は変更されません。
この画面には「JetFlashTranscend・・」というUSBメモリが表示されていますが、USBメモリを差し込んでいない時にはこの表示は有りません。
「Enter Setup」という項目もあり、これを選択するとBIOS画面に移動します。
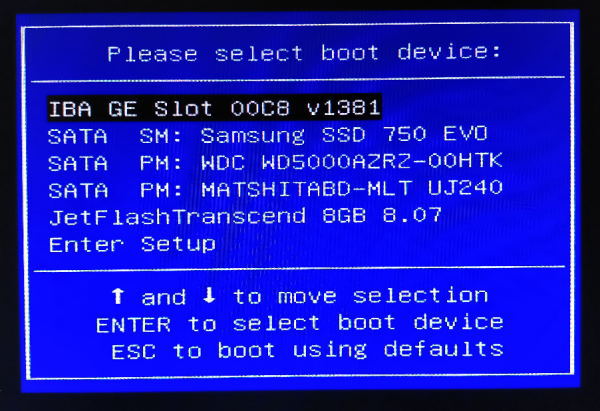
BIOSにUSB起動する設定が無いパソコンで
USBメモリから起動する方法
下記の内容は、SONY VAIOで確認しました。他のメーカーや機種でも同様な方法があると思いますので記録に残しました。
所有している古いSONY VAIOでは、BIOSの起動設定にUSBメモリを選択する項目が有りませんでした。
USBからLinuxを起動してちょっと使ってみたい時などに何とかならないか調べてみました。
通常の状態で、USBメモリから起動する時
USBメモリを差し込んだ状態でパソコンを起動して「VAIO」のロゴマークが出ている間に、「F7」キーを押して起動デバイスを選択する画面を出してもUSBメモリの表示がありません。
しかし「VAIO」のロゴマークが出ている間に、「F11」キーを連打又は長押しするとUSBメモリから起動できました。
この方法はUSB接続のCD/DVDドライブやUSBフロッピーからの起動にも使えます。
内臓のHDDを取り外した状態で、USBメモリから起動する時
USBメモリを差し込んでパソコンを起動してそのまま待っていても、USBメモリから起動せず「Operating System not found」と表示されたまま停止しました。
しかし、この状態で「リターン」キーを押すとUSBメモリから起動を開始しました。
BIOS画面のスクリーンショットを撮る方法
BIOS画面のスクリーンショットを撮ることが出来るのは、BOOTモードがUEFIモードになっている場合だけです。
レガシBIOS(Legacy BIOS)ではスクリーンショットを撮ることが出来ません。
UEFIモードでもグラフィカルな画面を表示するタイプのみ可能なようです。私のPCはレガシBIOSと同じ画面なのでスクリーンショットを撮ることが出来ませんでした。
スクリーンショットを撮る条件を整理すると
- BIOS画面のBOOT Mode が UEFIモードに設定されていないとスクリーンショットを撮ることが出来ません
- FAT32でフォーマットしたUSBメモリをセットしてパソコンを起動
- 「F2」や「DEL」キーでBIOS画面を出す
- スクリーンショットを撮りたいBIOS画面で「F12」か「Print Screen」を押す
- 画像がUSBメモリに保存されます
BOOTモードをUEFIモードにするには少し条件が必要です。
ガシBIOS と UEFIモード の違いと設定条件を別にまとめました。
交換できるCPU と 出来ないCPU(モバイル用)
自作のデスクトップパソコンは、マザーボードのソケットに合うCPUを選びますので問題ありませんが、メーカー製パソコンの場合は簡単にいきません。
使用している、又は使用していたノートパソコン等のCPUソケットを調べてみました。
2種類あるのはパソコンの機種により異なるようです。
簡単に言うと、モバイル用CPUの場合は、数字の前の英文字がPGAは交換可能で、BGAは基板に直接半田付けされているので交換不可のようです。
我が家のノートパソコンの場合は、ほとんど交換不可で、交換できるタイプもCPUの種類が少なく交換メリットが無いものでした。
| CPU名 (モバイル用) |
周波数 | コア/ スレッド |
CPUソケット |
|---|---|---|---|
| Core i7-4710MQ | 2.5GHz~ 3.5GHz |
4/8 | FCPGA946 |
| Core i5-4310M | 2.70GHz~ 3.40GHz |
2/4 | FCBGA1168 |
| Core i3-5005U | 2.00GHz | 2/4 | FCBGA1168 |
| Core i3-4005U | 1.70GHz | 2/4 | FCBGA1168 |
| Core i3-3120M | 2.50GHz | 2/4 | FCPGA988 |
| Core i3-2310M | 2.10GHz | 2/4 | FCBGA1023 PPGA988 |
| Core 2 Duo P8600 |
2.40GHz | 2/2 | Micro-FCPGA Micro-FCBGA |
| Core Solo T1300 |
1.66GHz | 1/1 | Socket479 |


















