Windows 関連(1)
目 次
- 規格外の古いPCに Windows11 をインストールする方法
- 製品版Windows11で確認しました
- 使用してみた感想
- 不具合アプリの対応(Office2013、Classic Shell)
- 規格外PCにインストールしたWindows11 を
大型アップデートする方法- バージョン22H2 ~ 24H2 等にアップデートする方法
- アップデート後の 新機能も列記
- Bluetooth
マウス・キーボード・イヤホンを同時接続可能 - パソコン起動時にオペレーティングシステムの選択画面を出さない
事前に指定した Windows を起動する - Windows自動更新を無効にし、手動更新に変更する方法
- Windows 11 Pro の設定変更
- Windows 10 Pro の設定変更
- Windows 10 を Microsoftアカウント無しで、
ローカルアカウントでインストールする方法 - Windows 10や11 を Microsoftアカウントから
ローカルアカウントに切り替える方法 - Windows 10 の 認証とプロダクトキー
- 起動時のパスワード入力を省略する方法
起動時、スリープや休止状態からの復帰時 - デバイスマネージャー の
 マークを消す方法
マークを消す方法
- High Definition Audio デバイス
- Realtek PCIE カードリーダー
- 有線でUSBに接続したマウスのクリック動作が断続的になる
- ウィンドウを上端までドラッグした時の動作を無効
- 表示されるスナップレイアウトを表示させない方法
- 自動的にウィンドウを最大化されるのを無効にする方法
- デスクトップに「ごみ箱」を表示する方法
- ごみを捨てても「ごみ箱」の表示が変化しない時の対処方法
- Webカメラの追加(仕様・ドライバ・アプリ)
- Logicool HD WEBカメラ C270
- Microsoft Teams の 自動起動を無効にする方法
- ドライブのSATAモードを IDE から AHCI に
変更した方が良い理由 と 変更する方法 - ブータブル USBメモリ を作成する Windowsアプリ
- ヘルプファイル(.chm)の内容が表示されない時の対処方法
- RAMディスク作成ツールを使って、超高速ディスクとして活用する
- 無料 の ImDisk Toolkit の使用方法
- ノートパソコンの HDMI 画面出力をワンタッチ切り替え
- ノートパソコンの蓋を開くと電源ONを止める方法
(高速スタートアップを無効にすれば可能) - 画像の背景を消す画像アプリ
- 再起動後にデスクトップのアイコンの配置が変わる対策
- キーボードの一部のキーが使用不能な時、代替えキー使用
- IME切り替え時の「あ」や「A」の表示をさせない方法
- Windowsで「パスワード保護共有を『無効』」にする方法
Guest の パスワードを空に設定する方法もあります - WEBページのショートカットをデスクトップ画面に作成する方法
- パソコンの画面を スクリーンショット & 録画 する
- 画面全体、アクティブな窓、選択範囲
- メールソフト Mozilla Thunderbird で削除し完全に消去してしまったメールを復活させる方法
- Windows の電源メニューに「休止状態」を表示する方法
- Wake On Lan で起動できない時のチェック項目
- SSD上に大きな hiberfil.sys ファイルを作らせない
スリープ設定で、ハイブリッドを確実に無効にする方法 - SSD上に大きな pagefile.sys 仮想メモリを作らせない
- SSDを使用している時は、定期的にクリーンアップを実施
[Windows.old]フォルダ等を削除して領域を広げます - Windows のスタートメニューの保存場所
- 複数ファイルの文字コードを一括変換 KanjiTranslator
- 画像内の文字を認識し、テキストファイルに出力する方法
・・・認識率が高く非常に便利です - シンボリックリンクを使って実際に書込むフォルダを変更する方法
アプリの書き込み先フォルダをSSDからHDD等に変更出来ます - 環境変数 Temp を HDD の D:ドライブに移動。
- Windows Defenderを完全に無効にし、動作の軽い他のセキュリティソフトを使用
- 単独起動できる2つのシステムディスクを デュアルブート設定する方法
2つのシステムのNTFSのバージョンの違いによるLFS(ログファイルシステム)の互換性に注意 - アプリに外部へのweb通信をさせないように遮断する方法
- 自宅内の相互ネットワーク通信は可能
- iOS の Safari と Windowsの Internet Explore の ブックマークを同期させる方法
- 光学ドライブ(CD,DVD,BD)を認識するが使用できなくなった不具合の解決方法
- 差分バックアップ と 増分バックアップ の 違い と メリット
- Windows 10 の ディスク や CPU使用率 が高く動作が重い
- 「Microsoft 互換性テレメトリ」が原因でした
- Windows 10 が 固まる原因がわかり、解決できましたので快適に使用しています
- 動画変換ソフトの変換処理速度を比較
- 表計算 Excel の セル内で改行したい時
[Alt]+[Return] で セル内で改行できる - 表計算の互換アプリ LibreOffice の セル内で改行
[Ctrl]+[Return] で セル内で改行できる
パソコン起動時にオペレーティングシステムの選択画面を出さない
パソコン起動時にOSの選択画面を出さず、Windows を起動する手順
- 「スタート」ボタンを右クリックして、「システム」をクリック
- Windows 11 の場合は
右中段の[システムの詳細設定]をクリック
Windows 10 の場合は
右画面の下の方にある[システムの詳細設定]をクリック - [詳細設定]タブの「起動と回復」の「設定」ボタンをクリック
- 「規定のオペレーティングシステム」のプルダウンメニューでWindowsを選択
- 「オペレーティングシステムの一覧を表示する時間」のチェックを外す
- チェックを外したら、画面下にある[OK]ボタンをクリックして終了
- 次回から、起動時に Windows が立ち上がる
Windows 10 を Microsoftアカウント 無しで
ローカルアカウント で インストールする方法
Windows 11 は今後ローカルアカウントでインストール出来なくなるそうです。
一旦Microsoftアカウントを用いてインストールし、後でローカルアカウント に 切り替える方法は使用できました。
Windows 10は、Microsoftアカウント(メールアドレス)を用いてログインするのが一般的ですが、Windows 7以前と同様にローカルアカウントでのサインインにも対応しています。
ローカルアカウントとは、自分の好きな単語をアカウントとして使用できます。マイクロソフトやGoogle等に登録する必要もありません。
Microsoftアカウント(メールアドレス)の作成や入力をせずに、自分の好きな「ローカルアカウント」名でインストールできます。
「ローカルアカウント」でWindows 10を利用すると、ほかのデバイスとの同期が行えないなどのデメリットがありますが、ファイルの共有等は使えますので、個人使用で問題なければローカルアカウントのまま使用しても問題ありません。
さらに、クラウドストレージ等を使用しないので情報漏えいなどの心配も少なくなります。
インストール方法は
- Windows 10のセットアップの際、Microsoftアカウントを入力する画面の左下にある[オフラインアカウント]又は[この手順をスキップする]を選択すれば、Microsoftアカウントを使わずローカルアカウントでサインインする手順でセットアップを続行できる
- インストールの途中で「このPCを使うのはだれですか」と求められるので自分の好きな「ローカルアカウント」とパスワードを入力します。
パスワードの入力を省略することもできます - パスワードを入力した場合は、「セキュリティの質問」(ペットの名前や生まれた場所などの質問)を3つ選択し、回答を入力します
- パスワードを忘れた時に、この質問に答えることで、パスワードをリセットして、新しいパスワードを設定できます
- 以上の項目以外は通常のインストールと同じでした
Windows 10や11 を Microsoftアカウント から
ローカルアカウント に 切り替える方法
2025年8月20日に確認した内容です。今後変更になる可能性があります。
Windows 10や11は、Microsoftアカウント(メールアドレス)を用いてログインするのが一般的ですが、Windows 7以前と同様にローカルアカウントでのサインインにも対応しています。
Microsoftアカウント(メールアドレス)から、自分の好きな「ローカルアカウント」に 切り替えできます。
ローカルアカウントは、自分の好きな単語を使用でき、マイクロソフトやGoogle等に登録する必要もありません。
「ローカルアカウント」でWindows 10を利用すると、ほかのデバイスとの同期が行えないなどのデメリットがありますが、ファイルの共有等は使えますので、個人使用で問題なければローカルアカウントのまま使用しても問題ありません。
さらに、クラウドストレージ等を使用しないので情報漏えいなどの心配も少なくなります。
ローカルアカウント に 切り替える方法は
- まず、ローカルアカウントへ切り替えたい Microsoftアカウントで Windowsへサインインします
- Windows の「設定」から「アカウント」をクリック
- 「ユーザーの情報」の設定画面が表示されます
現在サインインしている情報が表示されます - 「ローカルアカウントでのサインインに切り替える」をクリック
- 「ローカルアカウントに切り替えますか?」という画面が表示されますので、内容を確認して「次へ」をクリック
- 「ご本人確認をします」という画面が表示されるので、「PIN(又はパスワード)」を入力
- 「ローカルアカウント情報を入力してください」という画面が出るので
下記の内容を入力します- ユーザー名
- 新しいパスワード
- パスワードの確認入力
- パスワードのヒント
- 入力が終わったら「次へ」をクリック
- 「ローカルアカウントへの切換え」画面が出るので内容を確認し「サインアウトと完了」をクリック
- 「サインアウト」されます
- 続けて ローカルアカウント でサインインします
- 以上で ローカルアカウント への切り替えは終了です
- 確認する時はWindows の「設定」から「アカウント」をクリック
現在サインインしている情報が表示されます
Windows 10 の認証とプロダクトキー
中古のノートパソコンをオークションで購入後 Windows10 をインストールすると、自動的に認証されたもの と プロダクトキーが必要なもの がありました。
色々と調べてみると、下記のようなことがわかりました。
2020年1月現在の内容ですので変わる可能性があります。
メーカー製のパソコンで Windows 7/8/8.1/10 が事前にインストールされ、マザーボード(BIOS)にプロダクトキーが書き込まれている場合
パソコン購入時にプロダクトキーが付いてこない。
パソコン本体のマザーボード(BIOS)に「BIOS OEM Key」としてプロダクトキーが書き込まれています。
アプリ「ProduKey」等を使用すると確認することができますが、通常は調べる必要はありません。
新たにWindows10をクリーンインストールする時プロダクトキーは必要ありません。
プロダクトキーの入力を求められる画面では、画面の左下の「オフラインでインストール・・」又は「ここでは入力しない」を選択し先へ進む。
インストールが完了しネットに接続されると認証も完了している。
メーカー製のパソコンでも、BTOというような受注生産の機種の場合や、ショップパソコンや自作機の場合
プロダクトキーがマザーボード(BIOS)に書き込まれていないので、インストール時にはプロダクトキーが必要になります。
Windows 7/8/8.1のプロダクトキーを、新たなパソコンや現在のパソコンに、Windows10をクリーンインストールする時の認証に使用できるようです。
私の場合、マウスコンピュータ製の「MPro-NB670X-QD」がこれに該当しました。
Windows 10 Pro 64Bit をインストールする時、Windows7 Pro 32Bit のプロダクトキーを認証に使用できました。
起動時のパスワード入力を省略する方法
Windows 10で、パソコン起動時、スリープ復帰時、休止状態から復帰時のパスワード入力を省くことができます。
ただしこの場合は常に同じユーザーで自動的にサインインしますので、誰でもパソコン内のデータにアクセスできる状態になります。
Windows 10起動時のパスワード入力を省略する方法
- 「Windows」キーを押しながら「X」キーを押し、表示された一覧から「ファイル名を指定して実行」をクリックします
- 「名前」ボックスに半角文字で「netplwiz」と入力し、「OK」をクリック
- 「ユーザー」タブをクリックし、「このコンピューターのユーザー」ボックスから自動サインインを設定したいユーザー名をクリックします
- 「ユーザーがこのコンピューターを使うには、ユーザー名とパスワードの入力が必要」のチェックを外し、「OK」をクリックします
- 「パスワード」ボックスと「パスワードの確認入力」ボックスにサインイン時に使用するパスワードを入力し、「OK」をクリックします
以上でパスワードの入力が不要になります。
スリープや休止状態からの復帰時にパスワード入力を省略する方法
- 「スタート」ボタン→「設定」の順にクリックします
- 「Windowsの設定」画面の「アカウント」をクリックします
- 「サインインオプション」をクリックします
- 画面をスクロールし、「サインインを求める」の項目の下の選択窓内で、「ロックしない」や「表示しない」や「なし」を選択し[X]で設定終了です
- 「サインインを求める」の項目がない場合は、電源オプションで設定します
以上でパスワードの入力が不要になります。
しかし、さらにパスワードを求められる時の設定方法
- デスクトップの何もないところを右クリックし、表示されるメニューから「個人設定」をクリック
- 設定画面左側の「ロック画面」をクリック
- 画面をスクロールし、「スクリーン セーバー設定」をクリック
- 「再開時にログオン画面に戻る」をクリックし、チェックを外す
- 「OK」ボタンで「設定」に戻り[×]ボタンをクリックてし「設定」を終了
デバイスマネージャー の  マークを消す方法
マークを消す方法
High Definition Audio デバイス
TOSHIBA の dynabook B552/H に Windows 10 をインストールし、デバイスマネージャーを開くと、「サウンド、ビデオ、および・・・」の項目に2つある
High Definition Audio
の1つに![]() マークがついているのが気になり対策しました。
マークがついているのが気になり対策しました。
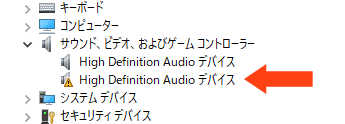
まずデバイスの製造元を確認しておきます
- デバイスマネージャーを開きます
開き方は、「Windowsキー」と「x」キーを同時に押し、デバイスマネージャーをクリックします  が付いた High Definition Audio デバイス を右クリック
が付いた High Definition Audio デバイス を右クリック
- 表示されたメニューの「プロパティ」をクリック
- 表示された画面上部の「詳細」タブを選択
- 「プロパティ(P)」項目で「ハードウェア ID」を選択し、「値(V)」に表示されたデータから製造元を確認します。
下記の VEN_8086 は「Intel Corporation」になります

デバイスドライバの更新を行います
- デバイスマネージャーを開きます
 が付いた High Definition Audio デバイス を右クリック
が付いた High Definition Audio デバイス を右クリック
- 表示されたメニューの「ドライバーの更新」を選択
- 「コンピューターを参照してドライバー ソフトウェアを検索」を選択
- 検索場所に「C:¥Windows¥INF」を指定します
□サブフォルダも検索する にチェックを付けます - 「→コンピューター上の利用可能な・・・選択します」をクリック
- 「□互換性のあるハードウェアを表示」のチェックを外します
- 今回は、左の欄の製造元「Intel Corporation」を選択し
右の欄のモデル「Intel WiDi Audio Device」を選択して「次へ」 - 警告画面が出ますが「はい」を選択して実行します
- 無事、
 マークが無くなりました
マークが無くなりました
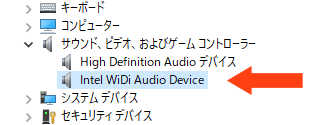
Realtek PCIE カードリーダー デバイス
液晶一体型 コンパクトPC「EPSON Endeavor PT100E」にWindows 10 をインストールした時、「SDカード」を刺しても認識されず、当然読み書きもできませんでした。
デバイスマネージャーを確認すると、PCIe関連のデバイスに!マークがついていましたのでこれが原因と判断し対策しました。
調べた結果「Realtek PCIE カードリーダー」のデバイスでしたが、デバイスマネージャーの表示を見ただけでは何のデバイスかわかりませんでしたので、下記の要領で調べました。
まずデバイスの製造元を確認しておきます
- デバイスマネージャーを開きます
開き方は、「Windowsキー」と「x」キーを同時に押し、デバイスマネージャーをクリックします - !が付いた デバイス を右クリック
- 表示されたメニューの「プロパティ」をクリック
- 表示された画面上部の「詳細」タブを選択
- 「プロパティ(P)」項目で「ハードウェア ID」を選択し、「値(V)」に表示されたデータから製造元を確認します。
今回は「ven_10ec&dev_5229&cc_ff00」のように表示されました
「ven_10ec&dev_5229&cc_ff00」をGoogleで検索すると、「Realtek PCIE カードリーダー」用のデバイスと分かりました。
確認の為再度「SDカード」をスロットに刺しても認識しませんでしたので間違いないようです。
Realtek のホームページでWindows 10 用のドライバーをダウンロードしてインストールして、再度デバイスマネージャーを開いて確認すると、!マークは消えていました。
デバイスマネージャーの「メモリ テクノロジ デバイス」の項目に「Realtek PCIE CardReader」が追加されていました。
SDカードを刺すと問題なく認識し、読み書きができるようになりました。
有線でUSBに接続したマウスのクリック動作が断続的になる
有線でUSBに接続したマウスのクリック動作が断続的になるため、ドラッグ&ドロップの作業中とんでもない所にドロップされてしまう。
不具合の確認のため、画面の何もない所で左クリックしたままマウスを移動すると選択枠が表示されるが、途中で一旦クリックを離したような動作をする。
時々ではなく必ずこの症状が出るので対策に手を焼いたが、結局解決できなかった。
現在は、USBの無線接続のマウスを使用するか、Bluetoothで接続するマウスを使用している。
無線タイプの場合には全く支障なく使用できる。
有線マウスの故障かと思い、手持ちの有線でUSB接続するマウスを3種類試したが全て同じ症状が出たので、Windowsの何かの設定によるものなのかもしれない。
ウィンドウを上端までドラッグすると
表示されるスナップレイアウトと
自動的に最大化されるを無効にする方法
表示されるスナップレイアウトを表示させない方法
ウィンドウのタイトルバーを上方へドラッグするとスナップレイアウト用の横長のバーが表示されます。
さらにバーまでドラッグするとスナップレイアウトの候補が展開されます。

必要が無い時に表示されると誤操作を起こし、作業の邪魔になるので出ないようにしました。
表示させない方法
- 「設定」>「システム」>「マルチタスク」>「ウィンドウのスナップ」をタップ
- 一覧表示の「ウィンドウを画面の上部に・・・」のチェックを外す
- 以上で設定され表示されなくなります
これで表示しなくなりますが、下記の「自動的にウィンドウが最大化される」が有効になります。
自動的に最大化されるのを無効にする方法
ウィンドウのタイトルバーを上方へドラッグすると自動的にウィンドウが最大化されると必要ではない時には邪魔になります。
これを無効にしても、タイトルバーをダブルクリックするとウィンドウを最大化したり元に戻したりできるので不便ではありません。
自動的に最大化されるのを無効にする方法
- 「コントロールパネル」を起動し、右上の表示方法を「大きいアイコン」にします
- 「コンピューターの簡単操作センター」>「マウスを使いやすくします」
- 「ウィンドウが画面の端に移動された時・・・」にチェックを付けます
- 画面下の「適用」をクリックすると自動化が解除されます
デスクトップに「ごみ箱」を表示する方法
デスクトップ上に、「ごみ箱アイコン」を表示すると便利なので、表示しました
- デスクトップ画面の何もない所を右クリック、「個人用設定」をクリック
- 「テーマ」>「デスクトップアイコンの設定」をクリック
- 設定画面で「□ごみ箱」をチェックします
- 「適用」をクリックすると画面に「ごみ箱」が表示されます
ごみ箱の表示が変化しない時の対処方法
ファイルやアイコンを削除しても、「空のごみ箱アイコン」のまま変化しない症状が出ましたので、対処方法を整理しました。
- エクスプローラを起動して上部メニューの「表示」をタップし、隠しファイルを表示するようにチェックを付ける
- エクスプローラにて、C:¥ユーザー¥(ユーザーアカウント)¥AppData¥Localを開き、ファイル IconCache.db を削除します
- Windows を再起動すると、新しい IconCache.db が作成され、不具合が改善されました
Microsoft Teamsの自動起動を無効にする方法
急に「Microsoft Teams」というアプリがPC起動時に出現するようになり、困っていました。
色々調べると、Microsoft Officeに付随するグループウェアで、簡単に自動実行を停止する方法がありました。
自動実行を停止する手順です。
- スタートメニューのアイコンをクリックして「設定」を選択
- Windows10 の場合:スタートメニューのアイコンを左クリック
- Windows11 の場合:スタートメニューのアイコンを右クリック
- 「アプリ」をクリックして、「スタートアップ」をクリック
- 一覧表示された中の「Microsoft Teams」のスイッチをオフにする
これでPC起動時や再起動時に「Microsoft Teams」というアプリが勝手に起動することは無くなります。
追記:
[アプリと機能]でアンインストール出来ますが、Microsoft Officeを使っている限りまた再インストールされてしまいますので、「スタートアップ」で自動実行をOFFにする方法が確実です。
ドライブのSATAモードを IDE から AHCI に
変更した方が良い理由 と 変更する方法
現在使用しているPCのSATAモードがIDEモードになったままかもしれないと思い調べてみました。
現在の設定を確認する方法は・・・
Windows 10 の「スタートボタン」を右クリックし「デバイスマネージャー」を起動します。
「IDE ATA/ATAPI コントローラー」の項目に
- IDEコントローラー という記述があるか
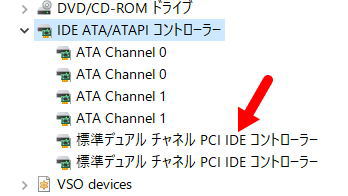
- AHCIコントローラーという記述があるか
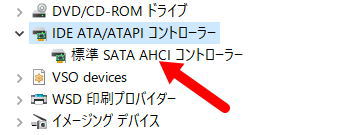
で判断できます
AHCIモードに変更することによって、少しパフォーマンスが向上すると思います。
さらに、SSDを使う場合、AHCIモードを有効にした方が良い。
AHCI に変更した方が良い理由は・・・
- 「NCQ」は内部コマンドで実行される読み取りと書き込みの受信順序を最適化することを可能にして、SATAハードディスクのパフォーマンスの向上を可能にするための最新技術です。
NCQはSSDの性能最適化を大きく向上させるAHCIを有効にした後に適用されます。
それにより、不必要なドライブヘッドの移動量を減らすことができ、ワークロードのパフォーマンスが大幅に向上します。
しかし、SSDにはドライブヘッドとアームがないため、NCQを有効にすることは役に立たないと考えるユーザーが多いです。
実際には、ソリッドステートドライブにはそれらの機械部品はありませんが、複数のチャネルがあります。NCQを有効にすると、SSDホストコントローラはデータアクセスとNANDデータの配信を分析してホストコントローラの帯域幅をフルに活用し、パフォーマンスを向上させます - AHCI は IDEよりもデータ転送速度が速いです。
技術的な限界により、ほとんどの場合IDEのデータ転送速度はAHCIより遅いです。
たとえば、理論的にはIDE133の最大転送速度は133MBで、AHCIは300MB /sです
ドライブのSATAモードを IDE から AHCI に変更する方法
最近の Windows10 のバージョンでは、レジストリの設定をいじる必要が無いので安全です。
作業もすんなりとあっけなく終了します。
「IDEからAHCIに変更」にも、「AHCIからIDEに変更」にも使えます。
IDE から AHCI に変更する方法
- セーフモードで再起動させる為に、Shiftキーを押したままで再起動をクリック
- オプションの選択画面で「トラブルシューティング」をクリックします
- 「詳細オプション」をクリックします
- 「スタートアップ設定」をクリックします
- 「再起動」をクリックします
- 再起動してメーカーのロゴなどが表示されている時に、「Del」や「F2」キーを連打してBIOS画面を出す
- 「Advanced」タブの「SATA Mode」にカーソルを移動します
- 「SATA Mode」でリターンキーを押し選択窓を表示させます
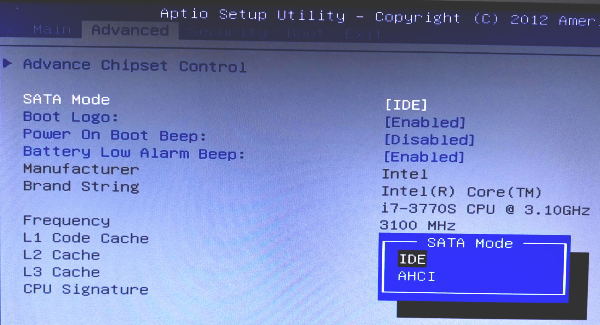
- 選択窓内の「AHCI」にカーソルを移動しリターンキーを押し選択します
- 「Exit」タブの「Save Changes and Reset」でリターンキーを押し、「Yes」でリターンキー。
これで、設定の変更を上書き保存し、再起動されます。
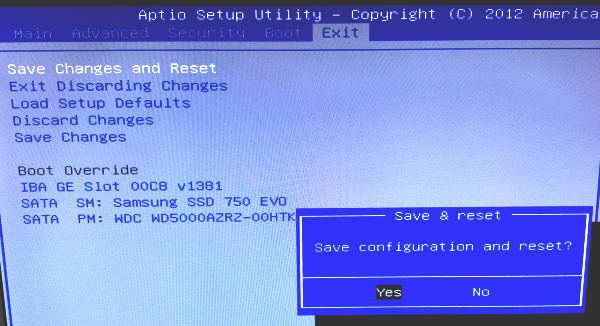
- 「スタートアップ設定」画面が表示されるので、「4」キーを押し「セーフモードを有効にする」を選択します
- Windowsが普通に起動しますが、画面の右下にセーフモードと表示されます。
セーフモードで一旦立ち上げることで、AHCIのドライバーを自動的に読み込みます

- もう一度、通常の再起動を行います
- これでAHCIモードで起動していますので確認します
- Windows 10 の「スタートボタン」を右クリックし「デバイスマネージャー」を起動します
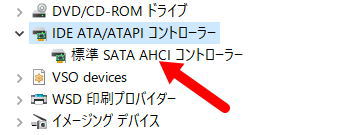
ブータブル USBメモリ を作成する Windowsアプリ
isoファイルなどをUSBメモリに書込み、USB起動できるようにするWindowsアプリです。
Windows や Linux の起動に使用可能
- Rufus 通常版とポータブル版が有ります
- LinuxLive USB Creator(Win、Linux 可能)通常版とポータブル版が有ります
作成したUSBメモリから起動する方法は、
- USBメモリを差し込んでから、パソコンを起動します
- パソコン起動時に表示されるロゴマークが表示されている間に「F2」や「Del」キーを押してBIOS画面を出し、USBメモリを起動デバイスの先頭に設定するか、又は
- パソコン起動時に表示されるロゴマークが表示されている間に「F7」や「F11」を押して、「Boot Opsions」メニューを表示しUSBメモリを選択します
パソコンメーカーにより操作するキーが異なることがあるので、確認して使用します
USBメモリを挿したままで使用する時は、B.の起動方法が向いています。
一時的、又はWindows のインストール等で使用する時は、C.の起動方法が便利です。
特に、Windows をインストールする時は途中で再起動がかかり、再起動後はUSBメモリから起動してほしくないので C. の起動方法が向いています。
ヘルプファイル(.chm)の内容が表示されない時の対処方法
Windows 10 でヘルプファイルの目次は表示されるが内容が表示されないことがある。
アプリの「メニュー」にある「ヘルプ」を押しても内容が表示されない。
このような場合は、ヘルプファイルの拡張子が.chm 形式となっています。
アプリがインストールされたフォルダ内を検索し syumi.chm のようなヘルプファイルを見つけ、下記の手順の処理をすると表示できるようになります。
簡単に表示するように対処できるので手順をメモしました。
ヘルプファイルの形式が .chm の場合です。
- ヘルプファイル.chm を右クリック
- 表示されるメニューの「プロパティ」をクリック
- 「全般」タブの最下段にある下記表示の右の「□許可する」にチェックをつけます
セキュリティ:このファイルは他のコンピューターから取得した・・・ - 「適用」ボタンをクリックしてから、「OK」ボタンをクリック
- 以上でヘルプの内容が表示できるようになります
ノートパソコンの画面出力をワンタッチ切り替え
ノートPC には「HDMI」出力ポートがある機種が多く、ほとんどのテレビにも「HDMI」入力ポートがあるので「HDMIケーブル」さえあれば PC とテレビをつないで PC の画面をテレビに映すことができます。
私は動画再生や写真をTVで大きく映す時に使用しています。
しかし、使用する都度設定で画面を切り替えるのは面倒なので、ワンタッチで切り替える方法を使用しています。
Windowsキー「田」を押しながら「P」を押すと、画面切り替え選択の一覧が表示されます。
そのまま続けて「P」を押し、「セカンドスクリーンのみ」を選択すると「HDMI」に切り替わります。
機種や接続されているモニタにより異なると思いますが、私の場合は下記のようなリストが表示されました。
- PC画面のみ
- 複製
- 拡張
- セカンドスクリーンのみ
「HDMI」にTV等を接続していない時はノートパソコンの画面が真っ暗になります。
この時は慌てずにもう一度 Windowsキー「田」を押しながら「P」を1~2回押すとノートパソコンの画面を表示できます。
ノートパソコンの蓋を開くと電源ON を止める方法
(高速スタートアップを無効にする方法)
Windows 10 になって、ノートパソコンの蓋を開けると電源ONとなり煩わしい時があるのでこれを止める事にしました。
これを止めるには、「高速スタートアップ」を無効にします。
方法は簡単です。
- 「メニュー」>「Windows システムツール」
- 「コマンドプロンプト」を右クリックして「管理者として実行」で起動
- 「powercfg /hibernate off」を入力してリターン
以上で設定完了です。
他の手順もあるようですが、これが一番簡単でした。
再起動後にデスクトップのアイコンの配置が変わる対策
デスクトップアイコンの配置を保存・復元するアプリを使用
- フリーソフトの「KH DeskKeeper2018」を使用させていただきました
- タスクトレイに常駐する通常モードのほか、コマンドライン指定をすることで必要な処理のみを行わせることができます
- ワンタッチで現在のデスクトップアイコンの配置を記憶したり、復元
- 配置に名前を付けて保存してたり、名前を付けた配置を指定して復元
- 解像度ごとに並び方を記憶します。解像度を切り替えたとき、自動的に現在の解像度ごとの配置に並べ直すことができますので、ゲームなどで一時的に低い解像度に落として元に戻したときもアイコンの位置が崩れません
- デスクトップやフォルダのアイコンの表示をリフレッシュする機能を搭載しており、表示の異常などを修復することができます
- アイコン配置はプログラムの内部データとして保存されますが、外部ファイルへと名前を付けて保存することもできます
- 常駐時にタスクトレイのアイコンを右クリックして「設定」します
- 解像度変更時、自動で復元する
ディスプレイの解像度を変更した際に自動でアイコン配置が崩れますが、解像度ごとに最後に記憶したアイコン配置に自動で戻します - 起動時、自動で復元する
本ソフト起動時に最後に記憶した配置に戻します - アイコンの表示を修復するのに確認をとる
アイコン表示の修復時に確認ダイアログを表示します - 終了時に設定を保存する
本ソフト終了時に配置を記憶します - 起動時にタスクトレイの案内を表示する
本ソフト起動時に「デスクトップアイコンを操作する場合は、こちらのアイコンをクリックしてください」という通知が表示されます
- 解像度変更時、自動で復元する
Windowsの設定で改善する方法
Windows10を利用していて、デスクトップのアイコンが再起動後に配置が変わってしまうので困っていました。
通常はデスクトップ上を右クリックし「表示」→「アイコンの自動整列」をチェックして画面左側に整列させています。
アイコンを追加したり、順番を変更しても、再起動後に配置が変わることはありませんでしたが、なぜか急に配置が変わるようになってしまいました。
デスクトップにはアイコンが40個以上配置されているので、アイコンが勝手に動くと、その都度探すのが面倒で効率が悪くなります。
再起動してもアイコンの配置が変わらないようにする対策
- 方法1_アイコンキャッシュの再構築
- アイコンキャッシュを一度削除して、もう一度アイコンキャッシュを自動生成させます
- C:¥Users¥ユーザ名¥AppData¥Local¥IconCache.db
を削除して、再起動します - 再起動すると再構築されます
- 再構築してもダメなときは、次の方法でレジストリを修正します
- 方法2_レジストリを修正する
- 「ファイル名を指定して実行」に「regedit」と入力してレジストリエディタを開く
- レジストリエディタで「Bags」を検索して
HKEY_CURRENT_USER¥Software¥Microsoft¥Windows¥Shell¥Bags
を探し、右クリックして削除し再起動します - 削除し再起動してもダメなときは、再度 方法1を実施します
私の場合は、方法1→方法2→方法1 でアイコンの配置が変わらなくなりました。
キーボードの一部のキーが使用不能な時、代替えキー使用
キーボードの一部のキーが使用不能となった時、キーボードの交換をすればよいがノートパソコンは簡単にできません。
ノートパソコンのキーボードがすぐ入手できれば良いが時間がかかったり、修理に出してもそこそこの修理代金がかかるので、買い替えも検討。
とりあえず使えるようにするために、アプリを使って代替えキーをセットすることで当面使用できるようになります。
今回使用したアプリは、非常駐タイプの「Change Key」を使用しました。
Windows 10 で問題なく使用できました。
例えば数字の「2」が調子悪いので「F2」を数字の「2」の代わりに使う場合。
使用方法は簡単で、
- 「Change Key」を「管理者の権限」で起動します
- キーボード画像の「F2」キーをクリックします
- 新たに表示されたキーボード画像の「2」キーをクリックします
- キーボード画像の「F2」が「2」の表示に代わります
- 他のキーもセットしたいときは、同じ要領でセットします
- 全てセットしたら「保存」をクリックします
- セットを有効にするために「再起動」の案内が出ます
- セットした内容はレジストリにセットされています
- セットしたキー配置を保存・読み出しをすることもできます
- 元の配置に戻したいときは「リセット」をタップすると標準の配置に戻すことができます
- キー配置の変更は、Windows上だけ有効となります
基本的にはキーボードを交換するのがベターと思いますが、しばらくの間はどうにか使えます。
文字入力の切り替え時の「あ」や「A」の表示を止める
Windows 10で文字入力の切り替え時に、画面の中央に「あ」や「A」という文字が表示される。
この表示が煩わしいので表示しないようにした。
オフにする手順
- タスクバー領域の[IME]文字アイコンを右クリック
- メニュー一覧の[プロパティ]を選択
- 「IME入力モード切替の通知」の「画面中央に表示する」のチェックを外しOKをクリックすると表示しなくなります
Windowsで「パスワード保護共有を『無効』」にする方法
Guest の パスワードを空に設定する方法
他のPC等から、共有フォルダー等にアクセスするときに、ユーザー名とパスワードの入力の必要が無くなります。
パスワード保護共有を『無効』」にする方法
- [設定] > [ネットワークとインターネット]
- [イーサネット] > [共有の詳細オプションを変更する]
- [ファイルとプリンターの共有]が「無効」になっている場合は、「有効」に変更します
- [すべてのネットワーク]をクリック
- [パスワード保護共有]の「〇パスワード保護の共有を無効にする」を選択
- 設定変更後は必ず下部の「変更の保存」をクリックする
Windows10で「パスワード保護共有」を『無効』にしている環境でも、Windowsアップデート後などのタイミングで「パスワード保護共有」が有効になる場合があります。
Windows10で「パスワード保護共有」を『無効』に設定しても『有効』に戻ってしまう場合は、Guestのパスワードを空に設定しておく必要があります。
Guest の パスワードを空に設定する方法
- 左下の「スタート」ボタンの上で右クリック
- メニュー内の「コンピュータの管理」をクリック
- コンピュータの管理の画面内の左側のメニュー
- 「ローカルユーザーとグループ」の左側にある「>」をクリック
- 「ユーザー」を選択
- 右画面の「Guest」の項目上で右クリック
- 「パスワードの設定」をクリック
- 「Guestのパスワード設定」に関する警告メッセージが表示されるので「続行」をクリック
- 「新しいパスワード」および「パスワードの確認入力」共に空欄にして「OK」をクリック
- 「パスワードは設定されました」と表示されれば「OK」をクリック
- 以上で、Guestのパスワード設定は終了です
WEBページのショートカットをデスクトップ画面に作成する方法
よく閲覧するホームページや一時的に記録しておきたいホームページの「ショートカット」をパソコンの「デスクトップ」画面に作っておくと、アイコンをダブルクリックするだけでそのホームページを開くことができるので便利です。
Web閲覧アプリの種類には関わらず、同じ手順でデスクトップ画面にショートカットを作成出来ます
- まず、Webで閲覧中の画面上部のページアドレス全体を選択状態にし、右クリックでコピーします
- デスクトップの空欄部分を右クリック
- 表示されたメニューの「新規作成」の「ショートカット」をクリック
- 「項目の場所を入力...」の欄に、コピーしておいたアドレスを貼り付けます
- 「次へ」をクリックして、表示させたい名前を入力し「完了」
Windows10 画面のスクリーンショット & 録画
画面のスクリーンショットをとる方法
●画面全体のスクリーンショットを保存する
- 「Windowsキー」+「PrintScreenキー」を押すと同時に自動的に保存されます
- 通常は、C:¥Users¥*****¥Pictures¥Screenshots に保存されます
●アクティブな窓のスクリーンショットを保存する
- 「Windowsキー」+「Alt」+「PrintScreenキー」を押すと同時に自動的に保存されます
- 通常は、C:¥Users¥*****¥Videos¥Captures に保存されます
●画面の選択範囲をクリップボードにコピーする手順
- 「Windowsキー」+「Shift」+「S」キーを押すと画面全体が白っぽくなる
- マウスの左クリックでドラッグしてキャプチャーする範囲を指定し、指を離せばクリップボードにコピーされる
- 画像アプリなどにペーストして画像処理する
画面を録画する方法
●画面上のアクティブな窓を録画する手順
- 録画したい窓をアクティブ状態にして、「Windowsキー」+「Alt」+「R」キーを押す
- 「はい、これをゲームとして記憶します」をクリックすると録画が開始されます
- 通常は、C:¥Users¥*****¥Videos¥Captures に保存されます。
- 録画を終了する時は、画面上の「● 0:00:15 □ 」の □ をクリックすると終了します
●キャプチャ方法、保存場所の確認、録画の設定等をする
- 「Windows の設定」>「ゲーム」>「ゲーム DVR」
- 記録の最大長 や ビデオフレームレート 等の設定、保存場所の確認等ができます。
- 「ゲーム バー」でショートカットなどの確認が出来ます
メールソフト Mozilla Thunderbird で削除し完全に消去してしまったメールを復活させる方法
メールソフト Mozilla Thunderbird で削除したメールは、通常ゴミ箱に入りますので簡単に復活できます。
しかし、ゴミ箱から削除してしまったメールは通常復活できません。
私の場合、メールソフトを終了する時ゴミ箱を空にする設定をしているので、いったん終了すると後で「しまった!」と思っても手の打ちようがありませんでした。
ゴミ箱から削除してしまったメールを復活させる方法が見つかりました。
(復活の可能性)
確実に復活できる条件は、削除後に最適化が実施されていないことです。
最適化が実施された後は、復活の可能性が下がるそうです。
最適化の設定は、メニューの「ツール」>「オプション」>「設定」>「ネットワークとディスク領域」の一番下の「・・・フォルダを最適化」にチェックがあるか無いか。
手順は、WindowsもMacも同じようです。
- Mozilla Thunderbird を終了しておきます
- テキストエディタで「Inbox」ファイルを編集します(拡張子無し)
- ファイルの保存場所の確認は
- メニューの「ツール」>「アカウント設定」を表示
- 復元したいアカウントの「サーバー設定」をクリック
- 最下段の「メッセージの保存先」のフォルダ内に保存されています
- 上記のフォルダ内にある「Inbox(拡張子無し)」ファイルをテキストエディタで開きます(少し大きなファイルです)
- メールの内容がつながったファイルになっています
個々のメールの先頭は下記のように From - から始まっています
From - Wed Nov 13 09:41:32 2019 <メールの先頭
X-Account-Key: account1
X-UIDL: 0002ea754d93c9f1
X-Mozilla-Status: 0009
X-Mozilla-Status2: 00000000
Return-Path: <support@valuecommerce.ne.jp>
X-Original-To: yoneda3@kcn.ne.jp - テキストエディタでメールに含まれているワードを検索して見つけます
メールによって内容が読めるものと読めないものがありますので、いろいろ検索してみます
上記の Return-Path: のアドレスからも復活したいメールが見つかることもあります
日付も利用できます From - 水曜日 11月 13日 時刻 2019年 - メールを復活したい時は上記の4行目の 0009 を 0001 に変更するだけです
0009 は削除されたメール、0001 は既読メールです
X-Mozilla-Status: 0009 を X-Mozilla-Status: 0001
- 「Inbox(拡張子無し)」ファイルを上書き保存して、Thunderbird を起動します
- 0001 に変更したメールが「受信トレイ」に表示されます
Windows の電源メニューに
「休止状態」を表示する方法
スリープ中にバッテリーがなくなると、作業中のデータが消えてしまうが、「休止状態」の場合はディスクに保存されているのでディスクから復帰できる。
しかしSSDを使用している時は、SSDにその都度保存されるので使用するかどうかはよく考える必要があります。
ノートパソコンである程度長い時間移動するなどの場合、「休止状態」だとバッテリーの消費を抑えるため、スリープ状態よりバッテリーの消耗が少なく、電源オフと同程度のバッテリー消費にすることができる。
しかし、終了時のシャットダウンのメニューに、「スリープ」「再起動」「シャットダウン」の3つしか表示されず、デフォルト設定では「休止状態」がないことがある。
このような場合、以下の方法で「休止状態」を有効化できる。
コントロールパネルの[電源オプション]で「休止状態」を有効化する
下記方法でシャットダウンのメニューに[休止状態]や[スリープ]の表示・非表示の設定ができます。
- [Windowsの設定 又は PC設定]-[システム]をクリック
- 左側メニューの「電源とスリープ」を選択
- 右側メニューの「関連設定」にある[電源の追加設定]リンクをクリック
- [コントロールパネル]の[電源オプション]が開く
- [電源オプション]の側メニューの[電源ボタンの動作を選択する]をクリック
- [電源ボタンの定義とパスワード保護の有効化]画面が開く
- 「現在利用可能ではない設定を変更します」をクリック
下記の「シャットダウン設定」の変更ができるようになります - 「休止状態」にチェックを入れて有効化します
- [変更の保存]をクリックすると、休止状態が有効になります
[電源メニュー]にも「休止状態」が表示されるようになります
設定画面に「休止状態」が表示されていない場合は、下記の手順で表示するようにします
「休止状態」を設定画面に追加する方法
「シャットダウン設定」に「休止状態」が表示されていなかったり、ここにチェックを入れても[電源メニュー]に「休止状態」が表示されなかったりする場合、powercfgコマンドで休止状態を有効化することで利用できるようになります。
「コマンドプロンプト」を右クリックし「管理者として実行」で開き、以下のコマンドを実行します
- powercfg /h /type full
- powercfg /h on
また「休止状態」を無効化するのであれば、以下のコマンドを実行
- powercfg /h off
- powercfg /h /type reduced
Wake On Lan で起動できない時のチェック項目
Wake On Lan の機能を利用するための設定項目を確認
- BIOS設定画面で、Wake On Lan を有効にしておくこと
(例)「PowerManagement」タブにある「Wake On Lan」を Enabledにする - Windows10 や Windows8,8.1 では
- コントロール パネルの「電源オプション」を開き
左上の「電源ボタンの動作を選択する」をクリック - 上から3~4行目の「現在利用可能ではない設定を変更します」をクリック
- □高速スタートアップを有効にする(推奨) のチェックを外す
- コントロール パネルの「システム」>「デバイスマネージャー」を開く
- 「ネットワークアダプタ」の「Gigabit Network」等を右クリック
- 「プロパティ」の「詳細設定」タブの「Waku On」関連の項目を有効にする
「Wake On」関連の項目がない時、追加する参考方法 - 「プロパティ」の「電源の管理」タブの下記の2項目にチェックする
□このデバイスで、コンピューターの・・・
□Magic Packet でのみ・・・
- コントロール パネルの「電源オプション」を開き
スリープ設定でハイブリッドを確実に無効にする方法
SSDのシステムドライブ上にhiberfil.sysを作らせない
Windows11 を使って実行した手順です。
SSDへの無駄な書き込みを減らすのが目的です。
hiberfil.sys(ハイバネーションファイル)は「休止状態」が有効になっているパソコンをシャットダウンする際に、開いているプログラムの状態を記録したファイルです。
hiberfil.sys は ハードディスクやSSDのシステムドライブ C:¥上に保存され、次回パソコンを再起動する際に、hiberfil.sysが直接メモリに読み込まれ、休止状態前の作業状態からすぐ再開できます。
しかし「休止」ではなく「スリープ」設定を使用し、休止状態を「無効」に設定しておいても hiberfil.sys が作られている時があります。
このファイルは3~6GBの容量を占めており、スリープの都度書き込まれてしまいます。
SSDに書き込まれると困るので、確実に削除し以後作らせないようにする方法があります
- スタートメニューの「プログラム」>「Windowsシステムツール」を選択
- 「コマンドプロンプト」上で右クリックし「管理者として実行」をクリック
- 「powercfg.exe /h off」と入力してEnterを押します。
このコマンドを実行すると、休止状態は無効になります - 「exit」と入力してEnterを押し「コマンドプロンプト」を終了します
- パソコンを再起動すると、ファイル hiberfil.sys は消えています
休止状態を再度有効にする必要がある場合は、「powercfg.exe /h on」を実行します。
SSD上に大きな pagefile.sys 仮想メモリを作らせない
Windows11 を使って実行した手順です。
Windowsは物理メモリ(RAM)の容量が不足すると、一時的にSSDやHDDをメモリとして利用する仮想メモリ(pagefile.sys)を作ります。
CドライブのSSD上に大きな仮想メモリが作られると、貴重な容量を圧迫されてしまうのでSSD上に作らせないように設定しました。
ただし、「コンピューターのメモリが不足しています」と警告メッセージが出た時は、再度仮想メモリを設定しないと複数のアプリを同時に使えなくなったりします。
SSD上に仮想メモリを作らないようにする方法
- スタート→設定(PC設定)→システム→右下にあるバージョン情報→
- →右下にある→「システムの詳細設定」→
- →パフォーマンスの「設定」→「詳細設定」のタブ→
- →仮想メモリの「変更」→
- □すべてのドライブのページング... のチェックを外す
- ドライブ一覧窓の、CドライブのSSDを選択
- 〇ページファイルなし にチェックする
- 「設定」をクリックするとメッセージが出るが「はい」で実行
SSD以外にHDDを搭載している時は、HDD上に仮想メモリを設定しておきます。
設定する時は 6. からの手順でHDDを選択して設定します。
設定する時は 〇システム管理サイズ にしておけば簡単で無難です。
SSDを使用している時は、定期的にクリーンアップを実施
Windows11 を使って実行した手順です。
更新プログラムをインストールすると、システムドライブに[Windows.old]フォルダが作成され、それ以前のシステムファイルなどがそこにバックアップされる。
結構容量を食うので定期的に、他の不要ファイルと一緒に削除します。
Windows付属の「ディスククリーンアップツール」を使って削除する手順
- [スタート]メニューの[Windows管理ツール]を選択
- [ディスククリーンアップ]を選択する
- クリーンアップを実行するドライブを指定して「OK」
- チェック後[ディスククリーンアップ]が起動します
- 「システムファイルのクリーンアップ」をクリック
- クリーンアップを実行するドライブを指定して「OK」
- チェック後システム関連も含まれた[ディスククリーンアップ]が起動します
- クリーンアップしたい項目をチェックして「OK」
- クリーンアップが完了したら[ディスククリーンアップ]の画面に戻ります
Windowsの「ストレージセンサー」を使って不要ファイルを削除する方法
- [スタート]メニューで[歯車(設定)]アイコンをクリック
- [システム]の、右側画面の[ストレージ]を選択
- 「ストレージセンサー」を「オン」にすると定期的に一時ファイル等を削除してくれます
- 「ストレージセンサー」をクリックすると、実行するタイミング等設定できます
- 「今すぐストレージセンサーを実行する」をクリックすると一時ファイル等を即削除してくれます
[Windows.old]フォルダも削除されます
Windows のスタートメニューの保存場所
Windows10のスタートメニューがある場所
- 全ユーザ共通のスタートメニューの保存場所
C:¥ProgramData¥Microsoft¥Windows¥Start Menu¥Programs¥ - ユーザ別のスタートメニューの保存場所
C:¥Users¥(ユーザ名)¥AppData¥Roaming¥Microsoft¥Windows¥Start Menu¥Programs¥
Windows のスタートメニューは上記の2つを合わせて表示されます。
Windows の自動更新を無効にし、手動更新に変更する方法
パソコンを使おうとすると動作が重く、処理に滞りが出ることがたびたび発生。
ガジェットでシステムディスクの動作状態を見ると、何も操作していないのに読み書きが連続して実施されている。
これは Windows Update が勝手に実施されているからだと判明。
無効にして手動更新にするか、通知のみにして実行は都合の良い時に行うように変更しましたので、その手順をメモしておきました
Windows11 Pro の自動更新を通知にし、手動更新に変更する方法
意図しない時に勝手に Update させないように設定しました。
- キーボード『Windowsキー』+『 R 』を押す
- 『ファイル名を指定して実行』に、『gpedit.msc』と入力し、『OK』
- 『ローカル グループ ポリシー エディター』ウィンドウが表示されるので、左側の窓の『コンピューターの構成』を選択
- 右側の窓の『管理用テンプレート』をダブルクリック
- 右側の窓の『Windows コンポーネント』をダブルクリック
- 右側の窓の『Windows Update』をダブルクリック
- 右側の窓の『エンドユーザーエクスペリエンスの管理』をダブルクリック
- 右側の窓の『自動更新を構成する』を右クリック
- コンテキストメニューの、『編集』をクリック
- 『自動更新を構成する』ウィンドウが表示されるので、まず左上に表示されている『有効』を選択する
- 左側のオプション枠内の『自動更新の構成』のすぐ下にあるプルダウンメニューをクリックして、
『2 – ダウンロードと自動インストールを通知』を選択 - 『OK』をクリック
以上で、このコンピューターに適用する更新プログラムが見つかると、ダウンロードできる更新プログラムがあることがユーザーに通知されます。
ユーザーは都合の良い時に Windows Update にアクセスし、使用可能なすべての更新プログラムをダウンロードしてインストールできます。
Windows Update の画面は、
- Windows11 のスタートアイコンを右クリック
- 「設定」アイコンをクリック
- 設定画面の左側の窓の最下段に「Windows Update」が有りますのでクリックします
Windows10 Pro の自動更新を無効にし、手動更新に変更する方法
メインで使用中の「Windows 10 Pro」に対し、2017年11月21日に更新プログラム「Windows10 Fall Creators Update」「KB4043961」の適用を実施。Update後のバージョンは 1709 となっていました。
これの影響で、通常よく使う「PaintShop Pro X9」や「ホームページ・ビルダー」の起動が極端に遅くなり、2~3分かかるようになりました。さらにアプリ起動後に上部のリボンメニューをクリックしても表示されるまでに2~3分かかり使い物にならなくなりました。
しかし当初はUpdateが原因とわからず、HDDやメモリが原因ではないかと色々調べていましたが、解決できず困ってホームページ上で色々調べていて、偶然 Update が原因の可能性があると気づきました。
システム用SSDのバックアップをとっていたので、Update前に戻したところ問題は解決しました。
約20日間、不便で無駄な時間を使ってしまいました。
これに懲りたので、自動更新を無効にし、手動更新に変更する事にしました。
設定①:Windows 10 Pro 自動更新を無効にする方法
- 「Windows キー」+「X」で「Windows PowerShell(管理者)(A)」を選択。
- 下記の文字列をコピーして貼り付け、最後に「Enter」キー押す。
下記のreg add から最後の /f まで1行です。reg add “HKEY_LOCAL_MACHINE¥SOFTWARE¥Policies¥Microsoft¥Windows¥WindowsUpdate¥AU” /v “NoAutoUpdate” /d “1” /t REG_DWORD /f
- 実行すると「この操作を正しく終了しました。」と表示され完了です。
設定②:サービス設定で手動更新に変更する方法
- スタート画面の「ファイル名を指定して実行」窓に「services.msc」と入力し、「Enter」キーを押す。
- サービスの画面が開いたら、項目から「Windows Update」を選んでダブルクリックします。
- 設定画面にて、スタートアップの種類を「手動」に変更し、「OK」ボタンを押して設定完了です。
参考:Windows 10 Pro 自動更新を有効に戻す方法
- 「Windows キー」+「X」で「Windows PowerShell(管理者)(A)」を選択。
- 下記の文字列をコピーして貼り付け、最後に「Enter」キー押す。
下記の reg add から最後の /f まで1行です。reg add “HKEY_LOCAL_MACHINE¥SOFTWARE¥Policies¥Microsoft¥Windows¥WindowsUpdate¥AU” /v “NoAutoUpdate” /d “0” /t REG_DWORD /f
- 実行すると「この操作を正しく終了しました。」と表示され完了です。
環境変数 Temp を HDD の D:ドライブに移動する
SSDへの無駄な書き込みを減らす。
システムドライブとは異なるドライブにtempフォルダを移動することにより、システムが格納されているドライブのフラグメント(断片化)の進行を抑えたり、一時ファイルへのアクセスをシステムドライブとは分離して、システム全体のパフォーマンスを改善したりすることができる。
移動方法
- デスクトップ上の「PC」又は[マイ コンピュータ](又は[スタート]メニューの[マイ コンピュータ]でもよい)を右クリックし、ポップアップ・メニューから[プロパティ]を選択
- [システムの詳細設定] 又は[詳細]タブをクリック
- [環境変数]をクリックする
- 上段の枠内の 「Administratorのユーザー環境変数」の「TMP」と「TEMP」を削除する。
- 「システム環境変数」側にあるTMPとTEMPの値を編集
ダブルクリックか「編集」で「変数値」に「フォルダ参照」で設定
TMPとTEMPの両方とも、HDD の D:¥temp にしています。 - システムを再起動するとこれらの設定が反映される。
確認は、[コマンド プロンプト]を開いて、SETコマンドを実行し、TMPとTEMP環境変数の内容を確認
Windows Defenderを完全に無効にし、動作の軽い 他のセキュリティソフトを使う
Windows 10 の動作が固まる原因が判明・対策できましたが、ファイル操作やネットの閲覧時に少し動作が重く感じたので、Windows Defenderを完全に無効にしてみると動作が軽快になりました。
このままでは心配なので、動作が軽い「360 Total Security」というフリーソフトをインストールしました。
注意・・・レジストリを操作するので、意味がよくわからない人はやめたほうが良いと思います。
★無効にする方法
レジストリを変更します。
テキストエディタで 完全無効化.reg というファイルを作成します。
内容は下記のようにします。(コピー&ペーストでOKです)
Windows Registry Editor Version 5.00
[HKEY_LOCAL_MACHINE¥SOFTWARE¥Policies¥Microsoft¥Windows Defender]
"DisableAntiSpyware"=dword:00000001
出来上がったテキストファイルをダブルクリックすると、レジストリが変更されます。
これでWindows Defenderの完全無効化が完了しました。
再起動しても有効に戻りません。
無効化したか確認すると、
[すべての設定]>[更新とセキュリティ]>[Windows Defender]>
スイッチ関係がすべてグレー表示されて操作できなくなっています。
★有効に戻す方法
レジストリを変更します。
テキストエディタで 有効化.reg というファイルを作成します。
内容は下記のようにします。(コピー&ペーストでOKです)
Windows Registry Editor Version 5.00
[HKEY_LOCAL_MACHINE¥SOFTWARE¥Policies¥Microsoft¥Windows Defender]
"DisableAntiSpyware"=dword:00000000
出来上がったテキストファイルをダブルクリックすると、レジストリが変更されます。
これでWindows Defenderの有効化が完了しました。
有効化したか確認すると、
[すべての設定]>[更新とセキュリティ]>[Windows Defender]>
スイッチ関係がすべて操作できるようになっています。
2020年06月22日
Windows 10 の ディスクやCPU使用率が高く動作が重い
結論から言うと、「Microsoft 互換性テレメトリ」が原因でした。
「Microsoft 互換性テレメトリ」が裏で動作していると、Cドライブのディスク使用率・CPU使用率が高いという状態が発生することがあります。
ディスク使用率が50%を超えていることもあり、パソコンの操作が非常に重い状態になってしまいます。
動作が重い時、タスクマネージャーを起動すると確認できます。
2020年6月にWindows 10 をバージョンアップしてから症状が出始めました。
このプログラムは、マイクロソフトがWindowsパソコンでユーザーの使用状況のデータ収集を行ったり、Windowsの互換性に関する問題の情報の収集を行います。
マイクロソフトの遠隔データ測定プログラムということになります。
プライベートな情報の収集などは行っていないようですが、私には不要です。
このプログラムは無効化してもWindowsの動作には問題ないそうです。
簡単に無効化できます。私は削除しました。
手順は
- メニューの、「Windows管理ツール」の「タスクスケジューラ」をクリック
- 左側のフォルダツリーから「タスクスケジューラライブラリ」→「Microsoft」→「Windows」→「Application Experience」の順にフォルダを展開
- ウィンドウ中央画面に、タスク一覧が表示されますので、「Microsoft Compatibility Appraiser」をクリック
- ウィンドウ右側の操作メニューから「無効化」をクリックすると無効化できます
私は、「削除」をクリックし無効化ではなく削除しました
2016年09月13日
Windows 10 の動作が固まる原因が判明・対策できました
Windows 10 を使用している最中に、何かの操作がきっかけでマウスをクリックしても反応しなくなったり、起動したアプリが固まってリセットするしかないパターンが多く使い物になりませんでしたが、原因が特定でき解決しました。
症状の確認
タスクマネージャーでパフォーマンスの項目を見ると、ディスクC:のアクティブな時間が100%になっている。
これを見る手順は
タスクバーを右クリック > タスクマネージャーを起動 > パフォーマンスのタブを開く > ディスク(C:)をクリック
動作が固まった状態では上記操作も出来なくなりますので、私は事前に起動して、パフォーマンスの画面の左側のディスク(C:)の部分をダブルクリックし画面表示を小さくして、ディスプレイの端のほうに置いていました。
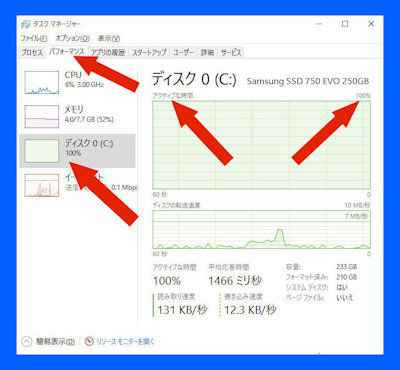
左図のディスク0(C:)の枠内が薄いグリーン色になっており、アクティブな時間が100%の動作状態であることがわかります。
しかし、ディスクへの書き込みや読み出しはわずかなので、パソコンのディスクアクセスランプは少ししか点滅しておらず、このタスクマネージャーを見るまではわかりませんでした。
不具合の対策
この状況をキーワードにしてネットで検索すると、思い当たる内容が見つかりました。
原因はバックアップ用ソフト EaseUS Todo Backup がバックグラウンドで動作してこの症状を引き起こすらしいのです。
2016年9月13日に使用していたバージョンは 9.2 で、Free版とAdvanced Server版でしたが、いずれも同じ症状が出ました。
2019年現在はバージョンアップで問題は起きていないようです。
初回の Windows7 から Windows 10 にアップグレードした時は、Windows7 の時点でEaseUS Todo Backupがインストールされていました。
次に実施した Windows 10 のクリーンインストール時は、しばらくは調子よく動作しておりましたが、システムバックアップをとるために EaseUS Todo Backup をインストールしたことがいけなかったようです。
EaseUS Todo Backup Ver9.2 をアンインストールすると、Windows 10 の アップグレードでもクリーンインストールでも、今までのことがウソのように調子よく動作ました。
急に使用できなくなると困るので、Windows 10 と Windows 7 をデュアルブートで使用しています。
2016年09月08日
単独起動できる2つのシステムディスクを デュアルブート設定する方法
まず、使用する各システムの NTFS の LFS(ログファイルシステム)の互換性を確認・変更する必要があります。→ 確認・変更方法
注意事項は、Windows 8 や 10 を使用する時は、高速スタートアップを必ず無効にしておく必要があります。
今回は、それぞれ単独起動できるシステムディスクを使用します。
Windows7 をインストールしたシステムディスク
Windows10 をインストールしたシステムディスク
Windows 7 のシステムディスクは取り外して、Windows 10 をインストールしていますので、各々は完全に独立したシステムディスクとなっています。
さらにそれぞれのシステムバックアップを取っているので、今後何か問題が生じても簡単に現状復帰できます。
この2つのシステムディスクを デュアルブート設定する方法を整理しました。
Linux や Mac のシステムディスクでも使用できます。
後日デュアルブートを中止しても、各々のディスクは単独起動できるので便利です。
2つのシステムディスクを デュアルブートする場合、通常であれば、OSを切り替える為に BIOS で起動ディスクの指定を変えます。しかしこれは面倒なので、パソコン起動時に
OS選択メニューから、Windows10 や Windows7 を選べるようにします。
設定には、EasyBCD を使用すると非常に簡単にできます。
EasyBCD を起動すると下記のような画面が表示されます。(Win7 と Win10 をセットした画面です)
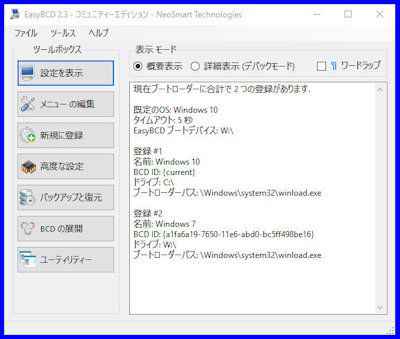
設定する方法
デュアルブートするディスクをパソコンにセットします。
まず優先的に使用したいシステムディスクを起動し、EasyBCD をインストールします。
EasyBCD を起動して最初は下記説明の ★新規に登録 で順に各OSを登録します。
優先で起動したいOSは ★メニューの編集 で指定します。
EasyBCD の各メニュー
★設定を表示
現在の設定内容を表示します
★メニューの編集
設定時間になると、起動するOSをチェックして設定します。
各OSを日本語等で表示する設定
Windows 8 10 で使用のメトロブートの画面を使うかどうかの設定。
メトロブートで選ばれたOSは再度BIOS画面から起動されます。
通常の起動画面では選ばれたOSは即起動されます。
OSが自動で起動されるまでの時間(秒)を設定。
又はブートメニューをスキップ、又はユーザー手動選択を待つ。
★新規に登録
タイプを選択・・・Windows や Linux や Mac などを選択
名称・・・一覧に表示される名称を設定する
ドライブ・・・現在のドライブを選択 C: D: F: W: 等
ドライブ: は 現在のドライブ構成のドライブ番号となります。
ドライブ番号を変更で D:ドライブを J:ドライブにしているときは
ドライブ: の表示 又は 指定 は J: となります。
★高度な設定
★バックアップと復元
現在の設定内容を保存したり、読み込んだりします。
デュアルブートしている他のOSで設定したファイルとは区別してください。
各OSで同じ設定をしても、ドライブ番号が異なりますので共有できません。
NTFS の LFS(ログファイルシステム)の互換性を確認・変更する方法
Windows10 と デュアルブートする時、他のシステムの NTFS の LFS(ログファイルシステム)との互換性に注意が必要です。
Windows 10 の NTFS の LFS の バージョンは 2.0 となっています。
私の使用する Windows10 と Windows7 には NTFSのログファイルに互換性がありません。
Linux 等を利用する時にも、データ用ディスクで使用されている NTFS の LFS の バージョンの確認が必要です。
NTFSのバージョンの違いによるLFS(ログファイルシステム)の問題として、Windows10 を使用した後 Windows7 を起動すると、毎回データディスクにディスクチェックが実行されてしまいます。最悪の場合はデータが消えたり読み取り不能になるようです。
これを防ぐため、Windows10で、LFS(ログファイルシステム)のバージョンを上げない設定をします。
通常 LFSのバージョンは
Windows7以前は 1.1
Windows8以降は 2.0
となっているようです。
まず Windows10 の LFSのバージョンの確認
コマンドプロンプトを 管理者にて起動して
fsutil fsinfo ntfsinfo C:
と入力する。(C: のように検査したいドライブ・レターを必ず入れる事)
------ 表示の例 一部 -------------------------
Microsoft Windows [Version 10.0.14393]
(c) 2016 Microsoft Corporation. All rights reserved.
C:¥Windows¥system32>fsutil fsinfo ntfsinfo C:
NTFS ボリューム シリアル番号 : 0x01d20a911ef2f3e0
NTFS バージョン : 3.1
LFS バージョン : 2.0 ←←←← この数字
上記の通り通常は LFSのバージョン は 2.0 になっています。
Windows 10 の LFSのバージョンを 1.1 に変更する方法は
regedit を起動し
HKEY_LOCAL_MACHINE¥System¥CurrentControlSet¥Control¥FileSystem に移動する。
「編集」>「新規」>「DWORD(32ビット)」を選択し「NtfsDisableLfsUpgrade」を作成。
「NtfsDisableLfsUpgrade」をダブルクリックし、値のデータを 0 → 1 に変更する。
変更後は一旦PCを再起動しなければ変更が反映されません。
再起動後、再度 Windows 10 の LFSのバージョンの確認をすると、1.1 となっているはずです。
以上で変更は完了です。
選択した複数のファイル内から指定した文字列を検索し、他の文字列に一瞬で置換してくれる「Devas」
私の場合、作成した複数のホームページのファイル内に散らばっている文字列の検索や置換を手動で行うのは非常に厄介です。
この「Devas」を使用すると選択した複数のファイルやフォルダー内のファイル全てに対し、ファイル内の文字列の検索や置換をアッという間に実施してくれます。
検索条件も「普通の検索」「ワード検索」「正規表現検索」から選択できます。
●簡単な使用方法(438個のhtmlファイルの中から検索・置換した時の例です)
- 複数のファイル/フォルダを指定します(サブフォルダ内も検索するか指定できます)
- 対象ファイルの条件(*.htm *.html 等)を指定
- 検索条件を選択・・・下記の例は「普通の検索」を使用しています
- 検索し変換する文字列を指定・・・例(<meta charset="Shift-JIS">)
- その他のオプションを設定して「検索」実効
- 438ファイルの中から、指定した文字列を含むファイルの一覧がアッという間に表示されます
- 置換したい文字列を指定・・・例(<meta charset="UTF-8">)
- 置換ボタンを押すと、438ファイルの置換がアッという間に完了しました
●良く使う正規表現の例(「Devas」のHELPから引用させていただきました)
正規表現とは、1つには定まらないけどある規則性を持った文字列を探すための表記法です。
正規表現では、色々な記号が特殊な意味を持ちます。いくつか例を挙げます。
| 特殊記号 | 意味 | 例 | 例の意味 |
| . | 任意の1文字 | h.t | hot とか hit とか hat とか。 |
| * | 直前の文字の0回以上の繰り返し | he*lp | hlp とか help とか heeeeeeeelp とか。 |
| ? | 直前の文字は省略可能 | he?lp | hlp または help 。 |
| [ ~ ] | [ ]の中のどれか1文字 | [新嬉楽]しい | 新しい または 嬉しい または 楽しい 。 |
| [a-c] | aからcまでの1文字 | 問題[a-c] | 問題a または 問題b または 問題c 。 |
| ( ~ ) | ( )内を1文字扱い | (おら)*。 | おら。 とか おらおらおらおらおら。 とか。 |
もう少し高度な例を挙げます。
| 検索文字列 | 置換文字列 | 意味 |
| <H1>.*?</H1> | <H1>で始まり</H1>で終わる文字列を検索。 | |
| inter(national|net) | international と internet を検索。 | |
| ^はろー。$ | はろー。 という行を検索。 | |
| ¥<inter¥w*¥> | inter で始まる単語を検索。 | |
| <H1>(.*?)</H1> | <H1>¥u¥1</H1> | <H1> ~ </H1> の中身を大文字に変換。 |
正規表現で * や ? などを使うと特殊記号とみなされてしまいます。
文字通りの * や ? を表現するには ¥* や ¥? の様に頭に ¥ を付けます。
選択した複数のファイルの文字コードを一瞬で変換してくれる「KanjiTranslator」
スマホでこのホームページを閲覧し、メニューなどからリンク先にジャンプしようとしてもジャンプできない事がありました。
理由は、リンク先のラベルを日本語にした場所で発生しており、Shift-JIS と UTF-8 に関連しているようです。
一部のページを UTF-8 に書き換えると問題が収まりましたので、思い切って全てのCSS と HTMLファイルを一番よく使われている UTF-8 に変換することにしました。
この時に使用させて頂いたのが「KanjiTranslator」です。
UTF-8への変換と、UTF-8を使用する設定の手順は下記の通りでした
- CSS と HTML ファイルを UTF-8 に変換します。全部で438ファイル有りました。
- HTMLに記入されている <meta charset="Shift-JIS"> を <meta charset="UTF-8"> に書き換える
- CSSファイルの先頭に記入されている @charset "Shift-JIS"; を @charset "UTF-8"; に書き換える
この作業を簡単に実施できる無料アプリを使用させていただきました。
●選択した全ファイルの文字コードを一瞬で変換してくれる「KanjiTranslator」
- 変換先文字コードを指定 例(UTF-8)
- 変換したいファイルやファイルを含むフォルダをエクスプローラ等からドラッグ・アンド・ドロップします
- 変換ボタンを押すと、ほぼ一瞬で全ファイルの変換が完了します
●選択した全ファイル内から指定した文字列を見つけ出し、他の文字列に一瞬で置換してくれる「Devas」
- 対象ファイル/フォルダを指定します(サブフォルダ内も検索するか指定できます)
- 対象ファイルの条件(*.htm *.html 等)を指定
- 検索し変換する文字列を指定 例(<meta charset="Shift-JIS">)
- その他のオプションを設定して「検索」実効
- 指定した文字列を含むファイルの一覧が表示されます
- 置換したい文字列を指定 例(<meta charset="UTF-8">)
- 置換ボタンを押すと、ほぼ一瞬で置換が完了します
今回は、アプリのダウンロードや、使い方の確認、一連の作業を含め約30分ぐらいで完了しました。
UTF-8に変換後、リンク先にジャンプしないという症状は出なくなりました。
シンボリックリンク を使って実際に書込むフォルダを変更する方法
例えば、SSD上にデータを書き込むアプリの書き込み先フォルダを変更できない時に、シンボリックリンクを使って書込み先フォルダをHDD等に変更する方法です。
iTunesで女房の iPhone をバックアップすると 50GBもの容量のバックアップファイルがSSD上に作られてしまいました。
今回は、アプリ iTunes 自身の設定では保存先の変更ができないので対策として、iTunesの保存先をSSDからHDDへ変更する方法を調べ実行してみました。
シンボリックリンクを使うと、iTunes は今まで通りSSD上のフォルダに書き込みしても、実際のファイルはHDD上のフォルダに書き込まれる、という環境を構築できます。
設定には、無料アプリ Link Shell Extension を使用するので、事前にインストールしておきます。
- 開発元ダウンロード先 Link Shell Extension(英語ページ)
- アプリ紹介のページ Link Shell Extension(日本語ページ)
- 事前に「Microsoft Visual C++ 2017 Redistributable」がインストールされている必要があります。
インストールされていない時は、メッセージが出てインストールが進みませんので下記ファイルをインストールします。
vc_redist.x64.exe
が、上記ダウンロードの1行下に用意されていました。
★シンボリックリンクを貼る前準備
SSD上の下記の2つのフォルダの容量が大きくなるので、HDDの D: にリンクを張る。
- C:¥Users¥ユーザー名¥AppData¥Roaming¥Apple Computer¥iTunes
- C:¥Users¥ユーザー名¥AppData¥Roaming¥Apple Computer¥MobileSync
実ファイルの保存先を
- D:¥Data_iTunes¥Apple Computer¥iTunes
- D:¥Data_iTunes¥Apple Computer¥MobileSync
とする。
まず、C:の ¥iTunes と ¥MobileSync を中身を含めすべて
- D:¥Data_iTunes¥Apple Computer
の下にコピーする。
- D:¥Data_iTunes¥Apple Computer¥iTunes
- D:¥Data_iTunes¥Apple Computer¥MobileSync
コピーしたら、元のフォルダを .OLD にリネームしておく
- C:¥Users¥ユーザー名¥AppData¥Roaming¥Apple Computer¥iTunes.OLD
- C:¥Users¥ユーザー名¥AppData¥Roaming¥Apple Computer¥MobileSync.OLD
.OLDにしておくと、失敗してもすぐ元に戻せるので安心です。
★シンボリックリンクを貼る
(アプリ Link Shell Extension を使用した方法)
エクスプローラで
- D:¥Data_iTunes¥Apple Computer¥iTunes
を右クリックし「リンク元として選択」をクリック。
- C:¥Users¥ユーザー名¥AppData¥Roaming¥Apple Computer
を右クリックし「リンクを作成」> シンボリックリンク をクリックすると
- C:¥Users¥ユーザー名¥AppData¥Roaming¥Apple Computer¥iTunes
が自動的に作られ、リンク先として設定されます。
C:¥ の下の ¥iTunes のフォルダアイコンに小さな矢印が付きます。
同じ作業を
- D:¥Data_iTunes¥Apple Computer¥MobileSync
にも行うと、終了です。
- C:¥Users¥ユーザー名¥AppData¥Roaming¥Apple Computer¥iTunes
をみると、フォルダやファイルが在りますが、これは実在せず表示のみなのでドライブ容量には影響しません。
iTunes を起動して、「編集」>「設定」>「デバイス」を見ると、一度でも iPhone 等のバックアップをしていれば、内容が表示されます。
内容の表示には 10秒程度かかる時があります。
うまく動作したら、SSDの容量を圧迫している .OLD にリネームしたフォルダを削除してもOKです。
★シンボリックリンクを解除する時は
リンクとして指定したフォルダ
- C:¥Users¥ユーザー名¥AppData¥Roaming¥Apple Computer¥iTunes
- C:¥Users¥ユーザー名¥AppData¥Roaming¥Apple Computer¥MobileSync
の小さな矢印のマークが付いたフォルダを削除するだけでOKです。
- D:¥Data_iTunes¥Apple Computer
の中にあるフォルダ ¥iTunes と ¥MobileSync を
- C:¥Users¥ユーザー名¥AppData¥Roaming¥Apple Computer
の下にそれぞれコピーすれば元の状態に戻ります。
テキストファイル や HTMLファイル内の、全角文字←→半角文字 相互変換する方法
|
テキスト編集ソフト「TeraPad」を使用し、 詳しい使い方は「TpZenHan」に添付されているReadMe.txtを見ればわかると思います。 「TeraPad」に読み込んだファイル全体か、選択部分に対し変換が実施されます。 設定もかなり細かく実施でき、変換作業は瞬時に終了します。 |
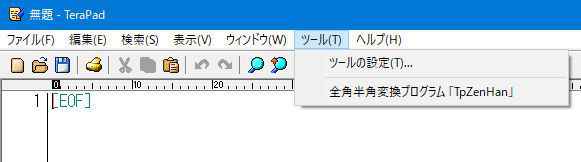 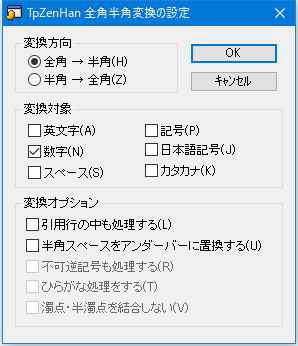 |
アプリに勝手に外部へのweb通信をさせないようにする
指定したプログラムの通信をブロック。
手軽に使えるWindowsファイアウォール設定補助ソフト「Firewall App Blocker」を使用します。
「Firewall App Blocker」のリストに登録したプログラムがWindowsファイアウォールに追加され、通信が遮断される。
画面上の「+」ボタンを押して、プログラムファイルを指定するか、ドラッグ&ドロップで追加できる。
追加して「V」チェックボタンを押すと、Windowsのファイアウォールに設定されます。
ブロックを解除するには、「状態」チェックボックスのチェックを外す(一時的解除)か、当該プログラムをリストから削除すればよいので簡単です。
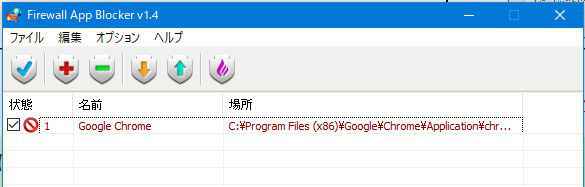
iOS の Safari と Windows の Internet Explore のブックマーク を 同期させる方法
iPad と Windows10 の両方を使ってネット検索や調べ物をする時に便利です。
PC側でブックマークを追加・削除・位置変更すると、数秒後にiPad側も追加・削除・位置変更されます。
もちろん逆の場合も数秒で同期反映されます。
●ブックマーク を 同期させる方法
- Windows版の iCloud をダウンロードし、インストールします。
- インストール後、iCloudを起動して、同期させる iPad と同じ Apple ID でログインします。
- 設定画面で、iPadの標準ブラウザ「Safari」と同期するので、「ブックマーク」以外のチェックを外します。
- 「ブックマーク」の「オプション」ボタンをクリックします。
- Windows の Internet Explorer、Firefox、Google Chrome のどれかを選択します。複数選択も可能です。
- 以上で設定完了です。iCloud のアイコンが Windowsのタスクバーに常駐表示されます。
光学ドライブ(CD,DVD,BD)を認識するが使用できなくなった不具合の解決方法
2017年08月24日
私が色々調べて対処した方法なので、参考程度に見てください。
光学ドライブ(CD,DVD,BD)を認識するが使用できなくなりました。
同時に isoファイルを仮想ディスクとしてセットすることもできなくなりました。
光学ドライブの不良かと思いましたが、トレイは動くので問題なさそうです。
デバイスマネージャーを開くと、ドライブ名の頭に黄色の三角マークが付いていました。
デバイスマネージャーを開き、ドライブの「プロパティ」の「全般」の「デバイスの状態」を見てみると
『レジストリ内の構成情報が不完全であるか、または壊れているためこのハードウェア デバイスを開始できません。 (コード 19)』
というエラーがありました。
解決方法
色々調べた結果、レジストリをいじる必要がありました。
「ファイル名を指定して実行」に「regedit」と入力しレジストリエディタを起動します。
画面左側のナビゲーション ウィンドウで、次のレジストリ サブキーを見つけてクリックします。
HKEY_LOCAL_MACHINE¥SYSTEM¥CurrentControlSet¥Control¥Class¥{4D36E965-E325-11CE-BFC1-08002BE10318}
右のウィンドウの下記項目を削除します。両方あるかどちらか片側の場合のみもあります。
[UpperFilters] を右クリックし、 [削除] をクリックします。
[LowerFilters] を右クリックし、 [削除] をクリックします。
どのアプリが原因となっているか調べる時は、「削除」する前に、ダブルクリックすると関連項目が表示されるので、原因となっているアプリを知ることが出来ます。
削除したらレジストリ エディタを終了し、パソコンを再起動します。
再起動すると、光学ドライブが正常に認識され使用できるようになりました。
原因は iTune や AnyDVD 等があるようです。
解決方法を実施した後、原因となったアプリ(私の場合は AnyDVD)を再インストールしても問題は再発しませんでした。
各動画変換ソフトの 変換速度を比較
2014年08月29日
最近CPUをQSV(Quick Sync Video)対応の Core i3-3220 に交換したので、この効果を含め動画を変換する時の速度を測定してみた。
動画変換の目的は、どのようなDLNA機器でも再生できる MPEG-2 の動画ファイルを作成するためです。
1~2時間の動画となると結構大きなファイルになるので変換速度は重要な要素です。
使用したパソコン CPU Intel Core i3-3220 メモリ 8GB
テスト用 変換元の動画データ |
|||||
| メディア | MP4 | ファイルサイズ | 73,645KB | 再生時間 | 9分41秒 |
|---|---|---|---|---|---|
| 映像コーデック | H.264 | 映像サイズ | 720x404 | フレームレート | 23.98fps |
| 音声コーデック | MPEG-4 | ビットレート | 121.2Kbps | チャンネル | 2ch |
| 字幕ファイル | srtファイル | ||||
DLNA用の出力動画変換設定 (下記以外は標準設定のまま) |
|||||
| メディア | MPEG-2 | アスペクト比 | 16:9 | フレームレート | 自動 |
| 映像コーデック | MPEG-2 | 映像サイズ | 720x480 | 平均ビットレート | 2000Kbps |
| 音声コーデック | AC3 | 字幕ファイル | 合成 | ||
変換作業は実用性を確認する為に、上記テスト用動画ファイルを3本及び5本登録し連続で変換する場合も測定。
複数同時に変換するソフトがあるためこの効果も確認する。
字幕ファイルを合成(追加)出来ないソフトは検証していません。
| 有料 or 無料 |
変換ソフト バージョン |
1本 変換時間 |
3本登録 変換時間 |
5本登録 変換時間 |
変換後の ファイルの サイズ |
特徴 及び 注意点 |
|---|---|---|---|---|---|---|
| 無料 | MediaCoder 0.8.31.5648 |
48秒 | 148秒 | 239秒 | 153,160KB | QSV対応 最初の設定がややこしそうに見えるが 一度設定すれば保持されるので確認のみ。 1本ずつ順に変換される。 |
| 有料 | Xilisoft 究極動画変換 Ver7.8.1 |
80秒 | 169秒 | 325秒 | 153,292KB | QSV未対応 設定が非常に簡単。 8本まで同時に変換するので効率UP。 |
| 無料 | Any Video Converter |
97秒 | 251秒 | 154,194KB | QSV未対応 DLNAの場合DVD-Videoで変換する事。 5本まで同時に変換するので効率UP。 |
|
| 有料 | ArcSoft MediaConverter |
46秒 | 132秒 | 242,010KB | QSV対応 DLNAで再生できなかった。 2本まで同時に変換する。 字幕ファイルはUTF-8にしておく事。 何故か avi ファイルが不可。 |
|
| 無料 | Freemake VideoConverter |
47秒 | 139秒 | 160,648KB | QSV未対応 DLNAで再生できなかった。 字幕ファイルはUTF-8にしておく事。 |
変換作業中に少し気になったのがCPU稼働率。MediaCoderは85~95%、究極動画変換はほぼ100%。
今までは、Xilisoft 究極動画変換 を使用していたが、今後は上記結果より MediaCoder をメインに使用することにする。
究極動画変換 は設定が非常に簡単なので小さな動画用にサブとして使用する。
ArcSoft MediaConverter や Freemake VideoConverter も処理速度は速いが、DLNAで再生できないのが致命的。
操作や設定等を考えてもあえてこの2つを使用する必要は無いのでパスとする。


















