Windows 関連(3)
Windows 関連の 対処法 や 色々なメモ(3)
- パソコンの画面を スクリーンショット & 録画 する
- 画面全体、アクティブな窓、選択範囲のスクリーンショットや録画が出来ます
- 画像内の文字を認識し、テキストファイルに出力する方法
- パソコンで使用・・・認識率が高く非常に便利です
- ファイル内の文字を 検索/変換/置換
- 選択した複数のファイル内から指定した文字列を検索し、他の文字列に一瞬で置換してくれる「MultiReplace」
検索の種類・・・「普通の検索」「正規表現検索」
置換先にも正規表現検索の文字列を代入できる - 選択した複数のファイル内から指定した文字列を検索し、他の文字列に一瞬で置換してくれる「Devas」
検索の種類・・・「普通の検索」「ワード検索」「正規表現検索」 - 選択した複数のファイルの文字コードを一瞬で変換してくれる「KanjiTranslator」
- テキストファイル や HTMLファイル内の、全角文字 ←→ 半角文字 相互変換する方法
- 選択した複数のファイル内から指定した文字列を検索し、他の文字列に一瞬で置換してくれる「MultiReplace」
- アプリに外部へのweb通信をさせないように遮断する方法
(自宅内のネットワークでのデータ通信は可能 ) - iOS の Safari と Windowsの Internet Explore の ブックマークを同期させる方法
- 光学ドライブ(CD,DVD,BD)を認識するが使用できなくなった不具合の解決方法
- 差分バックアップ と 増分バックアップ の 違い と メリット
- 各動画変換ソフトの変換処理速度を比較
★選択した複数のファイル内から指定した文字列を検索し、他の文字列に一瞬で置換してくれる「Devas」
私の場合、作成した複数のホームページのファイル内に散らばっている文字列の検索や置換を手動で行うのは非常に厄介です。
この「Devas」を使用すると選択した複数のファイルやフォルダー内のファイル全てに対し、ファイル内の文字列の検索や置換をアッという間に実施してくれます。
検索条件も「普通の検索」「ワード検索」「正規表現検索」から選択できます。
●簡単な使用方法(438個のhtmlファイルの中から検索・置換した時の例です)
- 複数のファイル/フォルダを指定します(サブフォルダ内も検索するか指定できます)
- 対象ファイルの条件(*.htm *.html 等)を指定
- 検索条件を選択・・・下記の例は「普通の検索」を使用しています
- 検索し変換する文字列を指定・・・例(<meta charset="Shift-JIS">)
- その他のオプションを設定して「検索」実効
- 438ファイルの中から、指定した文字列を含むファイルの一覧がアッという間に表示されます
- 置換したい文字列を指定・・・例(<meta charset="UTF-8">)
- 置換ボタンを押すと、438ファイルの置換がアッという間に完了しました
●良く使う正規表現の例(「Devas」のHELPから引用させていただきました)
正規表現とは、1つには定まらないけどある規則性を持った文字列を探すための表記法です。
正規表現では、色々な記号が特殊な意味を持ちます。いくつか例を挙げます。
| 特殊記号 | 意味 | 例 | 例の意味 |
| . | 任意の1文字 | h.t | hot とか hit とか hat とか。 |
| * | 直前の文字の0回以上の繰り返し | he*lp | hlp とか help とか heeeeeeeelp とか。 |
| ? | 直前の文字は省略可能 | he?lp | hlp または help 。 |
| [ ~ ] | [ ]の中のどれか1文字 | [新嬉楽]しい | 新しい または 嬉しい または 楽しい 。 |
| [a-c] | aからcまでの1文字 | 問題[a-c] | 問題a または 問題b または 問題c 。 |
| ( ~ ) | ( )内を1文字扱い | (おら)*。 | おら。 とか おらおらおらおらおら。 とか。 |
もう少し高度な例を挙げます。
| 検索文字列 | 置換文字列 | 意味 |
| <H1>.*?</H1> | <H1>で始まり</H1>で終わる文字列を検索。 | |
| inter(national|net) | international と internet を検索。 | |
| ^はろー。$ | はろー。 という行を検索。 | |
| ¥<inter¥w*¥> | inter で始まる単語を検索。 | |
| <H1>(.*?)</H1> | <H1>¥u¥1</H1> | <H1> ~ </H1> の中身を大文字に変換。 |
正規表現で * や ? などを使うと特殊記号とみなされてしまいます。
文字通りの * や ? を表現するには ¥* や ¥? の様に頭に ¥ を付けます。
★選択した複数のファイルの文字コードを一瞬で変換してくれる「KanjiTranslator」
スマホでこのホームページを閲覧し、メニューなどからリンク先にジャンプしようとしてもジャンプできない事がありました。
理由は、リンク先のラベルを日本語にした場所で発生しており、Shift-JIS と UTF-8 に関連しているようです。
一部のページを UTF-8 に書き換えると問題が収まりましたので、思い切って全てのCSS と HTMLファイルを一番よく使われている UTF-8 に変換することにしました。
この時に使用させて頂いたのが「KanjiTranslator」です。
UTF-8への変換と、UTF-8を使用する設定の手順は下記の通りでした
- CSS と HTML ファイルを UTF-8 に変換します。全部で438ファイル有りました。
- HTMLに記入されている <meta charset="Shift-JIS"> を <meta charset="UTF-8"> に書き換える
- CSSファイルの先頭に記入されている @charset "Shift-JIS"; を @charset "UTF-8"; に書き換える
この作業を簡単に実施できる無料アプリを使用させていただきました。
●選択した全ファイルの文字コードを一瞬で変換してくれる「KanjiTranslator」
- 変換先文字コードを指定 例(UTF-8)
- 変換したいファイルやファイルを含むフォルダをエクスプローラ等からドラッグ・アンド・ドロップします
- 変換ボタンを押すと、ほぼ一瞬で全ファイルの変換が完了します
●選択した全ファイル内から指定した文字列を見つけ出し、他の文字列に一瞬で置換してくれる「Devas」
- 対象ファイル/フォルダを指定します(サブフォルダ内も検索するか指定できます)
- 対象ファイルの条件(*.htm *.html 等)を指定
- 検索し変換する文字列を指定 例(<meta charset="Shift-JIS">)
- その他のオプションを設定して「検索」実効
- 指定した文字列を含むファイルの一覧が表示されます
- 置換したい文字列を指定 例(<meta charset="UTF-8">)
- 置換ボタンを押すと、ほぼ一瞬で置換が完了します
今回は、アプリのダウンロードや、使い方の確認、一連の作業を含め約30分ぐらいで完了しました。
UTF-8に変換後、リンク先にジャンプしないという症状は出なくなりました。
★シンボリックリンク を使って実際に書込むフォルダを変更する方法
例えば、SSD上にデータを書き込むアプリの書き込み先フォルダを変更できない時に、シンボリックリンクを使って書込み先フォルダをHDD等に変更する方法です 。
今回は、アプリ iTunes 自身の設定では保存先の変更ができないので対策として、iTunesの保存先をSSDからHDDへ変更する方法を調べ実行してみました。
シンボリックリンクを使うと、iTunes は今まで通りSSD上のフォルダに書き込みしても、実際のファイルはHDD上のフォルダに書き込まれる、という環境を構築できます。
設定に、アプリ Link Shell Extension を使用するので事前にインストールしておきます。
- 開発元 Link Shell Extension(英語ページ)
- アプリ紹介のページ Link Shell Extension(日本語ページ)
★シンボリックリンクを貼る前準備
SSD上の下記の2つのフォルダの容量が大きくなるので、HDDの D: にリンクを張る。
- C:¥Users¥ユーザー名¥AppData¥Roaming¥Apple Computer¥iTunes
- C:¥Users¥ユーザー名¥AppData¥Roaming¥Apple Computer¥MobileSync
実ファイルの保存先を
- D:¥Data_iTunes¥Apple Computer¥iTunes
- D:¥Data_iTunes¥Apple Computer¥MobileSync
とする。
まず、C:の ¥iTunes と ¥MobileSync を中身を含めすべて
- D:¥Data_iTunes¥Apple Computer
の下にコピーする。
- D:¥Data_iTunes¥Apple Computer¥iTunes
- D:¥Data_iTunes¥Apple Computer¥MobileSync
コピーしたら、元のフォルダを .OLD にリネームしておく
- C:¥Users¥ユーザー名¥AppData¥Roaming¥Apple Computer¥iTunes.OLD
- C:¥Users¥ユーザー名¥AppData¥Roaming¥Apple Computer¥MobileSync.OLD
失敗してもすぐ元に戻せるので。
★シンボリックリンクを貼る (アプリ Link Shell Extension を使用する方法)
エクスプローラで
- D:¥Data_iTunes¥Apple Computer¥iTunes
を右クリックし「リンク元として選択」をクリック。
- C:¥Users¥ユーザー名¥AppData¥Roaming¥Apple Computer
を右クリックし「リンクを作成」> シンボリックリンク をクリックすると
- C:¥Users¥ユーザー名¥AppData¥Roaming¥Apple Computer¥iTunes
が自動的に作られ、リンク先として設定されます。
C:¥ の下の ¥iTunes のフォルダアイコンに小さな矢印が付きます。
同じ作業を
- D:¥Data_iTunes¥Apple Computer¥MobileSync
にも行うと、終了です。
- C:¥Users¥ユーザー名¥AppData¥Roaming¥Apple Computer¥iTunes
をみると、フォルダやファイルが在りますが、これは実在せず表示のみなのでドライブ容量には影響しません。
iTunes を起動して、「編集」>「設定」>「デバイス」を見ると、一度でも iPhone 等のバックアップをしていれば、内容が表示されます。
内容の表示には 10秒程度かかる時があります。
うまく動作したら、.OLD にリネームしたフォルダを削除してもOKです。
★シンボリックリンクを解除する時は
リンクとして指定したフォルダ
- C:¥Users¥ユーザー名¥AppData¥Roaming¥Apple Computer¥iTunes
- C:¥Users¥ユーザー名¥AppData¥Roaming¥Apple Computer¥MobileSync
の小さな矢印のマークが付いたフォルダを削除するだけでOKです。
- D:¥Data_iTunes¥Apple Computer
の中にあるフォルダ ¥iTunes と ¥MobileSync を
- C:¥Users¥ユーザー名¥AppData¥Roaming¥Apple Computer
の下にそれぞれコピーすれば元の状態に戻ります。
★テキストファイル や HTMLファイル内の、全角文字←→半角文字 相互変換する方法
|
テキスト編集ソフト「TeraPad」を使用し、 詳しい使い方は「TpZenHan」に添付されているReadMe.txtを見ればわかると思います。 「TeraPad」に読み込んだファイル全体か、選択部分に対し変換が実施されます。 設定もかなり細かく実施でき、変換作業は瞬時に終了します。 |
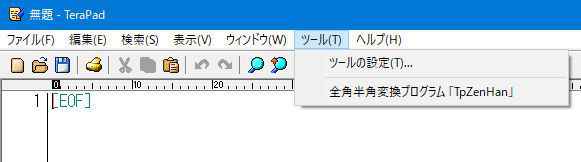 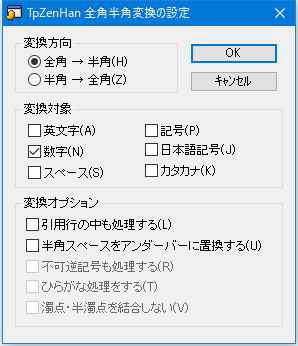 |
★アプリに勝手に外部へのweb通信をさせないようにする
指定したプログラムの通信をブロック。
手軽に使えるWindowsファイアウォール設定補助ソフト「Firewall App Blocker」を使用します。
「Firewall App Blocker」のリストに登録したプログラムがWindowsファイアウォールに追加され、通信が遮断される。
画面上の「+」ボタンを押して、プログラムファイルを指定するか、ドラッグ&ドロップで追加できる。
追加して「V」チェックボタンを押すと、Windowsのファイアウォールに設定されます。
ブロックを解除するには、「状態」チェックボックスのチェックを外す(一時的解除)か、当該プログラムをリストから削除すればよいので簡単です。
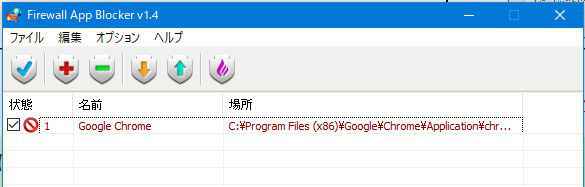
★iOS の Safari と Windows の Internet Explore のブックマーク を 同期させる方法
iPad と Windows10 の両方を使ってネット検索や調べ物をする時に便利です。
PC側でブックマークを追加・削除・位置変更すると、数秒後にiPad側も追加・削除・位置変更されます。
もちろん逆の場合も数秒で同期反映されます。
●ブックマーク を 同期させる方法
- Windows版の iCloud をダウンロードし、インストールします。
- インストール後、iCloudを起動して、同期させる iPad と同じ Apple ID でログインします。
- 設定画面で、iPadの標準ブラウザ「Safari」と同期するので、「ブックマーク」以外のチェックを外します。
- 「ブックマーク」の「オプション」ボタンをクリックします。
- Windows の Internet Explorer、Firefox、Google Chrome のどれかを選択します。複数選択も可能です。
- 以上で設定完了です。iCloud のアイコンが Windowsのタスクバーに常駐表示されます。
光学ドライブ(CD,DVD,BD)を認識するが使用できなくなった不具合の解決方法
2017年08月24日
私が色々調べて対処した方法なので、参考程度に見てください。
光学ドライブ(CD,DVD,BD)を認識するが使用できなくなりました。
同時に isoファイルを仮想ディスクとしてセットすることもできなくなりました。
光学ドライブの不良かと思いましたが、トレイは動くので問題なさそうです。
デバイスマネージャーを開くと、ドライブ名の頭に黄色の三角マークが付いていました。
デバイスマネージャーを開き、ドライブの「プロパティ」の「全般」の「デバイスの状態」を見てみると
『レジストリ内の構成情報が不完全であるか、または壊れているためこのハードウェア デバイスを開始できません。 (コード 19)』
というエラーがありました。
解決方法
色々調べた結果、レジストリをいじる必要がありました。
「ファイル名を指定して実行」に「regedit」と入力しレジストリエディタを起動します。
画面左側のナビゲーション ウィンドウで、次のレジストリ サブキーを見つけてクリックします。
HKEY_LOCAL_MACHINE¥SYSTEM¥CurrentControlSet¥Control¥Class¥{4D36E965-E325-11CE-BFC1-08002BE10318}
右のウィンドウの下記項目を削除します。両方あるかどちらか片側の場合のみもあります。
[UpperFilters] を右クリックし、 [削除] をクリックします。
[LowerFilters] を右クリックし、 [削除] をクリックします。
どのアプリが原因となっているか調べる時は、「削除」する前に、ダブルクリックすると関連項目が表示されるので、原因となっているアプリを知ることが出来ます。
削除したらレジストリ エディタを終了し、パソコンを再起動します。
再起動すると、光学ドライブが正常に認識され使用できるようになりました。
原因は iTune や AnyDVD 等があるようです。
解決方法を実施した後、原因となったアプリ(私の場合は AnyDVD)を再インストールしても問題は再発しませんでした。
各動画変換ソフトの 変換速度を比較
2014年08月29日
最近CPUをQSV(Quick Sync Video)対応の Core i3-3220 に交換したので、この効果を含め動画を変換する時の速度を測定してみた。
動画変換の目的は、どのようなDLNA機器でも再生できる MPEG-2 の動画ファイルを作成するためです。
1~2時間の動画となると結構大きなファイルになるので変換速度は重要な要素です。
使用したパソコン CPU Intel Core i3-3220 メモリ 8GB
テスト用 変換元の動画データ |
|||||
| メディア | MP4 | ファイルサイズ | 73,645KB | 再生時間 | 9分41秒 |
|---|---|---|---|---|---|
| 映像コーデック | H.264 | 映像サイズ | 720x404 | フレームレート | 23.98fps |
| 音声コーデック | MPEG-4 | ビットレート | 121.2Kbps | チャンネル | 2ch |
| 字幕ファイル | srtファイル | ||||
DLNA用の出力動画変換設定 (下記以外は標準設定のまま) |
|||||
| メディア | MPEG-2 | アスペクト比 | 16:9 | フレームレート | 自動 |
| 映像コーデック | MPEG-2 | 映像サイズ | 720x480 | 平均ビットレート | 2000Kbps |
| 音声コーデック | AC3 | 字幕ファイル | 合成 | ||
変換作業は実用性を確認する為に、上記テスト用動画ファイルを3本及び5本登録し連続で変換する場合も測定。
複数同時に変換するソフトがあるためこの効果も確認する。
字幕ファイルを合成(追加)出来ないソフトは検証していません。
| 有料 or 無料 |
変換ソフト バージョン |
1本 変換時間 |
3本登録 変換時間 |
5本登録 変換時間 |
変換後の ファイルの サイズ |
特徴 及び 注意点 |
|---|---|---|---|---|---|---|
| 無料 | MediaCoder 0.8.31.5648 |
48秒 | 148秒 | 239秒 | 153,160KB | QSV対応 最初の設定がややこしそうに見えるが 一度設定すれば保持されるので確認のみ。 1本ずつ順に変換される。 |
| 有料 | Xilisoft 究極動画変換 Ver7.8.1 |
80秒 | 169秒 | 325秒 | 153,292KB | QSV未対応 設定が非常に簡単。 8本まで同時に変換するので効率UP。 |
| 無料 | Any Video Converter |
97秒 | 251秒 | 154,194KB | QSV未対応 DLNAの場合DVD-Videoで変換する事。 5本まで同時に変換するので効率UP。 |
|
| 有料 | ArcSoft MediaConverter |
46秒 | 132秒 | 242,010KB | QSV対応 DLNAで再生できなかった。 2本まで同時に変換する。 字幕ファイルはUTF-8にしておく事。 何故か avi ファイルが不可。 |
|
| 無料 | Freemake VideoConverter |
47秒 | 139秒 | 160,648KB | QSV未対応 DLNAで再生できなかった。 字幕ファイルはUTF-8にしておく事。 |
変換作業中に少し気になったのがCPU稼働率。MediaCoderは85~95%、究極動画変換はほぼ100%。
今までは、Xilisoft 究極動画変換 を使用していたが、今後は上記結果より MediaCoder をメインに使用することにする。
究極動画変換 は設定が非常に簡単なので小さな動画用にサブとして使用する。
ArcSoft MediaConverter や Freemake VideoConverter も処理速度は速いが、DLNAで再生できないのが致命的。
操作や設定等を考えてもあえてこの2つを使用する必要は無いのでパスとする。


















