液晶一体型 コンパクトPC
EPSON
Endeavor PT100E
| 液晶一体型 コンパクトPC  |
使用期間:2020年11月~現在 メーカー:EPSON 商品名 :Endeavor PT100E モニタ :21.5型 1920×1080 CPU :Core i7-3770S ディスク:トリプルドライブ仕様 製造期間:2013年1月~2014年4月 |
- EPSON Endeavor PT100E の 特長
- 液晶一体型 コンパクトPC を 選んだ理由 と入手
- Endeavor PT100E の 規格表
- トリプルドライブ仕様 SSD+HDD+SSD
- 最大搭載メモリ16GBまで増設が可能でした
- SATA2.0 対策で、Samsung SSDに RAPID mode をセット
ベンチマーク測定で比較しました - パソコン内蔵の光学ドライブと変換マウンタ交換
- 内蔵の各ドライブのベンチマーク測定
- PT100E の ドライバ/マニュアル等の入手手順
- ディスクドライブ用の設定が古いので変更
- SATAモードを IDE から AHCI に変更
- BOOT Mode を レガシBIOS から UEFI に変更
- MBRファイル形式 を GPTファイル形式 に変更
- Webカメラの追加(仕様・ドライバ・アプリ)
- Logicool HD WEBカメラ C270
- 本体の 正面・背面・側面 の 画像
- 正面・背面・側面 の 各端子 や ボタン の名称
- 内部の 部品取り付け部分の 画像
- 背面のカバーを外した画像
- 3.5インチHDD 取り付け部分の画像
HDD専用マウンタが無いので手作り
(2.5インチSSDの取り付けも可能) - 2.5インチSSD/HDD 取り付け部分の画像
- メモリ 取り付け部分の画像
16GB取り付けて、メモリチェックも実施 - 内蔵タイプの無線LAN/Bluetooth 取り付け部分の画像
- USB外付けタイプの無線LAN 取り付け部分の画像
- バッテリー 取り付け部分の画像
- DCアダプターの画像
- 本機をHDMI接続のモニターとして使用する時の手順
- Wake On LAN が機能しないので対策(Windows 10)
- SDカードを刺しても認識されず、読み書き出来なかったので対策
Realtekのドライバーをインストールして解決 - 実際に使用して、消費電力を測定
- 同型の PT100E と PT110E の 仕様を比較
- 実際にコンパクトPCを使用した感想
Windows 11 Pro にアップグレード
Endeavor PT100E の 特長
- Core i7 というCPUのお陰で、通常の作業は支障なくこなすことが出来る
- 液晶ディスプレイとPC本体を一緒にした、液晶一体型スタイルを採用し省スペースなデザインを採用
- ディスプレイは21.5型(フルHD 1920×1080)と余裕のあるサイズなので、ノートPCより大きく見やすい画面でストレスなく作業が行える構成
- ストレージは、高速なSSDと大容量のHDDをデュアルドライブとして搭載できる
(商品説明には無く、入手後裏ブタを開けてわかった項目です) - 設置場所では、自分の背中にある窓の光が画面に反射する環境ですが、液晶画面がノングレアなので、光の反射がほとんどなく見やすい。
- メモリ最大搭載容量は、仕様書の規格では合計最大8GBですが、実際は16GBまで取り付け可能でした。
(入手後実際に取り付けて MemTest86 を使用しチェック) - デスクトップPCですが、バッテリーを内蔵している
間違ってコンセントを抜いたり停電発生時でも、突然電源がオフになることがないため、余裕を持ってデータ保存を行い、万一の時の損失を最小に抑えることができる - 発熱の低い省電力版CPUに、稼働部品のないSSDを組み合わせることで、ノートPCと同程度の省電力と静粛性を達成できる
- 使い慣れた大きめのキーボードを使用できる
- 唯一の不満点は、SSDやHDDを接続するインターフェースが SATA2(300MB/s)なので、転送速度が遅い。最近の規格はSATA3(600MB/s)が普通。
(しかし実際の作業では体感するほどの影響は無いが・・・)
液晶一体型 コンパクトPC を 選んだ理由と入手
2020年11月現在
以前は手軽でコンパクトなノートパソコンを使用していましたが、画面が小さいため編集作業がやりづらく時間がかかるため、20インチの外付け液晶モニタ(1600x900)を取り付けて作業していました。
しかし、別置きの本体から液晶モニタやUSBキーボードへの配線が結構邪魔で気になっていました。
今までは液晶一体型 コンパクトPCの存在を知りませんでしたが、ヤクオフ検索中に偶然液晶一体型のコンパクトPCが目にとまりました。
- ヤクオフでノートパソコンよりお手頃価格で出品されていました
- 液晶モニタの裏に本体が内蔵されているとは思えないぐらい薄い
今まで使用していた液晶モニタと同じぐらいの厚み - 別置きの本体が必要なくテーブル回りも少しすっきりすると判断
- 21.5型の画面で解像度が 1920×1080 と高いので作業が楽
- Core i7 の CPUを搭載しているので、パワーアップが期待できそう
- ホームページの作成・編集やネット閲覧には充分な能力がある
- ちょっとした動画や画像の編集に使用しても問題なさそう
持ち歩きするためのノートパソコンは別にあるので、テーブルに座って楽に作業できる大きなモニターが特に気に入りました。
2020年11月18日
Yahooオークションにて本体のみ入手
落札価格7,150円 + 送料2,068円 - 限定割引500円=税込8,718円
(落札時 メモリ 8GB、HDD 無し、DVD-RAM UJ8C0、AC電源 無し)
同時期にヤクオフで、CPU単品 Core i7-3770S が10,000円前後、メモリ8GBが3,300円で出品されていたので、比較してもお買い得でした。
HDD、SSD、電源アダプタは手持ちの余ったものを使用しました。
Endeavor PT100E の 規格表
2021/11 現在の内容です。
Endeavor PT100E の ホームページにて確認
| 液晶一体型 コンパクトPC | |
| 商品名 ・ 規格 ・ 内容 | |
|---|---|
| OS | Windows 10 Pro 64Bit (Windows 7 のIDで認証されました) 2022年からはWindows11 Pro で使用 |
| メーカー 型番 |
EPSON モデル名:Endeavor PT100E 製造期間 2013年1月~2014年4月 |
| CPU | 省電力版 Core i7-3770S (第3世代) 3.1~3.9GHz キャッシュ8MB (Ivy Bridge 4コア8スレッド 65W 22nm) CPUソケット:LGA1155 デスクトップパソコンと同じ規格 |
| チップセット | インテル H61 Express |
| USB3.0 コントローラー |
Texas Instruments USB 3.0 xHCI Host Controller |
| グラフィック | CPUに内臓 Intel HD Graphics 4000 |
| 液晶モニタ- | ノングレアパネル 21.5型TFT LEDバックライト 1920×1080(フルHD) リフレッシュレート 60Hz 可視域対角 約54.6cm 横幅47.7cm、縦27cm |
| メモリ SODIMM |
仕様書の規格は、合計最大8GBですが 実際は16GBまで動作確認できました MemTest86 でもチェック PC3-12800 2スロット 1.5V用 (DDR3-1600 SDRAM 204ピン) デュアルチャネルに対応 現在装着:8GB+8GB=16GB ADATA製 8GB PC3L-12800S(1.35V用) デュアルチャネル動作 このメモリは1.5Vにも対応 |
| 内臓ディスク トリプル SSD 2.5インチ HDD 3.5インチ SSD 2.5インチ アダプタ使用 各ドライブの ベンチマーク 測定 |
2.5インチ SATA2(300MB/s)端子 専用マウンタを使用して取り付け 現在の装着品は サムスン SSD 750 EVO 250GB SATA3.0 SATA2 対策で RAPID mode をセット |
| 3.5インチ SATA2(300MB/s)端子 デスクトップパソコンと形状が同じ 現在の装着品は Samsung HD154UI 1.5TB SATA2.0 5400rpm 32Mbyte |
|
| パソコン内蔵の光学ドライブを 2.5インチ変換マウンタに交換 現在の装着品は WINTEN製 SSD WT100 120GB SATA3.0 |
|
| CD/DVD 現在は 取り外して SSD取付け |
購入時 DVD-RAM UJ8C0 厚さ 12.7mmタイプ ノートパソコンと接続端子形状が同じ 購入後 交換 Panasonic Blu-ray UJ240 |
| 内蔵カメラ | 無し (必要な時に、USB接続で取付け) Logicool HD WEBカメラ C270 |
| キーボード | PS/2 Microsoftキーボードを使用 |
| マウス | USB無線接続マウスを使用 |
| 有線LAN | Ethernet 10/100/1000Base-T インテル製82579Vコントローラー Wake On LAN/ジャンボフレーム 対応 |
| 無線LAN | 非搭載 (必要な時に、USB接続で外付け) |
| Bluetooth | 非搭載 (USB接続で取付け) USB接続 Bluetooth使用 |
| サウンド | Realtek製ALC269-VB |
| 入出力 端子 |
2 x USB3.0 ポート |
| ブリッジ メディアスロット |
括弧は最大認識サイズ |
| 電源 | ACアダプター仕様 出力 : DC19V 6.3A 電源容量 : 120W 型番 : PA-1131-07CL 純正の電源が無いため所有の電源使用 19V 6.32A(富士通製品) |
| 消費電力 | 商品規格 最大構成時 132.8W 通常時 52.0W スリープ時 2.8W 電源オフ時 0.9W 実際に消費電力測定 |
| バッテリー 駆動時間 |
Model No : BT3211-B 11.1V / 5600mAh (Li-ion) 約2.2時間 (PT110E と共通部品) |
| 重量 寸法 |
約6.3kg 幅540×高さ419mm×奥行77 本体のみの厚みは 約5cm |
パソコン内蔵の光学ドライブと変換マウンタ交換
手持ちの部品をセットして使用しているのでメインドライブの容量不足が気になり、パソコン内蔵の光学ドライブを2.5インチ変換マウンタに交換し、120GBのSSDを取付けました。
今回取り外した内臓ブルーレイドライブ
Panasonic Blu-ray UJ240
使用する時は、外付けUSB変換アダプタに接続

内臓用 変換マウンタに120GBの2.5インチSSDを取り付けたものを、内臓ブルーレイドライブの替わりに取付けました。

現在の内蔵ドライブは、3台となっています
- メインドライブ SSD 250GB(Windows 11 とアプリで使用)
- データドライブ HDD 1.5TB(各種保存用データ)
- データドライブ SSD 120GB(読み書き頻度が多いものや、データが重いもの)
- このホームページ作成用データ
- VMwareの複数の仮想マシンデータ
- メールのデータ
- Tempフォルダー
内蔵の各ドライブのベンチマーク測定
内蔵の各ドライブのベンチマーク測定
- メインドライブ サムスン SSD 750 EVO 250GB
RAPIDステータスを有効で使用
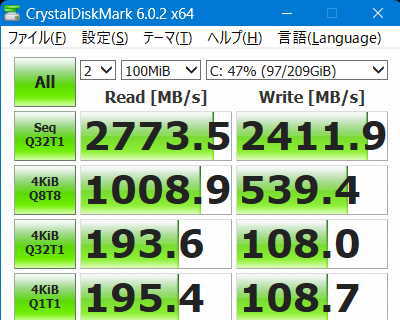
- データドライブ Samsung HDD HD154UI 1.5TB
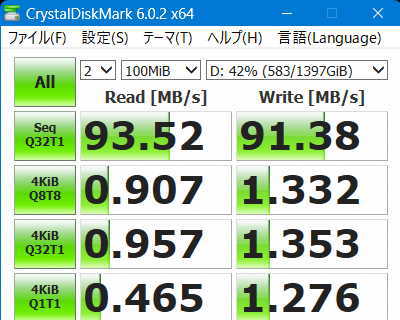
- 変換マウンタに取付けた WINTEN製 SSD WT100 120GB

Endeavor PT100E の ドライバ/マニュアル等の入手
2021/11 現在の内容です。
EPSONのホームページから、ドライバやマニュアル等の入手手順です
- EPSONのダウンロード用ホームページへジャンプ
- 下記赤い矢印の検索手順の「こちら」をクリックします
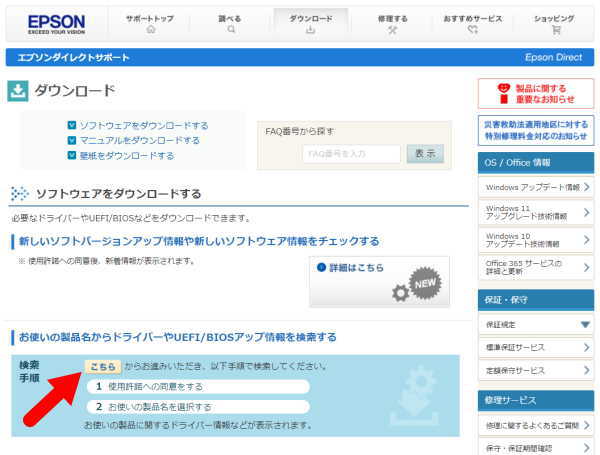
- 使用許諾への同意画面が開くので「同意する」をチェックして「送信」
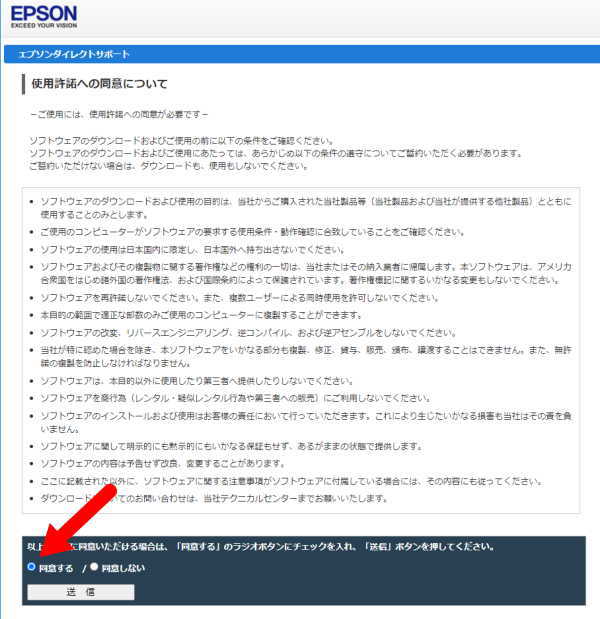
- 製品選択の画面が開くので、製品グループのタブをクリックして製品名をクリック
この機種の場合は、「コンパクトPC」➡「PT100E」
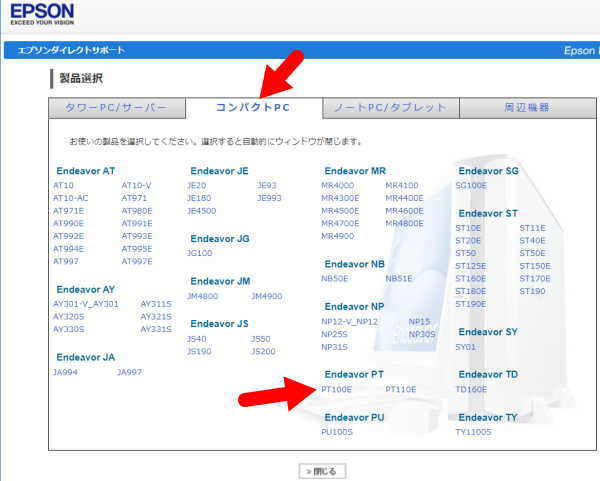
- 必要なファイルをダウンロードします
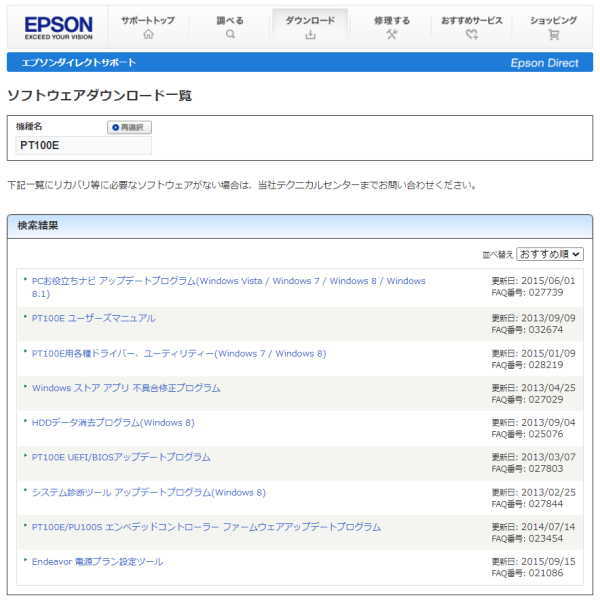
SATA2.0 対策で
Samsung SSD に RAPID mode をセット
このコンパクトPCは、SATA2.0で転送速度が300MB/Sの為、SATA3の半分の転送速度になっています。
HDDの場合はあまり影響はありませんが、
SSDの場合は転送速度が大きいため上限が抑えられ、本来の性能も抑えられてしまいました。
Samsung SSD は RAPID mode を利用できるので、アプリ Samsung Magician の RAPID mode を有効にしてパフォーマンスを上げてみました。
測定には、CrystalDiskMark Ver6.0.2 x64 を使用しています。
SATA2.0 に接続して測定した転送速度です。
| Samsung SSD 750 EVO 250GB RAPID を有効 |
Samsung SSD 750 EVO 250GB RAPID を無効 |
3.5インチ HDD Western Digital 500GB 5400rpm |
 |
 |
 |
SATA2.0 と 3.0 の比較の目的で
Dogfish製 mSATA SSD120GB を2.5インチアダプターに取り付け、SATA3.0にセットして測定したものと、SATA2.0にセットして測定したものを比較してみました。
参考に Samsung SSD 750 EVO 250GBをSATA2.0にセットして測定したものも並べてみました。
測定には、CrystalDiskMark Ver6.0.2 x64 を使用しています。
2.5インチアダプターに取り付けると転送速度が低下しますが、それでもSATA2.0と3.0では転送速度に差が出ました。
| SATA3のパソコンに 取り付けて測定 Dogfish製 mSATA SSD120GB 2.5インチアダプター取付 |
SATA2 Dogfish製 mSATA SSD120GB 2.5インチアダプター取付 |
SATA2 (参考) Samsung SSD 750 EVO 250GB RAPID を無効 |
 |
 |
 |
本体の 正面・背面・側面 の画像
画面は21.5インチ1920×1080(フルHD)で、編集作業には充分です。
画面の液晶部分の寸法は、横47.8cm x 高さ27cm。
Windows 11 Pro 64ビット使用。
(規格外PCにWin11インストール方法)
便利なガジェットも画面の右側に追加しています。
キーボードを使用しない時は、画面下の足の間に押し込めば手前が広くなります。
画面の向かい側(作業者の背中側)に大きな窓がありますが、全く映り込みが有りません。

背面はすっきりしていますが、電源コード・有線LAN・キーボードのコードが邪魔なのでまとめる予定。
無線LAN 及び USB又はBluetoothのキーボード にすれば、電源コードのみになりスッキリさせることが出来そうです。

側面から見ると本体の厚みは5cmと非常に薄く、スッキリしているので満足しています

正面・背面・側面 の 各端子やボタン の 名称
正面の端子と名称
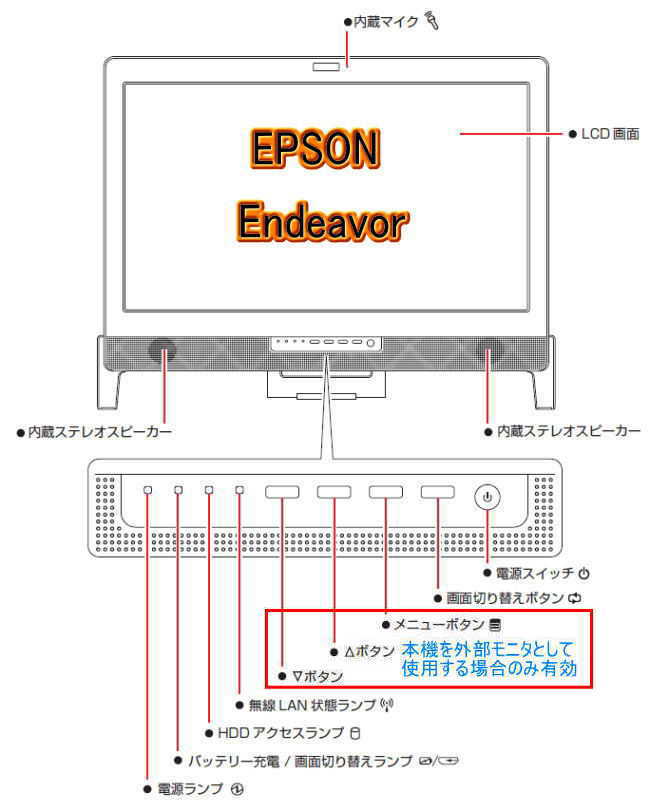
背面の端子と名称

右側面の端子と名称

左側面の端子と名称

内部の 部品取り付け部分の 画像
背面のカバーを外した画像

3.5インチベイのHDD取り付け部分の画像
本体入手時には、3.5インチHDD取り付け専用マウンタが有りませんでした。

専用マウンタの入手が難しいので、加工が楽な 1mm厚のプラスチック板を加工して製作してみました。
L字型に曲げて簡単なアングルを作り、HDDを端子に差し込みHDDが水平になる位置に止める穴を1ヵ所あけました。
左右対称に2個作成。

左右のLアングルを、まずHDDにビス止め。

HDDを端子に差し込み、パソコンに固定するネジ位置を2ヵ所マークして穴をあけます。
パソコンに2ヵ所ビス止めをすると、HDDはしっかりと固定されました。

3.5インチベイのHDD取り付け部分に
2.5インチSSDを取り付ける時
2021年5月に、3.5インチHDD取り付け部分にSSDを取り付けてみました。
2.5インチSSDを取り付けるために、スポンジを加工してSSDが宙に浮くのを少しでも固定し、隙間を無くしています。

本体との隙間を無くすようにコーナーにスポンジを挟み、スポンジの片面は両面テープで固定しています。
通常の使用では本体の移動はほとんどないので、SSDに余分な力は加わらないと思います

2.5インチベイのSSD/HDD 取り付け部分の画像
2.5インチベイには、SSD/HDD 取り付け用の専用マウンタが付いていました。

黄色の矢印部分の2本のネジを緩め、取り出したマウンタに赤い矢印の部分にネジ止めしSSDを取り付ける。

2.5インチSATA端子に差し込み、黄色の矢印部分のネジ2本で固定します。

メモリ取り付け部分の画像
最大搭載メモリ以上に増設可能でした
メモリは2枚取り付け可能。
●最大メモリ搭載量は、
- 仕様書には8GBまでとなっています
- インテル チップセット H61 Express は16GBまで対応
- CPU Core i7 3770S は 32GBまで対応
これを参考にし、マザーボードとBIOSに問題が無ければ、16GBまでは実装出来そうと期待し、手持ちのメモリ 8GB+8GB=16GB を取り付け確認。
- ADATA製 8GB PC3L-12800S(1.35V用) X 2個 = 16GB
このパソコンのメモリは 1.5V用を使用するようになっています。しかし最近販売されている 1.35V用のメモリは、ほとんど 1.5V用のパソコンにも取り付け可能。
● 8GB + 8GB =16GB のメモリ搭載で正常に動作しています。

●Windows のシステム画面の一部

●タスクマネージャーの物理メモリ画面の一部
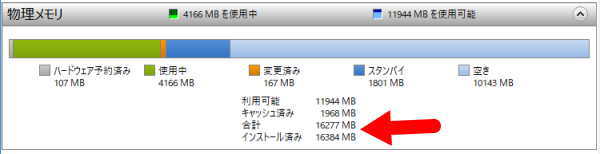
●念の為、MemTest86を使用してメモリの不具合が無いかをチェック
チェックには無料の MemTest86 の Freeバージョンを使用させていただきました。
16GBでエラー無くチェック終了しました。
- 「PassMarkのホームページ」から Freeバージョンをダウンロード。
MemTest86 Version 9.x はUEFI対応のPCにのみ対応しています。
UEFI非対応のPCを診断する時は、ダウンロードページの下方にある「V4 Windows Downloads:」という表示の、Version 4をダウンロードして利用 - 1GB以上のUSBメモリを取付け、必要ならフォーマット
- ダウンロードしたZIPファイルを展開し「imageUSB.exe」を実行
- 画面上部で、セットしたUSBメモリにチェックを付けます
- 画面下部の「Write」ボタンをクリック
- データ消去の警告が2回表示されるので、それぞれ[OK]
- 完了すると「Imaging Completed!」と表示されるので「OK」クリック
- これでUSBへの書き込みが完了したので「Exit]ボタンをクリック
ここで作成したUSBメモリを使って、PCのメモリチェックを実施。
チェックには数時間かかるので、余裕のある時に実施します
- USBメモリをPCにセットして、起動又は再起動
- 起動時に「F11」等を押して起動デバイスを選択する画面を出しUSB起動
- USBメモリから MemTest86 が起動出来たら、自動的に診断が始まる
- チェックには数時間かかります
16GBを認識し、エラー無くチェック終了しました
下記の画像はチェック中の画面です
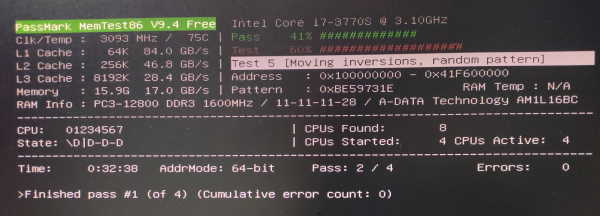
内臓タイプの無線LAN/Bluetooth 取り付け部分の画像
メモリ取り付け部分の少し上に無線LANユニット取り付けスパースと端子があります。
無線LAN用のアンテナ線も有ります。

専用の無線LANユニットが手元に無いので取り敢えず、手持ちのUSB接続の無線LAN子機を外付けで使用しています。
USB外付けタイプの無線LAN 取り付け部分の画像
裏側から見て、左足の少し上に隠して取り付けできるUSB端子があるので、ここに取り付けています。

取り付け部のカバーを外し、USB2.0端子に差し込み、カバーを取り付けると外観からは見えなくなるので内臓のようになります。
画像のアダプタはサブのパソコンで使用したので、現在は他のアダプタを使っています。
(取り付けた手持ちの無線LAN子機)

バッテリー 取り付け部分の画像
ノートパソコンと同じように、バッテリーが付いています。

バッテリーの容量は5600mAHです。
消費電力が大きいので規格で2時間でも1時間程度持てば良いと思います。
あやまってコンセントを抜いたり、停電時にはデータを守ってくれます。

ACアダプターの画像
純正品が無いので手持ちの互換品を使用しています。
19V 6.32A(富士通製品)
コネクタ 外形 約5.5mm、内径 約2.5mm


本機をHDMI接続のモニターとして使用する時の手順
別のコンピューター等と本機をHDMI接続し、モニターとして使用する方法です。
HDMI出力コネクターが搭載されているコンピューター等のみ接続可能です。
- 本機をACアダプターに接続 しますが、電源を入れる必要はありません
- HDMIに接続する別のコンピューター等の電源を切ります
- 別のコンピューター等のHDMI出力コネクターと、本機左側面のHDMI入力コネクターをHDMIケーブルで接続します
- 本機の電源は切ったまま、前面の画面切り替えボタン(
 )を4秒間長押しし、バッテリー充電/画面切り替えランプ(
)を4秒間長押しし、バッテリー充電/画面切り替えランプ(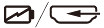 )が緑色に点灯したら、離します
)が緑色に点灯したら、離します
(バッテリー充電時は黄色に点灯) - 画面に「Input Source HDMI」と表示されます。
※ 本機の電源を入れる必要はありません - 接続した別のコンピューター等の電源を入れます
- 接続したコンピューターからの映像が、本機の画面に出力されます
映像が画面に出力されない時は、接続したコンピューターの設定を確認 - 外部モニターとして使用している時に、本機前面の「メニュー」ボタンを押すと、下記のようなメニューが表示され、色々調整できます
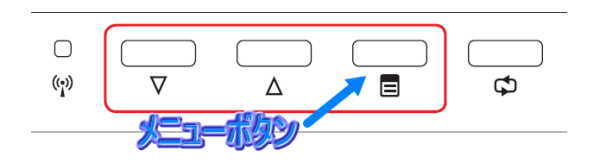
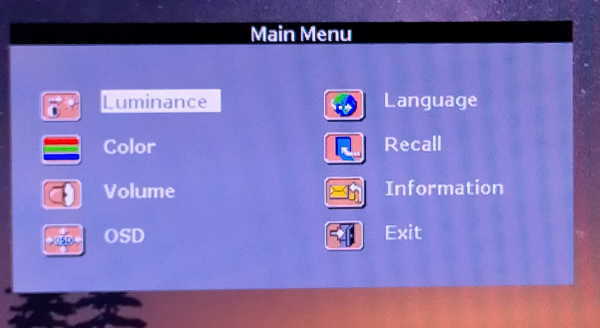
- 画面表示を終了する場合は、本機前面の画面切り替えボタン(
 )を4秒間長押しし、バッテリー充電/画面切り替えランプ(
)を4秒間長押しし、バッテリー充電/画面切り替えランプ(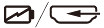 )が消灯したら、離します
)が消灯したら、離します
(バッテリー充電時はオレンジ点灯)
Windows 10 で Wake On LAN が動かないので対策
PCの電源オフやスリープの状態から電源オンにするには、PCの「Wake On LAN」という機能を使います。
しかし、スマホにインストールした「WakeUpOnLan」を使って、本機をオンしようとしましたが、Windows 10 を新規インストールして使用している本機ではうまく動作しませんでした。
対策の為、下記の3項目の確認を行いました
- まずBIOSの設定を確認してみると、「Wake On LAN」の機能は「Enabled」となっていました
- 必要条件として、Windows 10 の「高速スタートアップ機能」は無効にしています
- デバイスマネージャーでネットワーク・アダプター 82579V のプロパティを開く
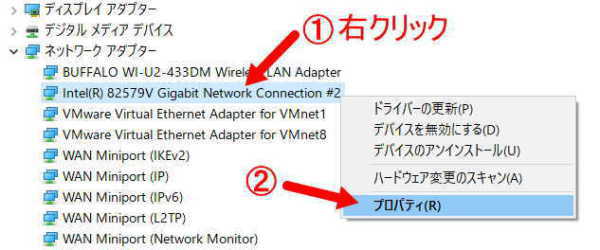
- 「詳細設定」で「Wake On LAN」の設定が有効になっているか確認。
「電源の管理」で
□このデバイスで、コンピューターのスタンバイ状態を解除・・・
にチェックが入っているか確認
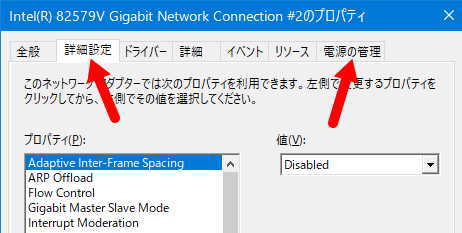
調べると、4.「詳細設定」の「Wake On LAN」関連の設定の項目が全くありませんでした。
Windows10に標準でインストールされるドライバは、通信するだけならば何の問題も有りませんが、「Wake On LAN」を使う場合の設定ができないようです。
「Wake On LAN」を使う為には、対応したドライバーを入手してインストールと設定が必要です。
- Epsonのホームページには、Windows 8 のドライバーしかないので、
インテルのホームページからダウンロードしました。- 入手したファイルは、インテル 82579V ギガビット・イーサネットに対応した Ver23.4 です
- 画面右下の動作確認一覧で 82579V 対応が確認できます
- 入手したファイルは、PROWinx64.exe
- 入手したファイルをダブルクリックして実行すると必要なドライバをインストールしてくれます。
うまくインストールできない時は、デバイスマネージャーのネットワーク・アダプター 82579V を右クリックし、現在のドライバをアンインストールしてから実行するとインストールできます - デバイスマネージャーでネットワーク・アダプター 82579V のプロパティを開き
「詳細設定」で「Wake On」関連の設定を全て有効にします
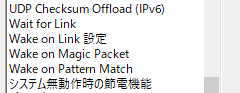
- 同様に「電源の管理」で
□このデバイスで、コンピューターのスタンバイ状態を解除・・・
にチェックをつけます
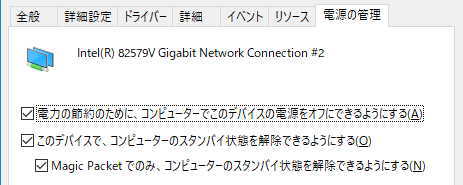
- 本機をオフにした状態とスリープの状態で、スマホにインストールした「WakeUpOnLan」を使って確認すると、うまく動作しました
消費電力を測定
実際の使用時にどのくらい電気を使うか、ワットモニターで測定してみました。
純正のAC電源アダプタ DC19V 6.3A が無いので、手持ちの 19V 6.32A(富士通製品) の電源を使用しています。
通常終了時は、次回の起動が速くなるように、スリープで終了しています。
バッテリーの充電状態で消費電力が変わるので、バッテリーを取外した状態で測定しました。
バッテリーの充電状態で消費電力が 0~20W増えます。
(参考)
他のパソコンとの消費電力の比較一覧。
| 状態 | 本体 バッテリー 取外し時 |
|---|---|
| 作業時 | 45~max88W |
| スリープ時 | 2.1W |
| シャットダウン時 | 1.2W |
| DC電源 無負荷時 |
0W |
ワットモニターに1ヶ月以上接続して測定した結果、
- 料金単価の設定は、1Kw当たり25円に設定しています
- 1日の平均使用料金は18.5円、1ヶ月約450円、1年間5,400円 となりました
1年間の電気代は 約5,400円 が一応の目安
実際にコンパクトPCを使用した感想
2024年8月現在、このパソコンをメインで使用しています。
- Windows 11 Pro にアップグレードして使用していますが、トラブルもなく快適に運用できています
- 仕様書は、最大メモリ搭載量は8GBですが、実際には16GB取り付けても正常に認識し動作しましたので、作業はスムースです
- デスクトップパソコンのような別置きの本体が不要なので、置き場所がスッキリ
- 21.5インチ 解像度1920×1080(フルHD) の画面なので表示量が多く作業が楽
- 本体の内部に、2.5インチ と 3.5インチ のSATA端子があるので、SSDとHDDのデュアルドライブで使用出来る
- 欠点として、SATAの規格がSATA2(300MB/s)なのでSSDの性能が半減しているが、対策としてSamsung SSD に RAPID mode をセットすると気にならない
- Windows 11 を SSDにインストールしているので起動やアプリが速い
- OFFから電源投入後、Windows操作可能まで約20秒
- スリープから電源投入後、Windows操作可能まで数秒
- ディスクドライブ用の設定が古いので変更。
しかし、変更しても速度改善などの実感は有りませんでした- SATAモードを IDE から AHCI に変更
- BOOT Mode を レガシBIOS から UEFI に変更
- MBRファイル形式 を GPTファイル形式 に変更
- Core i7 の為、通常の作業には不便を感じないぐらいの処理能力がある
- 誤ってコンセントを抜いてもバッテリーを内蔵しているので安心です
- HDMI端子 の入力と出力があるので、色々テストや確認に使用可能
- USB3.0用 の コントローラーを搭載しているが、端子が2個なので物足りない


















