iOS 関連メニュー
- iPhoneに 別の携帯会社の nanoSIM をセットする方法
プロファイルをダウンロードしてインストール - iPhoneに eSIM を セット/追加/消去する手順
iPhone XR に 設定した例です - iPhone 同士で eSIM をクイック転送できます
- アイコンやページを移動する方法
- 複数のアイコンを まとめて移動する方法
- ページを丸ごと 移動する方法
- ページを丸ごと 削除する方法
- 設定した通話時間にバイブとアラームで知らせてくれる電話アプリ
- iPhone や iPad の健康診断バッテリーチェッカー
- 百円均一のスマホ充電・通信ケーブル(iPhone Android 兼用)
- バッテリー等 交換や修理代が安い
- 通販でバッテリー等を購入し自分で修理
- 店に持ち込んだり郵送で修理
- デュアルSIMのスマホ
- 使用と設定例
- メインが圏外となった時
自動的に他方のSIMに切り替わる方法
- スマホの 引っ越し 関連(同じOS間、異なるOS間)
- LINE の 引き継ぎ方法(同じOS間、異なるOS間)
- ホーム画面の検索窓等の ウィジェットの表示・非表示
- スマホ画面 を 録画 や スクリーンショットする方法
- 基本操作(ホームボタンの代わり や 各種操作)
- アプリの終了方法の違い
- iPhoneは、裏ではスタンバイ
- Androidは、裏でも稼働(電池消耗やメモリ占有)
- 「iPhoneを探す」のスライドスイッチ表示が、薄い緑になってオフにできない時の対処方法
- 完全初期化方法(下取りや買取りに出す前に)
- スマホ と パソコン間で、データを 相互転送する各種方法
- 購入した有料アプリを他の端末で共有して無料で使用する方法
- デザリング 設定方法
(例)WiFi専用のiPadを、WiFiの無い屋外で使用する - iPhone の リセット 6種類 (出荷状態に戻す等)
- iPhone 7 以降の機種で電子マネーの残高確認をする
- iPhoneの バックアップ と 復元方法
- iTunes と iCloud の 違い と 使用方法
- リカバリーモード で 復元(初期化)する方法
- iPhone、iPad の メールを 一括削除する方法
- App Storeの Apple IDを新規作成し変更する手順
- iOSの Safari と Windowsの Internet Explore の
ブックマーク を 同期させる方法 - iCloudをiPhoneとパソコンで同期して、パソコンで管理する
・写真の管理と 連絡先の編集/管理が楽 - 写真撮影で、困ったを解決する方法
- iPhone と Windows で写真の互換性を持たせる
- 写真と動画が保存されないようにする (LivePhotos)
- 2枚づつ保存されないようにする (HDR撮影)
- iPhone の 製造年月日や製造国等を確認する方法
- スマホに内蔵されたバッテリーの寿命を確認
バッテリーの耐用年数を延ばすコツ - 受信信号強度を数字で表示できる方法
- DJI GO の飛行記録の 文字化け対策の例
「iPhoneを探す」のスライドスイッチ表示が、
薄い緑になってオフにできない時の対処方法
「iPhoneを探す」のスライドスイッチ表示が、薄い緑になってオフにできない時の対処方法をメモしておきました。
友だちに譲ったり、スマホートフォンを買い替えたりする時に「iPhoneを探す」をオフにしておかないと、アクティベーションロックがかかったままになり、「iPhoneは所有者にロックされています」画面が表示され使用できなくなります。
オフにする 2種類の対処方法をメモしました。
- iPhoneを初期化せずに、オフにする方法
- iPhone の「設定」画面を開く
- 「Face IDとパスコード」又は「Touch IDとパスコード」をクリック
- iPhoneの パスコードを入力
- 「盗難デバイスの保護」をタップし、設定画面でオフにする
- 「設定」画面に戻って、最上段の名前をタップ
- 「探す」>「iPhoneを探す」>オフに変更できるようになります
- iPhoneを工場出荷時の状態に完全初期化するとオフになります
- 「完全初期化」すると、下記の作業が順次実施されます
- 「iPhoneを探す」がオフになる
- AppleID から サインアウト
- 初期化
- 完全初期化の手順は別のページで説明しています
- 「完全初期化」すると、下記の作業が順次実施されます
まだ他の方法があると思いますが、試していません。
iPhoneに、別の携帯会社の nanoSIM をセットする方法
今まで使用していた携帯会社とは別の携帯会社 の nanoSIM を取付け設定する時。
- 大手キャリアの場合は標準のプロファイルで動作する為、SIMを取付けて、電話とネットの使用できれば下記の作業は必要ありません
- UQmobile や Y!mobile 等の場合は、SIMを交換するだけでは電話又はネットが使えない場合があります。
- HISモバイル等でドコモ回線を使用する場合でも専用のプロファイルのダウンロードとインストールが必要です
このような場合は、下記の作業が必要になります
新たな nanoSIM を取付け電話又はネットが使えない場合、下記の手順でプロファイルを入れ替える必要があります。
- 電源OFFで新たに使用する nanoSIMを取付け電源ON
- 自宅のWiFiに接続する(プロファイルをインストールする為)
- まず、今まで使用していた携帯会社の プロファイルの削除が必要
「設定」>「一般」>「VPNとデバイス管理」
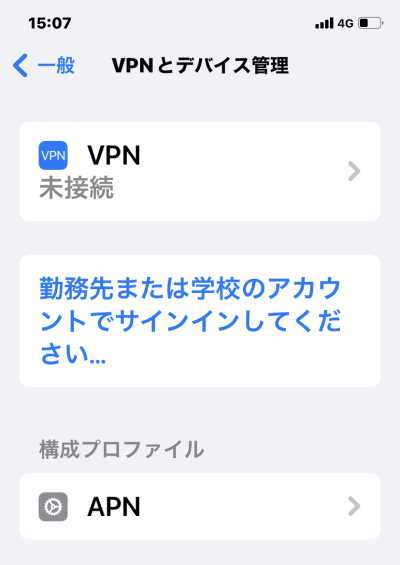
- 構成プロファイルの「APN」をタップし、「プロファイルを削除」を実行します。
実行時に6桁の「パスコード」の入力を求められます。
削除前に「詳細」をタップして「APN」の確認をすることも出来ます
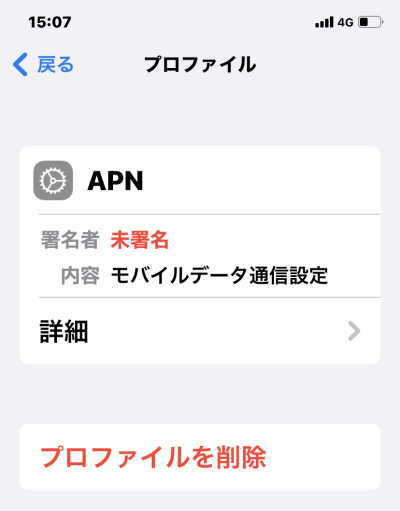
- 削除されると「VPNとデバイス管理」の画面下の「構成プロファイル APN」が消えます
- 削除後再度「設定」>「モバイル通信」をタップ
- シングルSIMの時は「モバイルデータ通信 」をONにする
さらに「ネットワーク選択」をタップし自動をONにする - デュアルSIMの時は「モバイルデータ通信 」をタップして今回使用するSIMを選択して「戻る」をタップ
- シングルSIMの時は「モバイルデータ通信 」をONにする
- 新たに使用するSIMの プロファイルをダウンロード
- 各キャリアにプロファイルのダウンロードページがあります
- Y!mobileの APN設定用の構成プロファイルダウンロードホームページ
WEB画面上の「プロファイルのダウンロード」をタップしてダウンロード - UQmobileの プロファイルのインストールホームページ
WEB画面上の「プロファイルのダウンロード」をタップしてダウンロード
インストール手順の説明PDFもありました
- ダウンロードされると「設定」画面上部に「プロファイルがダウンロード済み」と表示されますのでタップします
「プロファイル」画面が開きますので「インストール」ボタンをタップ
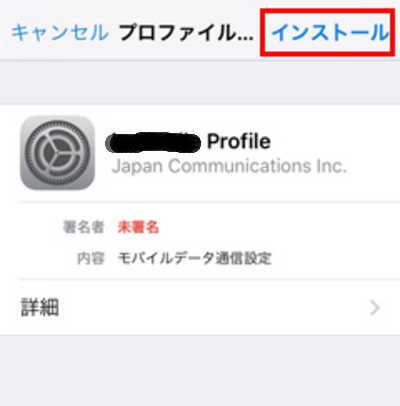
- 警告画面で「インストール」ボタンをタップ。
6桁の「パスコード」の入力を求められます
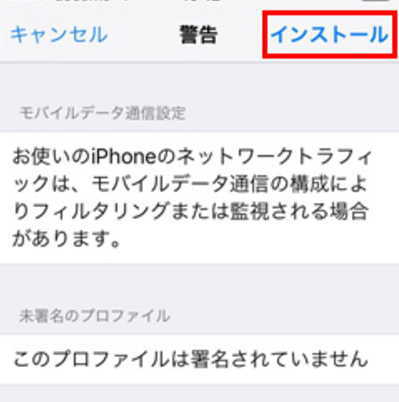
- インストールの確認画面で、「インストール」ボタンをタップ
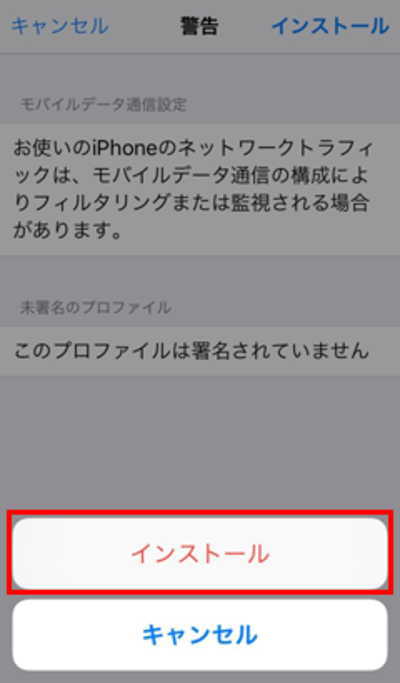
- インストールが完了したら「完了」ボタンをタップ。
以上で設定は完了です
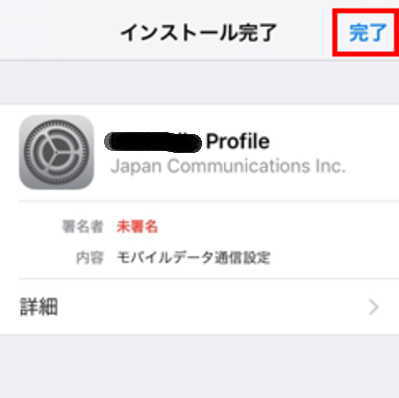
eSIM をセット/追加/消去する手順
Appleのホームページに、iPhone の eSIMを設定する方法等の説明がありますので確認してみてください。
eSIM はデジタル SIM です。物理的な nanoSIM を使わなくても、通信事業者 (キャリア) のモバイル通信プランをアクティベートすることができます。
eSIM の設定や SIM の転送、設定できない場合の対処法や、eSIM を消去する必要が生じた場合の消去方法をご案内します。
eSIM に対応した iPhone に複数の eSIM プロファイルをインストールできます。
- iPhone 13(iPhone SE3)以降では、デュアルeSIMに対応しています
iPhone のロックが解除されていれば、複数のモバイルデータ通信プランを契約できます。
eSIM をセットする手順
eSIM の設定には数種類あるようですが、「QR コードをスキャンする方法」が多いようです
- eSIM を「QR コードをスキャンする方法」 でセット
- iPhone を自宅のWiFiに接続しておきます
(プロファイルをインストールする為) - 携帯会社にeSIMを申し込むと、QRコードが発行されます
- カメラ App を開いて QR コードをスキャンします
- 「モバイル通信プランが検出されました」という通知が表示されたら、その通知をタップします
- 画面の下部の「続ける」をタップします
- 「モバイル通信プランを追加」をタップします
- eSIM をアクティベートするために確認コードの入力を求められた場合は、通信事業者から支給された番号を入力
- iPhone を自宅のWiFiに接続しておきます
- その他の対処法や eSIM を消去する時は Apple のホームページ を参照
同じ手順で複数の eSIM を追加できます
ただし、通信できるのは選択したeSIMのみとなります
- 「設定」>「モバイル通信」
- 「モバイル通信プラン」の下の「モバイル通信プランを追加」をタップ
- QRコードを読み取る画面が表示されるので追加したいeSIMのQRコードを読み取り、開通手順を進めます
eSIM を消去する必要が生じた場合は、以下の手順で消去できます
- 「設定」>「モバイル通信」
- 「モバイル通信プラン」の消去したいeSIMの回線を選択
- 画面の最下段の「モバイル通信プランを削除」をタップ
使用する回線 を 選択する手順
メインで使用する回線を選択します。
- まずセットしているSIMの利用をオン/オフする
- 「設定」>「モバイル通信」>「モバイル通信プラン」>
- 使用する回線(電話番号)をオンにする
- データ通信で使用する回線を選択
- 「設定」>「モバイル通信」>「モバイルデータ通信」>
- 使用したい回線にチェックを付ける
- 音声通話で使用する回線を選択
- 「設定」>「モバイル通信」>「デフォルトの音声回線」>
- 使用したい回線にチェックを付ける
iPhone 同士で eSIM をクイック転送できます
- iPhone同士に限り、簡単な操作でeSIMを移すことができます
- eSIMだけではなく、nanoSIMをeSIMとして転送も可能です
- iPhone11以降のモデルで、iOS 16以上のOSであれば利用が可能です
- 契約している通信事業者でeSIMプロファイルの再発行の手続きをする必要が無く、新たに利用する端末にeSIMをインストールすることが出来ます
- 但し、クイック転送では手数料が発生しない為、MVNOの大半はまだ対応してないようです
- 2024年8月現在の eSIMクイック転送に対応している通信事業者は、Appleのホームページで確認できました
povo の eSIMを クイック転送して確認しました。
転送元のiPhoneから、転送先のiPhoneにeSIMを転送
- 通信事業者によっては、利用可能な時間帯があるので確認します
povoは受付時間:1:00~2:50、7:00~23:50となっていました - 両方のiPhoneは、WiFiとBluetoothに接続しておきます
- 両方のiPhoneをすぐ近くに並べて置きます
- 転送先のiPhoneの「設定」>「モバイル通信」
- 「eSIMを追加」をタップすると、転送可能なeSIMの電話番号が表示されるので、転送したい電話番号を選択します
- 転送元のiPhoneの画面に転送の確認ダイアログが表示されるので、「SIMを転送」をタップ
- 「転送を承認」のダイアログが表示されるので、サイドボタンをダブルクリック
機種によりボタン操作が異なるかもしれません - 転送先iPhoneでは「モバイル通信設定完了」画面で、転送された番号が有効になったことの確認画面が表示されます
- この後は、転送先でモバイル通信の設定を行います
- 各設定が完了後、転送先iPhoneの「設定」→「モバイル通信」でSIMの設定状況を確認すると、eSIMが転送され有効になっているのが確認できます
アイコンやページを移動する方法
複数のアイコンを まとめて移動する方法
複数のアイコンを他のホーム画面に移動させるとき、一個づつ移動するのは面倒。
まとめて移動する方法がありました。
- 移動元のアイコンがある画面の、アイコンがない部分を長押しする
- アイコンがプルプル震え出して編集モードに切り替わる
- アイコンの左上に(-)のマークが出たら、まず移動したいアイコンをタップしたまま少し動かし、タップしたままにします
- 他の移動したいアイコンを他の手でタップすると、最初にタップしたアイコンに重なり右上に重なった個数が表示されます
- 他の移動したいアイコンを全てタップした後、最初のアイコンを他の画面に移動すると、選んだアイコンが全てまとめて移動されます
ページを丸ごと 移動する方法
アプリの場所を入れ替えるのと同じ要領で、ホーム画面のページも簡単に入れ替えられます。
iPhoneでホーム画面の順序を入れ替える方法は、
- 画面のアイコンがない部分を長押しする
- アプリアイコンがプルプル震え出して編集モードに切り替わる
- ホーム画面下部の「・・・・」のインジケーターをタップします
- 現在あるホーム画面の一覧が表示される
- 入れ替えたいページをタップしたまま好きな場所にドラッグ&ドロップします
- 入れ替えが終わったら、右上の完了をタップし、
ホーム画面に戻った先でも完了をタップするとホーム画面の移動は完了です
ページを丸ごと 削除する方法
ホーム画面のページも簡単に削除できます
iPhoneでホーム画面のページを削除する方法は、
- 画面のアイコンがない部分を長押しする
- アプリアイコンがプルプル震え出して編集モードに切り替わる
- ホーム画面下部の「・・・・」のインジケーターをタップします
- 現在あるホーム画面の一覧が表示される
- 削除したいホーム画面の下にあるチェックマーク(V)をタップて消します
- (-)ボタンが出現するのでタップし、確認メッセージで削除を選択すればページの削除ができます
- 削除したページに含まれていたアプリやウィジェットは、ホーム画面上からのみ削除されるため、アンインストールされたりデータが消えたりする心配はありません
- 消えたアイコンをどこかのページに戻したい時は、削除作業が全て完了した後
- ホーム画面で最後のページまでスワイプして移動
- 最後のページまで来たら、もう一度画面を左にスワイプすると、ブロックごとにアプリが並べられているAppライブラリ画面が表示されます
- アイコンをタップしたまま、希望のページへ移動します
- Appライブラリ画面内のアイコンは消えずに残ります
- 削除が終わったら、右上の完了をタップし、
ホーム画面に戻った先でも完了をタップするとホーム画面の削除は完了です
iPhone や iPad の健康診断バッテリーチェッカー
iPhoneの設定画面でバッテリーの状態を確認できます
- 標準の確認方法は、「設定」>「バッテリー」>「バッテリーの状態・・・」>
- 「最大容量」に新品時と比較した現在のバッテリーの最大容量が表示されます
バッテリーが劣化すると、最大容量の %表示が小さくなります
さらに詳しく調べることが出来るバッテリーチェッカーが有りました。
YouTubarのみずおじさんが作ったショートカットを使わせて頂いて調べます。
YouTubeへのリンクです【神ツール】iPhoneを健康診断!バッテリーチェッカー
YouTubeの説明文の中にある「バッテリーチェッカー6.0はこちら↓」の下のリンクをクリックして導入します
- 「バッテリーチェッカー」の「ショートカットを入手」をクリック
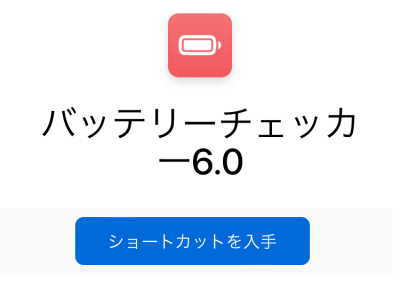
- 次の画面で「ショートカットを追加」をクリック
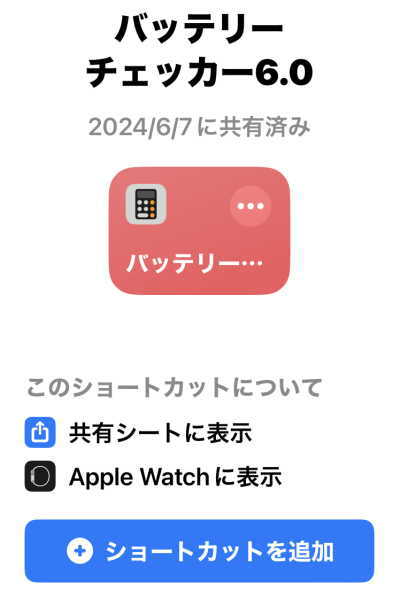
導入後、実際に使用する方法と表示例
- iPhoneの「設定」を開き、「プライバシーとセキュリティ」をタップ
- 「解析と改善」をタップ し、
- 「iPhone解析を共有」をONにする。
ONにしてから使用できるまでに1日ほどかかります。1日ほど経ってから次の手順に進みます - 「iPhone解析を共有」がONになっていた時はすぐに利用できます
- 「iPhone解析を共有」をONにする。
- 「解析データ」をタップすると、データの一覧が表示されます
データ名が Analytics-Never-2024-08-21-のような一覧です
Analytics-2024-08-21- の様に Never がついてない場合もありました - データ一覧表示の中で、最新日のデータをタップします
私の iPhone SE2 の場合は、Analytics-2024-08-21- の様に Never がついていませんでしたが、問題無く確認できました - 細かなデータの中身が表示されるので、画面右上の
 アップロードマークをタップ
アップロードマークをタップ
- 「バッテリーチェッカー」をタップします
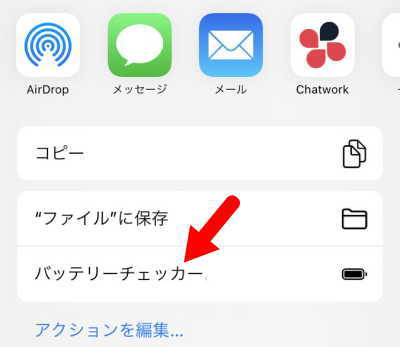
- 機種名を聞かれるので、iPhoneの機種名を選択します
- 少し待つと、詳細なデータが表示されます
詳細なデータ表示をタップすると、小さな文字で全体の表示が出来ます - 小さな文字で全体の表示をし、画面左下の
 をタップすると、内容をメールで送信できます。下記のデータは自分自身にメールしたものです
をタップすると、内容をメールで送信できます。下記のデータは自分自身にメールしたものです
今回の確認時の、詳細なデータ表示例です
【端末】iPhone SE (第2世代)
【OS】iPhone OS 17.6.1 (21G93)
【ストレージ】64GB
【メモリ】3GB
【確認対象日】2024-09-06
【総稼働時間】2.7年
【平均温度】23℃
【最小充電%(日)】41%
【最大充電%(日)】100%
【充放電回数】667回
【初期搭載容量(設計)】1821mAh
【公称残量】1438mAh (78.97%)
【実測残量】1447mAh (79.46%)
【設定上の表示】80%
【診断結果】(80~84%) そろそろ機種変更またはバッテリー交換を検討する時期です。
(製作者:みずおじさん)
※「総稼働時間」はバッテリー製造日からの経過年数のため、使用年数より多めになります
※最小最大充電%(日)はログ取得時点の値になるため、完全に一致しない場合があります
※2024年モデル以外のiPadのバッテリー容量は目安のため、正しくはAppleに問い合わせてください
ホーム画面にウィジェットを追加・削除
- ホーム画面にウィジェットを追加する
- ホーム画面で、ウィジェットまたは何も表示されていない部分を長押しし、App が小刻みに揺れ始めたら指を放します
- 左上隅の追加ボタン グレイの追加ボタン をタップします
- ウィジェットを選択し、三択のウィジェットサイズの中から選択したら、「ウィジェットを追加」をタップします
- 「完了」をタップします
- ウィジェットを編集する
- ウィジェットを長押しして、クイックアクションメニューを開きます
- 「ウィジェットを編集(i)」をタップします
- 変更したら、ウィジェットの外側をタップして終了します
- また、ウィジェットは移動できるので、よく使うものを見つけやすい場所にまとめておけます。
ウィジェットを長押しして、小刻みに揺れ始めたら、画面上で移動します
- ウィジェットを削除する
- 削除したいウィジェトを長押しします
- 「ウィジェットを削除」をタップします
- 確認のために、もう一度「削除」をタップします
- Apple のホームページで、手順を確認する
デザリング 設定方法
今回の設定例は、iPad を WiFiの無い屋外 で使用する時、スマホを無線LANアクセスポイントとして使用し、iPadを スマホに WiFiで接続して使用するパターンです。
この場合、当然スマホにはモバイルデーターの通信料金が発生します。
iPhone 6s の デザリング設定方法
下記手順で設定し保存すれば、次回からは下記 2.で「ON」にするだけです
- iPhoneの「設定」を開き、「インターネット共有」をタップ
- 「インターネット共有」の右端のスイッチを「ON」緑色にする
- 「Wi-Fiのパスワード」をタップし、自分用のわかりやすいパスワードに変える
- 画面右上にある「完了」をタップ
- 以上で設定完了
WiFi、Bluetooth、USB接続の3通りの方法で使用可能です - iPadの「設定」を開き、WiFiを「**** iPhone」に接続します
- 上記 3.で設定したパスワードを入力すれば接続できます
- 使用しない時は iPhoneの「インターネット共有」を「OFF」にする
iPhone の リセット 6種類
工場出荷時の状態に初期化する手順は「スマホ の 完全初期化方法」で詳しく説明しています・
注意
iTunesのリカバリーモードで強制的に初期化する場合は、「iCloud からサインアウト」するか「iPhoneを探すをオフ」にしてから初期化してください。
もしオンのまま初期化した場合は、アクティベーションロックがかかってしまいますので、初期設定時にAppleIDとパスワードを入力してロックを解除する必要があります。
「iPhoneを探すをオフ」にする方法は?
- [設定]>[アカウントとパスワード]>[iCloud]
- [iPhoneを探す]をタップし[iPhoneを探す]をオフにします
- Apple IDのパスワードを入力して「オフにする」をタップして完了
リセット機能を使用するには、ホーム画面から
「設定」>「一般」>「リセット」をタップします。
画面には下記の6種類のリセットが表示され、必要に応じたリセットを使用します。
- すべての設定をリセット
- iPhoneを使い始めてから設定した項目すべてをリセットします
- アプリや写真、連絡先などの後から追加されたデータは消去されずに保持されます
- すべてのコンテンツと設定をリセット
- アプリや写真はもちろん、すべてのデータと設定を消去して、iPhoneを工場出荷状態に戻す初期化です
- 「iPhoneを探すをオフ」にしてから初期化した方が安全です
- iPhoneを下取りに出す場合等に実施します
- ネットワーク設定をリセット
- Wi-Fiがつながりにくいなどのトラブルの際に、ネットワークの設定のみをリセットします
- キーボードの変換学習をリセット
- 日本語の変換などを学習する機能が搭載されていますが、学習内容をリセットして初期状態に戻します
- ホーム画面のレイアウトをリセット
- ホーム画面に並ぶアイコンのレイアウトを初期状態にします
- 購入後にインストールしたアプリなどは、デフォルトアプリの後にアルファベット順に並べられ、フォルダも解体されます
- 位置情報とプライバシーをリセット
- iPhoneの位置情報を使った写真や、プライベートなアドレス帳をアプリで読み込むには、iPhoneでそれぞれ許可を与えなければなりません。
こうした位置情報の許可状況をリセットします
- iPhoneの位置情報を使った写真や、プライベートなアドレス帳をアプリで読み込むには、iPhoneでそれぞれ許可を与えなければなりません。
iPhone 7 以降の機種で電子マネーの残高確認をする
電子マネーのカードにどのくらい残高があるか確認するためにアプリをインストールしています。
私はWAONをよく使うので結構便利です。
- 電子マネーICカード残高確認(App Store から入手します)
写真撮影で、困ったを解決する方法
iPhone と Windows で写真の互換性を持たせる
写真を写すと iPhoneでは写真ファイルの拡張子が.HEICとなり、Windowsと互換性が取れないので変更しました。
- 「設定」>「カメラ」>「フォーマット」
- 高効率から互換性優先に変更すると、写真ファイルの拡張子が.JPGになります
写真撮影で、写真と動画が保存されないようにする
(LivePhotos)
iPhoneからWindowsパソコンに写真をコピーすると、まったく同じファイル名で、写真と動画の両方がありました。
原因は、iPhoneの[カメラ]アプリがもっている「Live Photos」機能にあります。
「Live Photos」を有効にして写真を撮影すると、撮影した瞬間の前後1.5秒ずつ、合計3秒が動画として保存されます。
[カメラ]アプリ上部のアイコンをタップすると無効に出来ます。
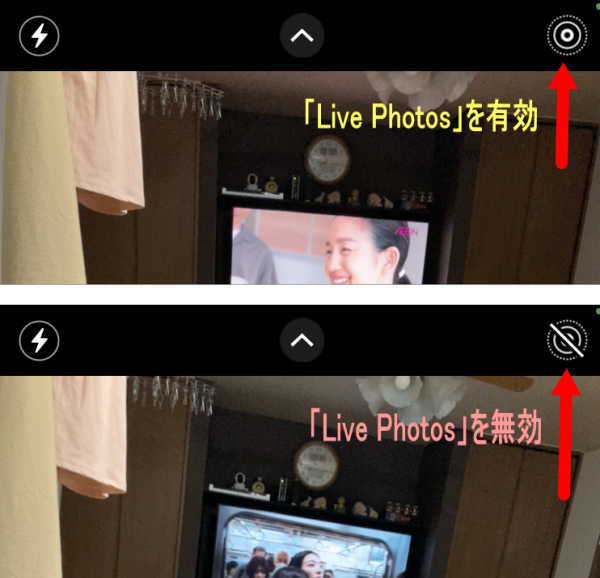
手動で無効にしても勝手に有効に戻るので、勝手に戻らないようにする設定は
- 「設定」>「カメラ」>「設定を保持」
- 「Live Photos」をオンにしておくと、勝手に戻らないようになります
写真撮影で、2枚づつ保存され無いようにする
(HDR)
同じ写真が2枚づつ保存されていて、写真アプリの不具合かと疑ったことがある。
iPhoneのカメラが備えているHDRという機能が原因でした。
HDRが自動またはオンになっていると、撮影シーンによってHDR写真と標準露出の写真の2枚がカメラロールに保存されます。
HDRとは、iPhoneでは、露出の異なる3枚の写真を撮影しその場で合成。普通に撮影するのに比べて、肉眼で見るのに近い自然な写真に仕上げられます。
HDR撮影では3枚の写真を連続で撮影しているので、被写体が動いていると、HDRオフのときと比べてブレが大きくなるので、動きのある被写体の撮影には向きません。
初期設定のままの場合、HDRは「自動」となっています。
HDRが必要なシーンだとiPhoneが判断すると、HDRがオンになり、撮影画面の上のほうに「HDR」と表示されます。表示されている時シャッターボタンを押せば、HDR写真が撮影されます。
HDRが自動またはオンになっていると、撮影シーンによってHDR写真と標準露出の写真の2枚がカメラロールに保存されます。
完全に同一の写真が重複して保存されるわけではありませんが、見た目がほぼ同じ2枚の写真が保存されるのが嫌なので、2枚保存されないように設定を変更しました。
- HDRで写した写真だけを残す場合は
「設定」の「カメラ」で「通常の写真を残す」をオフにします。
「カメラ」で撮影時に、画面上部のHDRをタップし「自動」又は「オン」にします。一度設定すれば以後もOKです。 - HDRではなく、標準露出の写真を残したい場合は
「カメラ」で撮影時に、画面上部のHDRをタップし「オフ」にします。一度設定すれば以後もOKです。
iPhone の 製造年月日や製造国等を確認する方法
シリアルナンバーから製造情報が分かります。
- 「設定」>「一般」>「情報」で シリアル番号 を確認
- (例1)SNDeep.infoにシリアル番号を入力して「Check」をタップ
- 画面の下に各種情報が表示されます(表示の一部です)
Manufacture information
Year of manufacture 2020
Week number 51
Estimated production date 2020-12-14
Time since production 3 years 4 months 12 days
- 画面の下に各種情報が表示されます(表示の一部です)
- (例2)ホームページの中段の枠にシリアル番号を入力し[Last de informatie Zien]をタップ
http://www.chipmunk.nl/klantenservice/applemodel.html- 画面の下に各種情報が表示されます(表示の一部です)
Nice Name: iPhone XR
Production year : 2018
Production week : 49 (December)
Factory: C6 (China (Foxxcon, Shenzhen factory))
- 画面の下に各種情報が表示されます(表示の一部です)
スマホに内蔵されたバッテリーの寿命を確認
バッテリーの耐用年数を延ばすコツ
新品時と比較したバッテリー容量を調べ、容量が低下すると、1回の充電で使用できる時間が短くなります。
- iPhone の場合、容量の低下状態は簡単に確認できます
- [設定] > [バッテリー] > [バッテリーの状態] > [最大容量]を確認
- iPhone の場合、電池寿命の判断は
- [最大容量]が 90%以上、又は100%に近い数字の場合
iPhoneのバッテリーはそれほど劣化が進行していない状態です - [最大容量]が 85%~89%の場合
バッテリーの劣化が進行している状態です - [最大容量]が 80%~85%を下回る
バッテリー劣化による症状が顕著となりはじめます - [最大容量]が 80%
Apple公式では最大容量80%を正常なiPhoneの動作を保証する下限となっています - [最大容量]が 70%以下
使用可能時間が1日持たなくなってくるので、交換を検討
- [最大容量]が 90%以上、又は100%に近い数字の場合
- バッテリーの耐用年数を延ばすコツ
- 35°Cを超える周囲温度にデバイスをさらさないことが重要
- 充電中は密閉型の種類のケースの場合取り外し温度上昇を防ぐ
- 長期保管する前には、50%ぐらいの充電状態で電源OFFにしておく
フルに充電したり使い切った状態の場合、寿命を縮めます - 半年以上デバイスを保管する場合は、半年ごとに50%まで充電します
バッテリー等の 交換や修理代が安い
(2022年08月現在)
使用年数が長くなれば、バッテリーフル充電ができなくなります。
「設定」>「バッテリー」>「バッテリーの状態」で最大容量を確認できます。
この最大容量は、満タン充電しても新品時のこの%までしか充電できないという目安です。
Appleのバッテリーは500回ぐらい充電すると、容量全体の80%ぐらいまでしか充電できなくなります。
80%以下で、Appleが認めている劣化した状態となります。
70%以下になるとバッテリーの交換が必要と思われます。
バッテリーに使用されているリチウムイオンの質が低下したとき、iPhoneの動きが遅くなったり、1日持たなくなります。
このような時にはバッテリーの交換になりますが、自分で修理することもできます。
- iPhone バッテリー交換キット を買って自分で交換・修理する場合
各通販の画面上部の検索窓に探したい機種を追加入力すると探しやすいです
(例)iPhone ➜ iPhone8 にする- 楽天市場で確認
(iphone バッテリー 交換 で検索)
- Amazon で確認(iphone バッテリー 交換 で検索)
- 楽天市場で確認
- 交換・修理を依頼する場合
- スマホスピタル グループ(スマホの修理やバッテリー交換が安い)
全国105店舗に直接訪問でも郵送でも可能です - スマートクール(スマホの修理やバッテリー交換が安い)
ショッピングモール等に120店舗以上を構えているので、利用しやすい
- スマホスピタル グループ(スマホの修理やバッテリー交換が安い)
受信信号強度を数字で表示できる方法
iPhone で受信信号強度を数字(デシベル数 dBm)で表示できる方法
※※※ 実際に使ってみると思ったほど役には立たなかった ※※※
iPhoneで電話をかける要領で *3001#12345#* と入力して発信すると、Field Test という画面になる。
このままの画面で、左上の角を見ると「-101」のような表示に変わっている。
この数字をタップすると元の・・・・の表示に変わる。もう一度タップすると数字に変わり、タップするごとに繰り返される。
これで信号強度を数字で見ることができるので、電波強度の環境を具体的に比較できるようになる。
この数字はデシベル数なので-(マイナス)表示となり、数字が小さいほど信号強度は強いということになる。
現在のままだと、ホームボタンを押して Field Test を終了させると元の状態に戻ります。
常にこの数字表示を使いたい時は
Field Test の画面で、電源ボタンを長押しし、画面が「電源OFFにしますか」の黒い画面になったら長押しをやめ、次にホームボタンを長押しし、通常のスタート画面になったら設定完了です。
Field Test を使用しなくてもこの表示方法を使用できます。
元の状態に戻したい時は
iPhoneで電話をかける要領で *3001#12345#* と入力して発信し画面が表示されたらすぐにホームボタンを押せば解除できます。
DJI GO の飛行記録 文字化け対策の例
★2015年06月05日 iPhone6 Plus での対策例
Phantom3 iPhone6 に記録された「飛行データのファイル名」が文字化けした対策
Phantom3 アプリ Dji GO で「飛行記録」の表示が出来ない対策
iPhone6 Plus と iTunes を接続し、飛行データをパソコンにコピーするのだが、なぜかファイル名が文字化けしており、このままではコピーできない事態が続いていた。
しかもこのままでは、アプリ Dji GO で「飛行記録」の表示が出来ず、ソフトが終了してしまう。
Dji GO 「メイン画面」>「ユーザーサポート」>「下の中央のアイコン△」をクリックで「飛行記録一覧」の表示。
正常な時は、一覧の中で表示したい行をクリックすると地図の上に飛行ルートなどのデータが表示される。
文字化けしたファイル名
DJIFlightRecord_2015-06-19_[AcaAaa2:38:42].txt
本来のファイル名
DJIFlightRecord_2015-06-19_[14-38-42].txt
比べると、「午前」とか「午後」の文字が変になっているのと、「-」が「:」になっている点が異なっている。
こうなる原因がわからないうちは手動でファイル名を書き換えてコピーしていました。
10日間以上考えた末にわかった対策方法は
iPhone の 「設定」>「一般」>「日付と時刻」>「24時間表示」をオンにし24時間表示に変更すると、文字化けしていたファイル名が正常なファイル名に変わってくれる。
ファイル名の確認は iTunes を接続しないとわからないが、アプリ Dji GO で「飛行記録」の表示が出来るようになれば間違いなく本来のファイル名になっている。
一旦正常表示になると12時間表示に戻しても大丈夫だが、飛行するたびにこの変更をする必要がある。
特に不便を感じないので、今は24時間表示のままにしている。
iOS の Safari と Windows の Internet Explore のブックマーク を 同期させる方法
iPad と Windows10 の両方を使ってネット検索や調べ物をする時に便利です。
PC側でブックマークを追加・削除・位置変更すると、数秒後にiPad側も追加・削除・位置変更されます。
もちろん逆の場合も数秒で同期反映されます。
●ブックマーク を 同期させる方法
- Windows版の iCloud をダウンロードし、インストールします。
- インストール後、iCloudを起動して、同期させる iPad と同じ Apple ID でログインします。
- 設定画面で、iPadの標準ブラウザ「Safari」と同期するので、「ブックマーク」以外のチェックを外します。
- 「ブックマーク」の「オプション」ボタンをクリックします。
- Windows の Internet Explorer、Firefox、Google Chrome のどれかを選択します。複数選択も可能です。
- 以上で設定完了です。iCloud のアイコンが Windowsのタスクバーに常駐表示されます。
メールを 一括削除する方法
iOS 12.1.3 (iPhone & iPad Air) で動作確認しました。
「全受信」メールや「すべての送信済み」メールに対し一括削除できます。
各アカウントごとの「受信」メールや「送信済み」メールに対してでも同様に使用できます。
もしも、削除したくないメールがあれば下記の方法で一括削除後に、ゴミ箱から受信フォルダ等に移動できます。
「送信済み」メールを一括削除する場合は、下記手順の「受信」を「送信済み」に置き換えます。
「受信」メールを一括削除する方法
- 一括削除したいアカウントの「受信」フォルダ又は「全受信」フォルダを開く
- 編集をタップする
- 削除したい受信フォルダの一番上のメール左側に出てくる○をタップする
- 画面下に「削除」 「移動」 「マーク」が出てくるので「移動」をタップしたまま、別の指で先程チェックした○のチェックをタップしてチェックをはずす
- タップしたままの状態だった「移動」から指を離す
- 「ゴミ箱」をタップする
- ゴミ箱に「受信」メールがすべて移動します
- この時点で、削除したくないメールがあればゴミ箱から受信フォルダに移動
- ゴミ箱から完全に削除する時は、「ゴミ箱」フォルダを開き、右上の「編集」をタップし、右下の「すべて削除」をタップします


















