スマホ の 引っ越し
Android & iOS(iPhone) メニュー
- スマホメーカーが無料提供している「データ移行アプリ」
(下記以外のメーカーからも出ているようです)- OPPO から提供(iPhoneからも可能)
- SAMSUNG から提供(iPhoneからも可能)
- HUAWEI から提供(iPhoneからも可能)
- iOS から iOS への移行作業(バックアップと復元)
ホーム画面のレイアウト、アプリの配置も再現 - iOS から Android に データの移行作業(引き継ぎ)
- Android から iOS に 機種変更時の移行作業(引き継ぎ)
- 「iOS に移行」アプリ利用(連絡先やブックマーク等 )
- Android から Android に 機種変更時の移行作業(引き継ぎ)
- OPPO から OPPO へデータ移行(アイコン位置も再現)
- ワイヤレスで簡単にデータ移行(Googleのサービス利用)
- USBケーブルで直接データを移行する方法
- LINE の 引き継ぎ方法(同一のOS間や、異なるOS間で可能)
OPPO の 無料データ移行アプリ
OPPOの 無料データ移行アプリを使用して、実際に移行してみました。
- OPPO製品にはデータ移行アプリ
 がインストールされています
がインストールされています
(2024年6月25日確認) - メーカー説明ページ・・・OPPO ホームページ
- OPPO から OPPO へデータ移行する方法
- Android から OPPO へデータ移行可能
- iPhone から OPPO へデータ移行可能
OPPO から OPPO へデータ移行する方法
2024年6月25日に実施しました
- OPPO同士の場合は、
- アイコンの配置が再現されました(最高に便利)
- アイコンのフォルダ分けも再現されました
- 画面下のスクロールしても位置が固定されているアイコン部分「ドック」も再現されました
- 新スマホにのみあるアイコンは、最後のページに移動されました
- ブラウザで表示したホームページを画面に貼り付けたリンクアイコンは残念ながら再現できませんでした
- 各アプリのログイン設定等は移行後に各々実施する必要があります
- OPPOには、データ移行アプリ
 が最初からインストールされています
が最初からインストールされています
- 今回使用したスマホは
- 旧スマホ、OPPO Reno5 A ColorOS12 (Android 12)
- 新スマホ、OPPO A79 5G ColorOS14 (Android 14)
- 作業手順は、
- 新スマホは、通常の手順で言語などの簡単な初期設定をしておきます
初期設定で表示される「アプリの移行」等はスキップしておきます - 旧スマホと新スマホをすぐ横に並べて置きます
- OPPOのデータ移行アプリ
 を新旧の各スマホで起動すると、アプリ画面の下に表示されます
を新旧の各スマホで起動すると、アプリ画面の下に表示されます
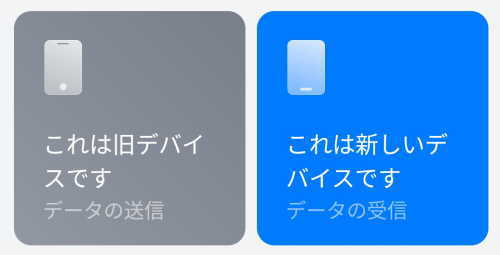
- 旧スマホでは、「これは旧デバイスです」をタップし各種権限の許可を行います
- 旧スマホに、QRコードを読み取る画面が出ます
- 新スマホでは、「これは新しいデバイスです」をタップすると、
旧スマホの種類を選択する画面が出ます
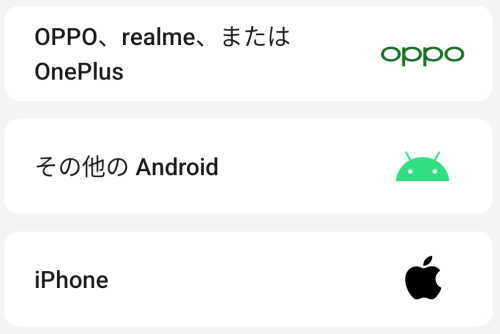
- 新スマホで、上の画面の OPPO をタップすると QRコードが表示されます
- 旧スマホで、新スマホ上のQRコードを読み取ります
- 旧スマホで、移行するデータ一覧を確認チェックします
- 旧スマホで、「データの移行を開始」をタップする
- 連絡先や写真、アプリ等が移行されます
進行状況が、%と残り時間で表示されます - メモリ使用量が50GB位の場合、15分程度で終了しました
- 終了すると「移行が完了しました」と表示されます
- 移行の完了後、5~10分自動的にアプリのインストールや配置の設定が続行されますので新しい方のスマホを操作せずに待ちます
- 時々アプリのインストール確認画面が出ることがありますので、必要なアプリであればインストールをタップします
- ブラウザで表示したホームページを画面に貼り付けたリンクアイコンは再現できませんので、旧スマホと比較しながら追加します
- 新スマホは、通常の手順で言語などの簡単な初期設定をしておきます
- OPPO同士の場合は、全く手間がかからず、簡単に作業が実施できました
- 各アプリのログイン設定等は、移行後に各々実施する必要があります


















