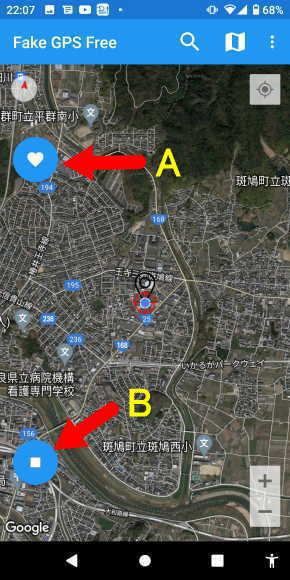Android 関連メニュー
- デュアルSIMのスマホ
- 使用と設定例
- メインが圏外となった時
自動的に他方のSIMに切り替わる方法
- 設定した通話時間にバイブとアラームで知らせてくれる電話アプリ
- Androidをベースに、独自のUIを採用したスマホ
- スマホの 引っ越し 関連(同じOS間、異なるOS間)
- LINE の 引き継ぎ方法(同じOS間、異なるOS間)
- ホーム画面の検索窓等のウィジェットの表示・非表示
- スマホ画面 を 録画 や スクリーンショットする方法
- Android 14 で画面の下に出るメッセージを消す方法
- アプリの終了方法の違い
- iPhoneは、裏ではスタンバイ
- Androidは、裏でも稼働(電池消耗やメモリ占有)
- 完全初期化方法(下取りや買取りに出す前に)
- スマホ と パソコン間で、データを 相互転送する各種方法
- 購入した有料アプリを他の端末で共有して無料で使用する方法
- デザリング 設定方法
(例)WiFi専用のiPadを、WiFiの無い屋外で使用する - root化 の 関連メニュー (Android端末)
- スマホにインストールされたアプリのAPKファイルを抽出する
- スマホが実際に接続している Bandを確認
アプリ Signal Check を利用 - 百円均一のスマホ充電・通信ケーブル(iPhone Android 兼用)
- アプリのデータの文字を白抜きにする方法
- 画面下のナビゲーションボタン(◁□三)の順番を変更
- Google Playストアで、更新やダウンロードが進まない対策
- Androidの設定に「開発者向けオプション」を表示
- 画面の下の方にメッセージが表示されてなかなか消えない時の対処方法
(トーストメッセージの表示時間を調整) - スリープ中でもメールの着信をする
- Androidの アップデート通知を消す方法
- ホームページの画面をズーム・拡大できない時の対処方法
- 大切なスマホに内蔵されたバッテリーの寿命の確認
& 耐用年数を伸ばすコツ - Android の隠し機能が面白い
- スマホの位置情報(GPS)を簡単に偽装することができるアプリ
GPS Emulator
Fake GPS Location Spoofer Free
Androidをベースにした独自のUIを採用したスマホ
Androidをベースにした、独自UI(OS)を使ったスマホメーカーを調べてみました。
純正のAndroidと同じように動作しなくても、各メーカーの独自動作で特徴を出しているので、選択は使用者の好みと思います。
- Androidの仕様通りで ピュアAndroid
- Google純正
- モトローラ(moto)
- Androidの仕様通りに 動きやすい
- サムスン:One UI
- ASUS:ZenUI
- Androidの仕様通りに 動きづらい
- シャオミ:MIUI
- OPPO:ColorOS
- ファーウェイ:HarmonyOS
- Amazon:Fire OS
- SHARP:名無し
調べた理由は、デュアルSIMでメインのデータSIMが圏外となった時、自動的にサブのSIMに切り替わる動作を設定できるスマホと、設定項目が無いスマホがあったためです。
ホーム画面の検索窓等のウィジェットの表示・非表示
ホーム画面のアイコンの無い空間を長押しすると、設定用のメニューが表示されます

- ホームの設定
- Google検索窓を表示/非表示の切替などが出来ます
- メールが来ている時、小さな●をアイコンの上に表示させたり、件数も表示させる設定が出来ます
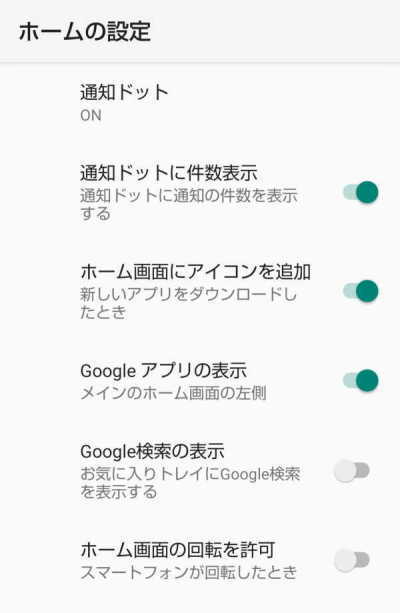
- ウィジェット
- 追加する時は、長タップして画面上の設置したい場所に持っていきます
- 表示をやめる時は、追加したウィジェットを長タップして画面上部のx削除の上に持っていけば非表示になります

- 壁紙
- 写真や画像から選択することもでき、標準の画像を選択する等もできます

Android 14 で画面の下に出るメッセージを消す方法
Android 14 で、スマホを触っていると突然画面の下の方にGoogleアシスタントの表示が出て邪魔になる。
何度も連続で勝手に表示されるときもある
その表示を消すとスムースな操作ができるようになりましたので、その手順をメモしておきました。
- 「設定」画面上部の「検索」窓に「アシスタント」と入力し検索実行
- 一覧の中の「デジタル アシスタント アプリ」をクリック
- 「画面のテキストを使用」をオフにする
デザリング 設定方法
今回の設定例は、WiFiの無い屋外 で使用する時、スマホを無線LANアクセスポイントとして使用し、他のスマホに WiFiで接続して使用するパターンです。
この場合、当然スマホにはモバイルデーターの通信料金が発生します。
ASUS Zenfone3 を使用したデザリング設定方法
下記手順で設定し保存すれば、次回からは下記 3.で「ON」にするだけです
- Zenfone3の「設定」を開き、メイン画面の「もっと見る」をタップ
- 「デザリングとポータブルアクセスポイント」をタップ
- 「ポータブルWiFiアクセスポイント」をタップして「ON」にする
- 「WiFiアクセスポイントをセットアップ」をタップ
- ネットワーク名「My ASUS」を好きな名前に変更できます
- セキュリティ「WPA2 PSK」を「なし」にも変更できますが、このままで良いと思います
- パスワードは自分のわかりやすいものに変更した方が良いと思います
- AP帯域幅を選択で「2.4GHz」か「5GHz」を選択します(日本では、屋外で5GHzは使用できません)
- 非アクティブの時WiFiアクセスポイントを設定時間後に無効にするか無効にしないかを選択します
- 設定が終わったら「保存」をタップ
- iPadの「設定」を開き、WiFiを「My ASUS」に接続します(ネットワーク名を変更した場合はその名前)
- パスワードを入力すれば接続できます
画面の下の方にメッセージが表示されてなかなか消えない時の対処方法
(トーストメッセージの表示時間を調整)
画像のようなメッセージが出て2分間以上消えない症状を対処しました。
下記のメッセージは一例で、色々な種類のメッセージが出て操作の邪魔になって困っていました。
このようなメッセージをトーストメッセージと言うそうです。
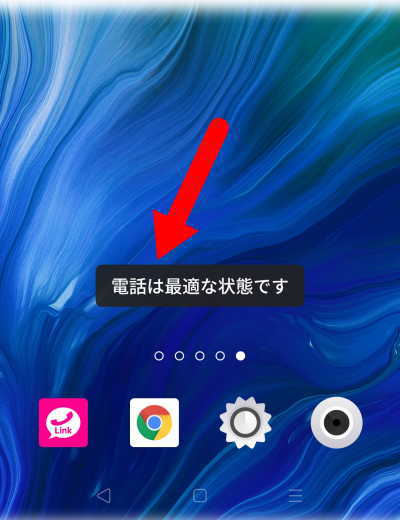
(例①)我が家ではOppo A54 5Gでこの症状が出たので下記の方法で対処。
- 「設定」>「その他の設定」>「アクセシビリティ」>
- 「メッセージの表示時間」をタップ
- デフォルト・10秒・30秒・1分・2分 の中から選択
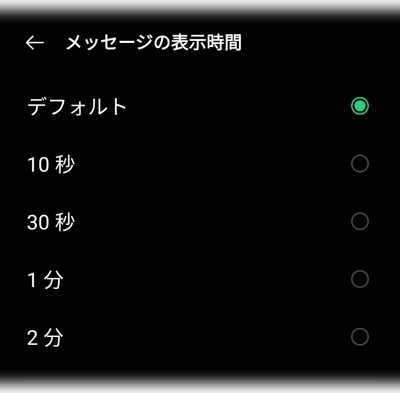
- 自分の設定ミスか?「2分」になっていました
- 通常は「デフォルト」を選択
- これで正常になりました
(例②)一般的なAndroidスマホでの設定変更は
- 「設定」を起動する
- 画面上部の検索窓に「操作」と入力すると、その下に該当する項目が一覧表示される
- 「メッセージの表示時間」や「操作までの時間」等 該当する項目や、時間を設定するような項目を探し、指定します
以上のような作業で表示時間を変更できるので、表示時間が長くて困る時は役に立ちます
スリープ中でもメールの着信をするように設定
今回Android8.0へアップデートすると、スリープ中にYmobileメールの着信が出来なくなりました。
スリープを解除するとすぐに着信をします。
原因はスリープ中にバッテリーの消耗を防ぐために、バックで稼働しないように設定されていました。
メールの着信は大切なのでスリープ中でも起動するように設定しました。
ASUS Zenfone 3 Android8.0 の設定画面なので、バージョン等の違いで少し異なると思います。
「システム設定」>「電池」>「自動起動マネージャー」>「ダウンロードアプリ」又は「プリインアプリ」にて、スリープ中でも動作させたいアプリのチェックをONします。
これで、「Ymobile メール」アプリのチェックをONにすると、スリープ中でも着信するようになりました。
スマホの Androidアップデート通知を消す方法
ASUS Zenfone 3 を使って設定した例です。
画面上部にAndroidのアップデートの通知表示があり、そのままアップデートするとスマホが不安定になることがあります。
情報を確認し、アップデートが安定してから手動でアップデートを実施するようにしたい時、アップデートの通知を画面に表示しないようにする方法です。
●方法1・・・「FOTAServiceのデータをクリア」
- 「設定」→「アプリ」→ 右上メニューボタンから「システムを表示」をタップ→
- 「FOTAService」をタップ →「ストレージ」をタップ→「データを消去」をタップ
これでアップデートの通知を表示しなくなります
本体を再起動すると、再度表示されますので、またこの手順を実行します
●方法2・・・1の方法だけでは通知が出てしまう場合
- 「設定」→「システムアップデート」からアップデートをダウンロードする
- 「今すぐダウンロードしますか?」「後で/はい」 →「 はい」を選択する
- ダウンロード完了後、「今すぐインストールしますか?」「延期/インストール」 →「延期」を選択する
- 「設定」→「アプリ」→ 右上メニューボタンから「システムを表示」をタップ→
- 「FOTAService」をタップ →「データを消去」をタップする
- 戻るボタンで戻り、「DMClient」をタップ→「データ消去」をタップ→「無効にする」をタップする
これでアップデートの通知を表示しなくなります
本体を再起動すると、再度表示されますので、またこの手順を実行します
スマホで、ホームページの画面をズーム・拡大できない時の対処方法
Androidスマホなら、ブラウザの設定を変えるだけで、スマートフォンに最適化されたサイトでも、ピンチアウト(二本指を画面に触れながら開くこと)して自由にズーム・拡大できるようになります。
●デフォルトでインストールされている「ブラウザ」の場合、
1.ホームボタンの右にあるメニューキーを押したら、「設定」をタップ。
2.「画面とテキスト」をタップ。
3.「拡大/縮小設定を制御」にチェックを入れる。
●Google「Chrome」の場合、
1.ホームボタンの右上にあるメニューキーを押す。
2.「設定」をタップ。
3.「ユーザー補助機能」をタップ。
4.「強制的にズームを有効にする」にチェックを入れる。
スマホにインストールされたアプリのAPKファイルを抽出する
AndroidのスマホにインストールされたアプリのAPKファイルを抽出する簡単な方法。
いつも便利に使っているアプリのファイルマネージャー「X-plore」を使用すると簡単に抽出できます。
GooglePlayストアで「Apps Backup & Restore」というアプリを入手しても簡単に抽出できます。
私が使用している「X-plore」の例です。
- アプリ X-plore を Play ストアからインストールして起動する
- X-plore の画面を左右にスライドすると同じような画面が表示される
- 右側の画面で、抽出したAPKファイルの保存先のフォルダやSDカードをタップして保存先を指定しておく。
表示されている項目の下にある「表示」をタップすると、LAN等を選択して表示項目を増やすことが出来る - スライドして左側の画面を出す
- 「App マネージャー」をタップする
「App マネージャー」が表示されていない時は、「表示」をタップし「App マネージャー」にチェックを付けると表示される - 「App マネージャー」の「インストール済み」をタップ
インストールされたアプリの一覧表が表示されます - 抽出したいアプリの右端のチェックをON
- 画面の右端の「コピー」をタップ
- 画面の指示に従って操作
- 右側の画面で指定したフォルダにAPKファイルが保存されています
アプリのデータの文字等を白抜きにする方法
Androidのアプリのデータ部分の表示を白抜き文字にして大きく見やすくする。
但し、アプリによっては見づらくなることもあります。好み・・・
- 「設定」→「ユーザー補助」をタップ
- 項目の「高コントラストテキスト」をオンにする
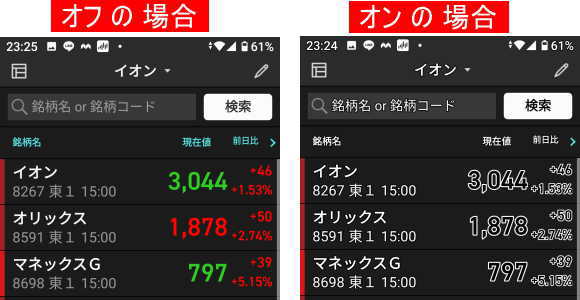
画面下のナビゲーションボタン(◁□三)の順番を変更
人によって好みがあるので、使いやすい用に変更
設定のメニュー表示は多少異なります(OPPO の例です)
- 「設定」>「システム設定」
- 「システムナビゲーション」
- ボタンを表示するか、スワイプを利用するジェスチャーを使うか選択できます
- ボタンの場合は下記の様な3種類のボタンが画面下に表示されます
ボタンの配置を左右逆に変更できます

Androidの設定画面に「開発者向けオプション」を表示させる方法
色々な設定や root化等をする時に必要な「開発者向けオプション」を設定画面に表示させる方法
- OPPO A73(Android 11)
- 「設定」>「端末情報」>「ベースバンドとカーネル」をタップ
- 画面の「ビルド番号」の上を連打すると「開発者向けオプションが有効になりました」というような内容のメッセージが出ます
- 「設定」>「その他の設定」に「開発者オプション」が表示されるようになります
- ASUS Zenfone 3
- 「設定」>「システム」>「端末情報」>「ソフトウェア情報」をタップ
- 画面の「ビルド番号」の上を連打すると「開発者向けオプションが有効になりました」というような内容のメッセージが出ます
- 「設定」>「システム」に「開発者向けオプション」が表示されるようになります
- SHARP製 AQUOS CRYSTAL 305SH
- 「設定」>「端末情報」をタップ
- 画面上部の「ビルド番号」の上を連打すると「デベロッパーになりました」というような内容のメッセージが出ます
- 「設定」>「その他の設定」をタップすると「開発者向けオプション」が表示されるようになります
スマホに内蔵されたバッテリーの寿命を確認
バッテリーの耐用年数を延ばすコツ
新品時と比較したバッテリー容量を調べ、容量が低下すると、1回の充電で使用できる時間が短くなります。
- Android の場合は、アプリを利用して確認します
- [設定] > [システム] > [端末情報] > [電池性能表示]を確認
- 電池やバッテリー確認のメニューが無い場合は
無料のアプリ「AccuBattery」を利用します
- バッテリーの耐用年数を延ばすコツ
- 35°Cを超える周囲温度にデバイスをさらさないことが重要
- 充電中は密閉型の種類のケースの場合取り外し温度上昇を防ぐ
- 長期保管する前には、50%ぐらいの充電状態で電源OFFにしておく
フルに充電したり使い切った状態の場合、寿命を縮めます - 半年以上デバイスを保管する場合は、半年ごとに50%まで充電します
Android の隠し機能が面白い
GoogleはいままでOSにミニゲームなどを隠してきました。
Android Ver7 では猫を集めるゲームだったようです。見たことは有りません。
- 「設定」>「システム」>「端末情報」
- 「Androidバージョン」を3回連続タップ
- 画面が変わったら、画面の中央をロングタップ
Android Ver8 の場合
- 奇妙な真っ黒いタコが大きさを変えながら画面を漂います

- 頭をタップしたままスライドするとついてきます
スマホの位置情報(GPS)を
簡単に偽装することができるアプリ
仮の現在地情報を設定することで、GPSを利用するアプリをだまします
ゲームや友達との連絡で、スマホの位置情報を偽装してくれるAndroid用無料アプリが面白いので使ってみた。
GPS Emulator
Google Play・・・GPS Emulator(無料)
使用を開始するための設定
- Google Playで【Fake GPS】をインストール
- 「設定」→「デバイス情報」→「ビルド番号」を7回連続タップして「開発者向けオプション」を有効にする
- 「設定」→「システム」→「詳細情報」→「開発者向けオプション」→
- 画面下部の「仮の現在地情報アプリを選択」をタップ
- 「GPS Emulator」をタップ選択
- 以上で使用するための事前設定は完了
アプリの位置情報(GPS)の偽装をセットする方法
準備中
Fake GPS Location Spoofer Free
Google Play・・・Fake GPS Location Spoofer Free(無料)
使用を開始するための設定
- Google Playで【Fake GPS】をインストール
- 「設定」→「デバイス情報」→「ビルド番号」を7回連続タップして「開発者向けオプション」を有効にする
- 「設定」→「システム」→「詳細情報」→「開発者向けオプション」→
- 「仮の現在地情報アプリを選択」をタップして「FakeGPS Free」をタップ選択
- 以上で使用するための事前設定は完了
アプリの位置情報(GPS)の偽装をセットする方法
- 【Fake GPS】アプリを起動すると、地図が表示されます
- 画面の上部にある矢印のアイコンをタップすると地図の種類を変更できます
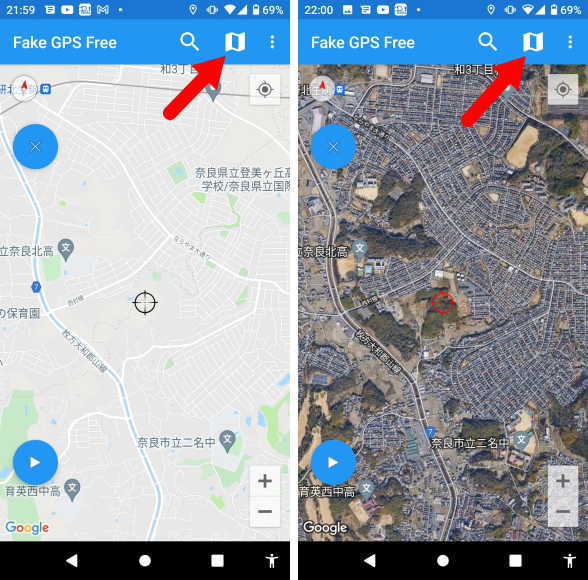
- 地図をスライドして地図の中央にある〇に偽装したい目的の場所を合わせる
 をタップすると位置情報(GPS)の偽装がセットされた状態になります。
をタップすると位置情報(GPS)の偽装がセットされた状態になります。
 が
が  の表示に変わります。
の表示に変わります。
心配なら、Googleマップなどで現在位置を表示して偽装されているか確認- 一度セットした位置に名前を付けてお気に入りに追加できます
偽装中に矢印「A」の「ハートのマーク」をタップし、名前を付けて保存できます。
お気に入りは、画面上部右端の「:」をタップしてメニューが表示されたら「Favorites」をタップすると一覧表示されます。
不要なリストは、長押しして選択しごみ箱をタップして削除。
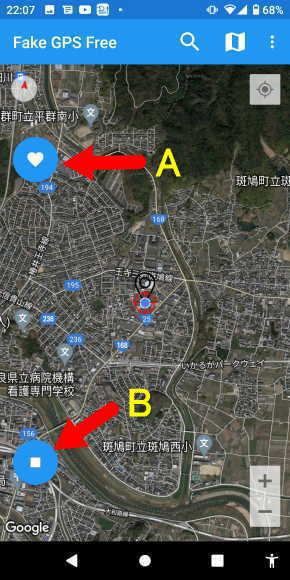
- 以前に使用した偽装場所を再利用したい時は、画面上部右端の「:」をタップしてメニューが表示されたら「History」をタップし、リストの中から選択する。
不要なリストは、長押しして選択しごみ箱をタップ
偽装を終了する方法
- 【Fake GPS】アプリを起動して、地図を表示
- 「B」の
 をタップすると偽装が終了します
をタップすると偽装が終了します