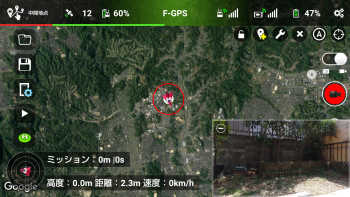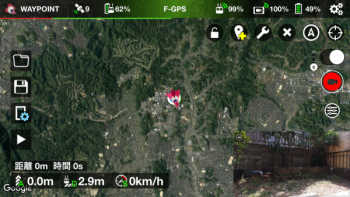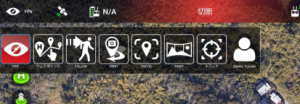Litchi for DJI(自動操縦アプリ)

By VC Technology Ltd
ご注意:
バージョンアップで変更になった箇所等、修正できてない項目があります。
Phantom 3 Advanced で使用できない機能は飛行確認できておりません。
メーカーのホームページ も合わせて確認してみてください。
2023年2月以降 iOS用のtest版の試用が出来なくなり、更新はAndroid版のみとなっています。
この有料アプリは「Dji GO」の機能をほぼ包含し、さらにスマホ 単独で事前に飛行計画が組める等、結構機能が充実しています。
事前に作成した飛行計画ミッション通りに自動飛行し空撮してくれます。
現在は、Android版 を使用しています。
2023年2月以降 iOS用のtest版の試用が出来なくなったので、iPhobeでは別のiOS版アプリ「Flight Plan for DJI」を使用しています。
Litchi 総合 メニュー(説明・使用方法・その他)
- アプリの 特徴・不満点・注意点
- Litchi のホームページにある Mission Hub
- 事前にパソコンの大きな画面でミッション(フライトプラン)を作成したり編集して保存できる
- 保存したデータはアプリの Litchi と共有できる
- 最新の バージョン と アップデート内容
- Android版 と iOS版 があります
- ドローンの対応機種 は メーカーのホームページで確認
- Android版と iOS版(test版) を使用しています
- Android版 と iOS版 の違いを簡単に比較
- Android版 を Beta登録する方法
- スマホにより表示画面に少し差があります
- DJI ドローン に Litchi を接続して使用する方法
- シミュレータモード の 説明と使用方法
スマホの地図上で仮想的に飛ばすことができます - とりあえず使って見る簡単な使用例
- とりあえず使うための簡単な全体設定
- 桜の木のまわりを円を描きながら自動飛行し、桜の木を撮影する
- 手動操縦で、簡単にセルフィ(自撮り)動画を撮影する
- スタート画面 と 全体の設定(別のページへジャンプします)
- Android版 と iOS版 が異なる時は個別に説明しています
- リターン・トゥ・ホーム(RTH)の 種類 と 動作説明
- RTH は GO HOME や 自動帰還とも言います
- スマートRTH・・・画面のRTHアイコン、又は送信機のRTHボタンを操作して、手動でRTHを動作させます
- ローバッテリーRTH・・・機体のバッテリー残量が減少した時、自動的にRTHが働きます
- フェイルセーフRTH・・・通信が途絶えた時、自動的にRTHが働きます 。但し自動運転中の場合は動作が異なります。
- 自動操縦 各モード 選択メニュー の画面
(下記●項目は専用ページにジャンプします)- ●FPV(手動操縦補助) の 説明と 使用方法
- 手動操縦で便利な機能です
- コースロック と ホームロック
- ●Waypoint(自動飛行) の 説明と 使用方法
- 事前に複数の通過地点を登録して自動飛行します
- 任意の通過地点をスタート地点に指定できます
- 自動運転中に 通信が途絶えた時の動作
- ●Follow の 説明と 使用方法
- 操縦者の移動に自動で付いてくる
- Litchi Magic Leash(無料アプリ) を併用する方法
- ●Orbit の 説明と 使用方法
- 指定した目標物を中心に円飛行する
- ●Focus の 説明と使用方法
- 指定した被写体に常に機首を向けて手動飛行します
- 簡単に自撮りに使える設定があります
- ●Track ios版 の test版 にて動作確認
- 指定した動く物体を自動で追尾する
- ●Pano の 説明と 使用方法(パノラマ撮影)
- ●ログイン Litchi の ネットへの ログイン と 利用のメリット説明
Android・iPhone・iPad・パソコンのMission Hub の間でミッションの共有ができます
- ●FPV(手動操縦補助) の 説明と 使用方法
- Virtual Reality
- 3D VRゴーグルを使ってFPV操縦が出来ます
(バーチャル飛行体験ができます)
- 3D VRゴーグルを使ってFPV操縦が出来ます
- Mission Hub の 説明と 使用方法
- パソコンで ミッションを 作成/編集/保存/読込み できます。
- ネットでスマホとミッションを共有でき非常に便利です
- 標高を利用した高度設定が自動的に出来ます
- 作成したミッションを、飛行シミュレーションする方法
- パソコン上で、作成したミッションを飛行確認できます
- Google Earth を使って、カメラの方向と角度も再現します
- カメラを真下に向けてコース確認をすることも出来ます
- 飛行記録(Litchi flight data)について
- 各データの保存場所一覧 と 読み出し・書き込み の方法
- 空撮動画と飛行データを合成する方法
- 動画再生画面に高度・速度・距離・飛行ルート等が連続表示されます
- Android版 と iOS版 の 表示と動作の相違点のみを列記
アプリの 特徴・不満点・注意点
メーカーのホームページ(英文) Litchi for DJI
アプリによって使われる名称が異なるのでやっかいですが、このアプリの場合は
- 自動操縦計画・・・フライトプランを ミッション(Mission) と表示
- 自動操縦通過点(設定ポイント)・・・
各WayPointを 中間地点1(Waypoint1)、中間地点2...のようにアプリ内で日本語訳している。 - カメラを自動的に向けるポイントを POI1、POI2...のように表示
★このアプリの特徴(Waypoint 関連がメイン)
- 画面やコメントや設定が日本語表示となっているので、直感的に操作できる。
- スマホのみでフライトプランを事前に自宅で簡単に作成でき、日本語名で保存できるので目的のファイルが見つけやすく整理しやすい。
- 飛行記録の csvファイル には、非常に多くのデータが記録されています。
- 飛行記録は空撮と合成するソフト「DashWare」に使用できます。(事前に変換必要)
- 一筆書きの要領でスマホの地図上に線や曲線を引くと、その通りに飛行するように 中間地点(WayPoint)が自動的に配置される。
- Litchi のホームページにある Mission Hub を使って事前にパソコンの大きな画面でミッション(フライトプラン)を作成したり編集して保存できる。
- 作成したミッションを事前に Google Earth 上で飛行シミュレーションで動作確認できる。
- ログインしている場合は、iOS・Android・スマホ・タブレット・パソコン の相互でミッションの共有が出来るので非常に便利。
- ホームポイント(離陸地点)から各中間地点(各通過点)までの最大距離 の制限が無い。
- ミッション(フライトプラン)の作成時に、中間地点1(WayPoint1)から最後の中間地点(WayPoint)までの総飛行距離と飛行予想時間が常に表示されるので役に立つ。
- 中間地点(WayPoint)とは別に機首(カメラ)を向けたい位置に POI(目標物) を配置すると、自動的に機首(カメラ)を POIに向けカメラの上下角度をPOIの高さに合わせてくれる。
- 複数の POI を配置した時はどの POI に機首(カメラ)を向けるか中間地点(WayPoint)毎に指定できます。
- 自動操縦中に通信が途切れた場合でも、ミッション(フライトプラン)の最後まで実行しますので慌てなくてすみます。
但し、一部の設定は無効になります。 - 自動操縦中に通信が途切れた場合でも、通信が復帰すれば元の設定状態に戻るので安心です。
- カメラビューの画像は「Dji GO」と同程度で非常にスムーズな映像をリアルタイムに表示してくれます。
★このアプリの不満点
- iPhone版・iPad版・Android版 で設定画面の表示方法や語句が異なるので、せめて語句は統一してほしい
- 画面や設定には日本語が使われているが、ホームページの説明が英語なのでGoogle翻訳を使って理解するのは疲れるし、理解できない機能もある。
- エラーが出た時に、エラーに関する詳しいメッセージがない時があり、状況によってはフライトを断念することがある。
例えば、まれにエラーがunknownと表示されて、自分の知識では原因を特定できないことがある。 - iOS版では不要になったミッション(フライトプラン)をスマホのみで削除できない。
ネットにつながったAndroidスマホ、パソコンの Mission Hub、iFunbox 等で削除します。
★使用上の注意点と確認点
- Waypoint にて自動操縦完了後の動作を「Go Home」に設定する時は、最後の中間地点はホームポイントから20m以上離しておくこと。
例えば最後の中間地点がホームポイントから19.5mの場合は「Go Home」に設定していてもその場に着陸してしまうので注意。(Phantom 3 の仕様なので変更できない) - 自動操縦中に送信機と機体間の接続が切れてもフライトプランの最後まで自動操縦されるが、何が起こるかわからないので最後の中間地点(WayPoint)は離陸場所の近くにしておくのが安全。但し、20m以上離れた所にしておく。
- 自動操縦中に送信機と機体間の接続が切れた時、フライトプランは最後まで運転するが、「完了アクション」により動作が異なります。
「完了アクション」が「何もしない」又は「帰還」の場合はフェールセーフRTH(Go Home)となります。
「完了アクション」が「着陸」の場合は最終地点で着陸します。「最初の中間点」にしている場合は「最初の中間点」まで移動後着陸しますので注意が必要です。
ミッションが完了する前に接続が復帰すると、事前に指定されている「完了アクション」が実行されます。 - 自動操縦中にバッテリー残量が少なくなり安全に帰ってこれるギリギリのバッテリー容量と判断された場合、自動操縦が中断されローバッテリー RTH(Go
Home)が働きます。
しかし、送信機と機体間の接続が切れている場合の確認は残念ながら取れていません
最新の バージョン と アップデート内容
- 製品版のアップデート内容は、メーカーのホームページで確認できます
- Android 製品版 + BETA登録
ver 4.28.0_BETA-g 2024/11/08
- internal updates - iOS test版・・・アップデートから90日間 試用可能
2023年2月以降test版の試用が出来なくなりました
Ver 2.14.3 (3160) 2022/11/09(有効期限 2023/02/07)
- fixed take off error for Air 2S
- fixed bug where panoramas would take longer to shoot in some cases
Android版 & iOS版
アプリの画面表示は、全て日本語表示となっています。
●Android版 (製品版+Beta登録)
・・・現在はメインで使用しています
アプリ名 Litchi for DJI Mavic/Phantom/Inspire/Spark
入手先・・・Google Playストア(有料)
Android 5.0 以降に対応(2018年2月6日より変更)
2015年11月12日 に購入
新しい機能を早く試したいので、購入したアプリを Beta登録しています。
(Beta登録方法)
Beta版の内容が安定したら 製品版に反映されているようです。
●iOS版(test版)
2023年2月以降 iOS用のtest版の試用が出来なくなったので、iPhobeでは別のiOS版アプリ「Flight Plan for DJI」を使用しています。
アプリ名 Litchi for DJI Mavic/Phantom/Inspire/Spark
入手先・・・AppStore (有料)
iOS 12.4 以降に対応、iPhone X にも対応。
私は2016年01月14日 から 2023年2月まで test版を試用させてもらっていたので、製品版は所有していません。
test版の最終アップデートの日から 90日間 試用可能となっています。
test版の内容が安定したら 製品版に反映されているようです。
Android版 と iOS版 の両方を使用したい、又は他方に変更したい場合の料金は?
Android版 又は iOS版 のいずれかを購入していて、スマホの買換え等で他方を使用したい場合は、残念ながら別途購入する必要があるようです。
メーカーにも確認致しましたが、どちらも購入してくださいとの返事でした。
Android版 を Beta登録 する方法
(2018年1月20日現在の内容です)
時間の経過で登録できなくなったり、手順が変わる可能性があります。
Beta登録するメリットは、新たに追加される機能をいち早く利用できる点です。
不都合が見つかった時はメーカーにフィードバックすると、検証してすぐ改善されます。
追加機能が安定して使用できるようになると、製品版に反映されるようです。
しかしBeta版なので、どのような不都合が起こるかわかりません。
思ってもいない方向に飛んで行って紛失したり、墜落する危険性もあります。
必ず自己責任のもとで実施してください。
★Beta登録 する方法
今後変更になる可能性があります
|
●スマホでメーカーのホームページ を開きます。 ●Litchi をまだインストールしていない時は、 |
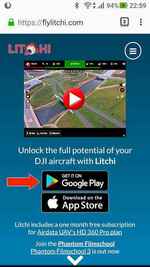 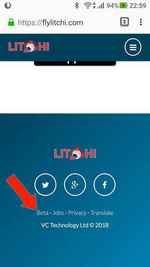 |
|
●ページの最下行へ移動して右画像の赤い矢印の「Beta」をタップします。 ●又は、「Google Play」のページの中央から下に案内が有りました。 ●「Sign up for Beta testing」 という画面が表示されるので、赤い矢印の「Click here」をタップします。 |
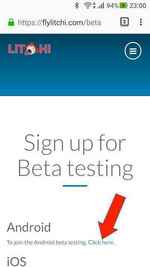 |
|
●右画像のようなメッセージの画面が表示される時は、使用しているスマホ用のブラウザを変更しないと登録できません。 私の場合は、ブラウザ「Chrome」 がダメでした。 |
 |
|
●上手くいくと右の画像が表示され、画面を下にスクロールすると 次回のBetaアップデートからバージョンアップが開始されるようですので、反映されるまで少し時間がかかります。 |
 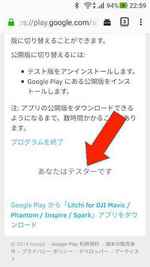 |
|
●Beta登録されたか確認する時は Google Playストア の Litchi の 画面 のアプリ名に
|
 |
|
●Beta登録を解除する時は、 Google Playストア の Litchi の 画面 を下にスクロールして すぐ標準のバージョンに戻したい時は、 |
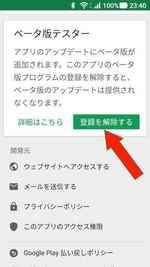 |
スマホにより表示画面に少し差があります
スマホの解像度等で画面の表示に少し差が出て、屋外での操作にも影響があります。
解像度の違いのあるスマホで、表示されるアイコンの大きさに違いが出ました。
日中の屋外では、操作アイコンが大きい方が操作しやすいと思いますが、視力など個人差があると思います。
- 解像度が 1080P の Androidスマホの場合
- 解像度が 720P の Androidスマホの場合
- iPhone の場合
解像度が 1080P の Androidスマホの場合
- 画面の大きさが異なっても操作アイコンの大きさは同じで、小さめに表示されます
- Sharp製 Android One X4(解像度 2,160 x 1,080) 5.5インチ
- AQUOS sense4 basic(解像度 2,280 x 1,080) 5.8インチ
- Xiaomi Redmi 9T(解像度 2,340 x 1,080) 6.53インチ
- OPPO Reno3 A(解像度 2,400 x 1,080) 6.44インチ
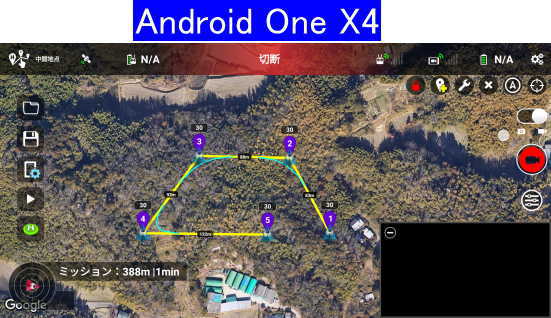
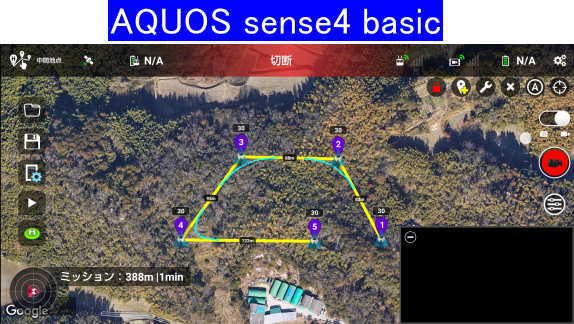
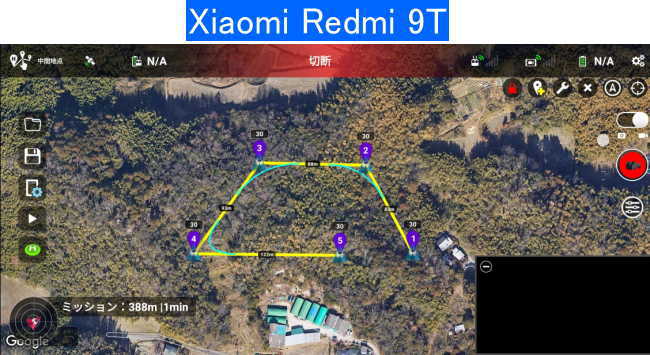
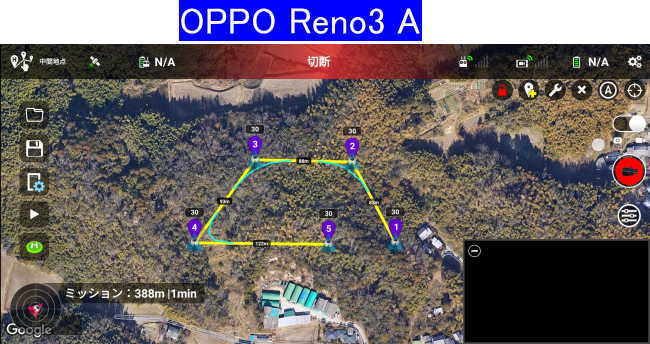
解像度が 720P の Androidスマホの場合
- 画面の解像度が低い分、操作アイコンは大きめに表示されます
- OPPO A5 2020(解像度 1,600 × 720) 6.5インチ
比較の為、Xiaomi Redmi 9T(2,340 x 1,080)を下に表示
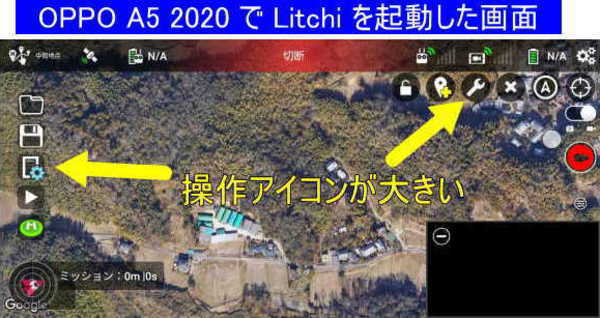
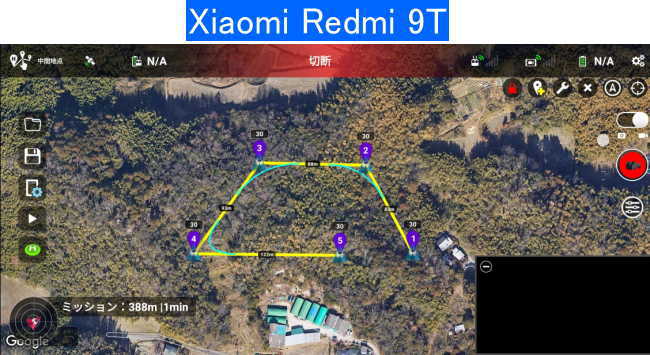
iPhone の場合
- 液晶画面の大きさが異なっても、操作アイコンの大きさは同じぐらいです
操作アイコンはタップしやすい大きさです - iPhone XR(解像度 1,792 x 828) 6.1インチ
- iPhone 6S(解像度 1,334 × 750) 4.7インチ
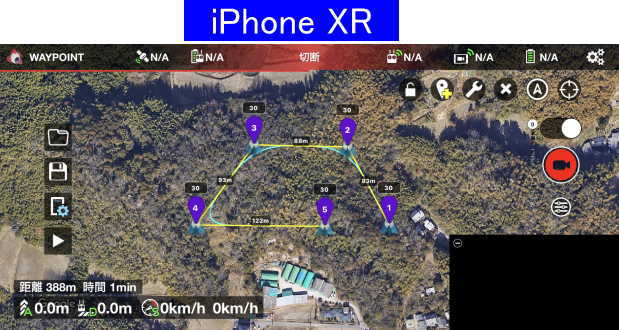

DJIドローンに Litchi を接続して使用する方法
(説明文は Litchi のホームページ からも引用しています)
●iOS版 の 場合
- スマホのバックグラウンドでDJIベースのアプリケーション(DJI Go、その他のサードパーティのDJI用アプリケーション)が実行されていないことを確認します。
iOSのスマホの場合は、アプリはバックグラウンドでは実行されないようですが、安全の為終了させます。 - リモートコントローラ と 機体を起動すると、数秒間で接続が完了します。
- USB接続のリモートコントローラを使用している場合は、リモートコントローラ と スマホ等 をUSBケーブルで接続します
Wi-Fi接続の P3 Standard / P3 4K 等 を使用している場合は、スマホ等 を機体のWi-Fiネットワークに接続します。 - アプリLitchiを起動します。
●Android版 の 場合
★USB接続のリモートコントローラの場合の手順
- スマホのバックグラウンドでDJIベースのアプリケーション(DJI Go、その他のサードパーティのDJI用アプリケーション)が実行されていないことを確認します。実行されていれば強制的に終了させます。
アプリを強制終了するには、「設定」-「アプリ」-「DJI Go」(または他のアプリ名)- 「強制終了/停止」 - リモートコントローラ と 機体を起動すると、数秒間で接続が完了します。
- リモートコントローラ と スマホを USBケーブルで接続します。
- 起動するアプリを選択するポップアップが表示されますのでLitchiを選択。
- 起動方法を選択して、接続を開始します。
起動方法の選択- 1回のみ・・・(通常はこちらを選択)今回のみの使用で、接続する都度選択のポップアップが表示されます
- 毎回使用・・・次回から自動的にLitchiが選択されます。他のアプリを使用したい時は下記方法で解除する必要があります
「1回のみ、毎回使用」のポップアップが表示されず、アプリが自動起動する場合は下記の方法で解除します。
例えば、リモートコントローラ と スマホを USBで接続すると「DJI Go」が自動的に起動するのを解除したい時、
解除方法は
- 「設定」>「アプリ」>「DJI Go」をタップ
- 「既定で開く」>「設定を消去」(デフォルトをクリア)
注意・・・Android 6以降の機種の中には、デフォルトで起動するアプリを自動的に設定する スマホ等 があるそうです。
この場合はアプリを切り替えるたびにこの手順を実行する必要があります
(たとえば、DJI GoからLitchi、またはその逆)
注意・・・既知の問題として、下記の説明がありました。(2017年5月16日現在)Android 6+を搭載しているSamsung Galaxy S5、Xiaomi Mi5、LG G4デバイスの場合、Phantom3 Standard / 4Kを除くすべての機種でLitchiを使用する時は、他のDJI用のアプリケーションを同じデバイスにインストールしないでください。
★Wi-Fi接続を備えたリモートコントローラの場合の手順
- 対象機種・・Phantom 3 Standard / Phantom 3 4K 等
- バックグラウンドでDJIベースのアプリケーション(DJI Go、Litchi、その他のサードパーティのDJI用アプリケーション)が実行されていないことを確認します。実行されていれば強制的に終了させます。
アプリを強制終了するには、「設定」-「アプリ」-「DJI Go」(または他のアプリ名)- 「強制終了」 - リモートコントローラと機体を起動すると、数秒間で接続が完了します。
- スマホ等 を機体のWi-Fiネットワークに接続する
- Litchiを起動します。
●iOS版 と Android版 で USB接続の違い
送信機とスマホをUSBで接続する時、動作の違いがあります。
例として、Litchi と DJI GO を切り替えて使用する時
- iOS(iPhoneやiPad)の場合、USB接続されたLitchiをホームボタンで終了させると、スタンバイモードとなりUSB接続を開放します。
すぐ別のDJI GOを起動してもUSB接続されるのでそのまま使用できます。 - Androidスマホの場合、USB接続されたLitchiをホームボタンで終了させても見えなくなるだけで裏で動作しており、USB接続を開放しません。
当然ここでDJI GOを起動してもUSB接続出来ません。
ホームボタンの横にあるアプリ使用履歴を表示するアイコンをタップし、マルチタスク画面を出して、Litchiをスワイプして終了させるか、全て消去をタップしてアプリを完全に終了させるとUSB接続を開放します。
ここでDJI GOを起動するとUSB接続されます。
リターン・トゥ・ホーム(RTH)の 種類 と 動作説明
<<< Phantom 3 Advanced の説明書から抜粋しています >>>
リターントゥホーム(RTH) は、最後に記録されたホームポイントへ機体を自動帰還させます。
GPS シグナル強度が強い時、ホームポイントは機体が離陸した場所となります。
RTHには、
- スマート RTH・・・送信機の RTH ボタンにて手動起動
- ローバッテリー RTH・・・バッテリー残量が機体の帰還に影響が出る量まで減少した場合に自動作動
- フェイルセーフ RTH・・・リモートコントローラーのシグナルが3秒以上切断した場合に自動作動 (手動操縦と自動操縦では動作が異なるので注意)
の3つがあります。
Phantom 3 Advanced の場合は、障害物回避機能が無いため、帰還高度を安全な高さに設定しておく必要があります。
iOS版では、設定の「航空機」の「ゴーホーム高度」を設定してください。
Android版では、設定の「航空機」の「帰還高度」を設定してください。
ただし、いずれも最大高度設定以内の数値となりますので、最大高度の設定にも注意してください。
注意・・・ホームポイントと機体の直線距離が20m以内の場合、RTHではなくその場に着陸してしまいます。
スマート RTH
スマート RTH は GPS が有効な場合、リモートコントローラーの RTH ボタンまたはアプリの RTH ボタンから起動することが出来ます。
機体は最後に記録されたホームポイントに帰還します。
スマート RTH ボタンを押してプロセスを開始します。もう一度スマート RTH ボタンを押すとスマート RTH が終了し、手動操作が出来るようになります。
スマート RTH 中に機体の移動方向を手動で操作して障害物なとどの衝突を避けることができます。
Phantom 3 Advanced の場合は、障害物回避機能が無いため、帰還高度を安全な高さに設定しておく必要があります。
参考・・・
Phantom 3 Standard版の場合は、送信機にRTH ボタンが無いので、S2スイッチを使用するようです。(所有していないので実際に使用したことは有りません)
- 飛行中に送信機のS2スイッチを上から下へ2回以上切り替えると、スマートRTHが働くようです
ローバッテリー RTH
ローバッテリー RTH は、機体バッテリー残量が機体の帰還に影響が出るかもしれない量まで減少した場合に作動します。
このとき、ユーザーはリターントゥホームを行うかすぐに着陸させるかの通知を受けます。
ローバッテリーRTH が作動した際、ホームポイントへ機体を戻すよう通知が出ます。
通知があってから 10秒間の間に何も行わなかった場合、機体は自動的にホームポイントへの帰還を開始します。
帰還中に、RTH ボタンを押すことで、RTHをキャンセルすることが出来ます。
これらの警告が出るバッテリー残量の限界点は、現在の機体の高度およびホームポイントまでの距離に応じて自動的に決定されます。
現在のバッテリー残量から考えてホームポイントへの帰還が難しい場合、自動的にその場に着陸させます。
着陸動作の間、リモートコントローラーでスロットル操作や機体の向きを変える操作が出来ます。
Phantom 3 Advanced の場合は、障害物回避機能が無いため、帰還高度を安全な高さに設定しておく必要があります。
注意・・・自動操縦中のローバッテリー RTH の動作は確認できていません。
フェイルセーフ RTH
●手動操縦の場合
リモートコントローラーのシグナル(映像伝送信号を含む)が3秒以上ロストした場合、フェイルセーフ RTH 機能が自動で働きます。
(ホームポイントが正しく記録され、コンパスが問題なく動いている必要があります)。
機体は最後に記録されたホームポイントに帰還します。
リモートコントローラーのシグナルが回復した場合、リターントゥホームは中止され、操縦者は再度操縦を行う事が可能となります。
●自動操縦の場合
リモートコントローラーのシグナル(映像伝送信号を含む)が3秒以上ロストしても、自動運転のミッションはそのまま最後まで継続実行されます。
しかし色々な条件があるので、よく確認しておく必要があります。
これについては別項目で説明しています。
Phantom 3 Advanced の場合は、障害物回避機能が無いため、帰還高度を安全な高さに設定しておく必要があります。
iOS版では、設定の「航空機」の「ゴーホーム高度」を設定してください。
Android版では、設定の「航空機」の「帰還高度」を設定してください。
自動操縦 各モード 選択メニュー の画面
自動操縦 各モード選択メニュー の画面
画面左上のアイコンをクリックすると選択メニューが表示されます。
今後のバージョンアップで変更になる可能性があります。
Android版のメニュー画面 |
|
iOS版のメニュー画面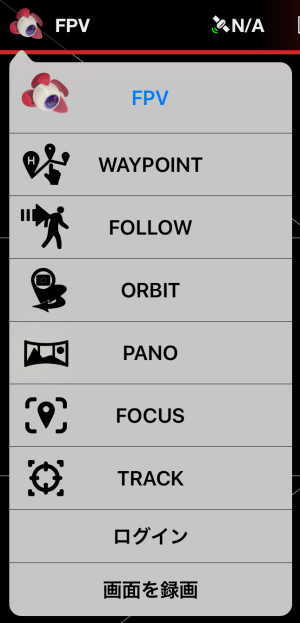 |
★選択メニュー の 各モード
ウェイポイントWaypoint ミッション作成と実行 Follow デバイスに自動追従 Orbit 指定したポイントを中心に円移動する Focus 指定した被写体に常に機首を向けて手動飛行 PANO パノラマ写真撮影 トラックTrack 指定した動く物体を自動追尾 ログイン Litchi の ネットへのログイン 画面を録画 スマホの画面を録画(iOS版のみ) |
●ログイン
Litchi の ネットへのログイン と 利用のメリット説明
Litchi のネットへの ログイン画面。(この項目への質問が多いので、少し追加・修正しました。)
私は Gメールのアドレス を使用してログインしています。Gメールを作成した時のパスワードが必要です。
facebook でもログインできます。
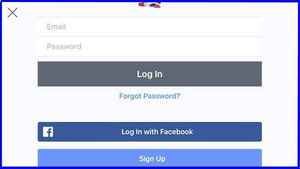
●ここでログインした場合のメリット
Litchi のネット上に ミッション(Waypoint)を保存したり、Litchi のネット上から ミッション(Waypoint)を読み込んだりできます。
パソコンで利用するホームページの Mission Hub でも同じアドレスでログインしておくと、ミッション(Waypoint)を共有できますので相互利用ができます。
ネットで共有できるのは、ミッション(Waypoint)のみで Orbit では共有できません。
ログインすると、ネット上の ミッション(Waypoint)はスマホ内にも自動的に保存されます。
下記内容を確認するためのアプリは、
Androidの場合、「X-plore」というアプリを使用しました。
iOSの場合、パソコンと接続して「iFunbox」というアプリを使用しました。
スマホ内への保存場所は、
- Androidの場合、
¥LitchiApp¥missions¥_users¥xxxxxx¥
¥xxxxxx¥ はログインIDで異なるようです - iOSの場合、
¥Litchi¥missions¥_users¥xxxxxx¥
¥xxxxxx¥ はログインIDで異なるようです
ログインした状態で、スマホのネット接続が切れた場合は、スマホ内に保存された ミッション(Waypoint)を読み込んで実行できます。
ログアウトすると、ネットからスマホ内に保存された ミッション(Waypoint)を読み込むことが出来なくなります。
再度ログインすると、読み込めるようになります。
Androidの場合、
ログアウトした状態で ミッション(Waypoint)を保存すると
保存場所は ¥LitchiApp¥missions¥
ログインすると、¥LitchiApp¥missions¥ のファイルは
¥LitchiApp¥missions¥_users¥xxxxxx¥
に移動されます。
iOSの場合、
ログアウトした状態で ミッション(Waypoint)を保存すると
保存場所は ¥Litchi¥missions¥
ログインすると、¥Litchi¥missions¥ のファイルは
¥Litchi¥missions¥_users¥xxxxxx¥
に移動されます。
私の場合は、iPhone・iPad・Android・パソコン の4種類の間で ミッション(Waypoint)を共有しています。
いずれかで作成したミッションをネット上に保存しておけば、相互コピーする必要が無く、どのデバイスでも即使用できます。
大切な ミッション(Waypoint)はパソコンに直接保存しておけば安心です。
自宅のパソコンを使用すると広い画面で Mission Hub を利用し ミッション(Waypoint)を作成出来るので便利です。
地図を利用して飛行場所の高度を測定し、安全・確実なミッションの作成に役立ちます。
飛行記録(Litchi flight data)について
非常に詳しい飛行記録が保存されます。
飛行記録 の保存場所は
- Android版は、¥LitchiApp¥flightlogs¥
- iOS版は、¥Litchi¥flightlogs¥
ファイル名の見本は
- 2015-11-13_13-15-02_v2.csv
CSV形式なので テキストエディタ や EXCEL で開くことが出来ます。
- Android版では、「X-plore」というアプリを使用して、Android スマホ から パソコン に飛行記録のデータをコピーしています。
このアプリは結構優秀で同じネットワークにつながれているパソコンをスキャンして表示してくれます。
Android とパソコン間でコピーも自由に出来ます。ただしパソコン側のフォルダは共有設定しておかないとスマホから見ることが出来ません。
- iOS版では、「iFunbox」というアプリを使用して、iOS の iPhone等から パソコン に飛行記録のデータをコピーしています。
このアプリはiPhone等へデータを書き戻すことも出来ます。
飛行後に自動保存される飛行記録は変換して、空撮と合成するソフト「DashWare」に使えるので便利です。
空撮と合成するときは、ホームページ AIRDATA で飛行記録を変換すれば使用可能となります。
このホームページでは飛行記録を分析してわかり易いグラフでデータ表示をしてくれるので非常に助かります。
さらに、Google Earth で使用できる kml ファイルにも変換してくれます。
私はユーザー登録をして「Token」を自動発行し、このアプリに Token を登録しています。おかげで飛行が完了すると自動的に飛行記録がホームページにアップロードされるので便利です。
必要な時に変換した飛行記録をダウンロードしたり削除したりできます。
各データの 保存場所一覧
各データが保存されているフォルダの一覧です。
各データをパソコンにコピーしたり、パソコンのデータをスマホに書き戻したりする方法
| 記録されているデータファイル | Android版 | ios test版 |
|---|---|---|
| 飛行記録 (Litchi flight data) .csv ファイル |
¥LitchiApp¥flightlogs | ¥Litchi¥flightlogs |
| Waypoint の ミッションファイル (拡張子無し) |
¥LitchiApp¥missions | ¥Litchi¥missions |
| Orbit(POI) の フライト設定ファイル (拡張子無し) |
¥LitchiApp¥pois | ¥Litchi¥orbits |
| 画像ファイル | ¥LitchiApp¥screenshots |
Android版 と iOS版 の違いを簡単に比較
自分なりに機能差や表示の違いを色分けしました
・・・(機能が 有る・無し)
・・・(使って見て 便利・不便)
2021/05 現在の内容です。
iOS用のtest版 の 試用が出来なくなったので、iOS用の確認が出来なくなりました
| 比較項目 | Android版 Ver 4.19 |
iOS用 test版 Version 2.10 |
|---|---|---|
Waypoint の画面 |
|
|
機能選択 メニュー |
左上のアイコンをタップするとメニューが表示されます。
|
左上のアイコンをタップするとメニューが表示されます。
|
| 画面の録画 |
スマホの画面録画機能を使用する |
|
| Waypoint 中間地点の移動 |
中間地点をロングタップ 中間地点のみが少し上に動いて移動できるようになる。 |
中間地点をロングタップ 画面全体が少し上に動いて移動できるようになる。 |
| 不要な 追加アクション 削除方法 |
右横のXをタップします。 |
アクション表示を |
| ウェイポイントWaypoint 保存した ミッションの削除 |
ミッションの読み込みアイコンをタップすると |
削除の項目が無い。 パソコン又はスマホのMission Hubで削除。 アプリ iFunbox を使用して削除。 |
SHARE VIDEO STREAM ビデオストリームを共有 |
画像を表示する画面にして、黄色の矢印の先のアイコンをタップすると、下記のようなメニューが表示されます。
|
|