DJI製ドローン
空撮の動画 と 飛行記録データ を 合成
(2017年11月22日に 一部編集・確認しました)
- 有料アプリ「Litchi for DJI Phantom」の 空撮の動画 と フライトログ を合成する方法
- 標準アプリ「Dji GO」の 空撮の動画 と 飛行記録データ を合成する 方法
- 有料アプリ「Flight Plan」と「DJI Phantom Flight App」は まだ編集中です
ほとんどの作業は共通ですが、アプリにより操作等が異なる所は明記しています。
空撮の動画と 飛行データを合成すると、空撮をしたときの高度や速度、操縦者との距離、総飛行距離等が時々刻々変化する様子が画面上に表示できるので動画を見ながら飛行状況の把握が出来ます。
注意・・・(2017年11月22日現在)
Phantom 3 Advanced のアップデートにより 2.7K: 2704 x1520p 30f の撮影が出来るようになりました。
しかしこの解像度で撮影した動画を使用すると DashWare で編集は出来ますが、動画の出力が出来ませんでした。
レンダリングエラーとなります。
現時点で使用できる動画の最大の解像度は 1920x1080P となっているようです。
事前に 1920x1080P 以下にコンバートしておく必要があります。
実際に自分でフライトした時の動画と飛行データを合成したサンプルです。
- 空撮の動画 1920x1080P 302MByte 再生時間2分11秒
- 合成画面の上部に、高度・上昇速度・移動速度・直線距離・総飛行距離・GPS受信個数・最大高度・最大速度・最大距離・飛行時間
- 合成画面の右下に、飛行経路
合成された動画 1920x1080P 270MByte 再生時間2分11秒。
YouTubeの動画にジャンプします
空撮の動画 と 飛行記録データ を合成する方法
色々なホームページを参考に、自分がわかりやすいように整理してみました。
★ 2017年11月22日現在 編集に使用できる動画の解像度は 最大 1980x1080P までです。
- ジンバル側面のSDメモリカードをパソコンに挿し、空撮の動画ファイルをパソコンにコピーする
動画ファイルは フォルダ ¥DCIM¥100MEDIA の中に MOV又はMP4形式で保存されています。
MOV又はMP4形式は事前に好きなほうに設定できます。 - 飛行データ(フライトログ)をパソコンへ転送する
- 飛行データ(フライトログ)を合成用CSVファイルへ変換する
- 空撮の動画 と CSVファイル を合成する(Windows 10 で作業しました)
飛行データ(フライトログ)を パソコンへ転送する
●iOS版(iPhone・iPad) の場合
★iFunbox(無料アプリ)を使ってパソコンへ転送
iFunbox の使用方法は別ページで説明しています。
→→→ 説明ページへジャンプします
使用方法確認後は、ブラウザの「戻る」でここへ戻ってください。
●Android版スマホ の場合
★X-plore File Manager(無料アプリ) を使ってパソコンへ転送する方法
X-plore の使用方法は別ページで説明しています。
→→→ 説明ページへジャンプします
使用方法確認後は、ブラウザの「戻る」でここへ戻ってください。
●フライトログは下記フォルダに記録されています。
- 「Litchi」の場合は左側に表示されたフォルダ「flightlogs」をクリック
フライトログ の 例 2015-12-04_11-44-53_v2.csv - 「Dji GO」の場合は左側に表示されたフォルダ「FlightRecords」をクリック
フライトレコードの 例 DjiFlightRecord_2015-10-08_[09-32-30].txt - 「Flight Plan」の場合は左側に表示されたフォルダ「logs」をクリック
フライトログ の 例 2016_12_21_18_08_25.csv - 「DJI Phantom Flight App」の場合は
左側に表示されたフォルダ「phantom_flight_logs」をクリック
フライトログ の 例 2016_12_21_18_08_25.csv
飛行データ(フライトログ)を 合成用CSVファイルへ変換する
ここの作業は「Litchi」と「Dji GO」用で、作業は同じになります。
「Flight Plan」と「DJI Phantom Flight App」は、テキストエディタでの手作業になります。
下記のホームページのお陰で貴重な合成用csvファイルが手に入りますので大変感謝しています。
バージョンアップで内容が変わっている可能性があります。適時修正してください。
- Airdata UAVという下記のホームページを開く
ユーザー登録は無料なので登録をしてログインします。ログインしないと変換データの入手が出来ません。
★バージョンアップして画面構成や操作方法が変わる可能性があります。実際の使用で確認してください。
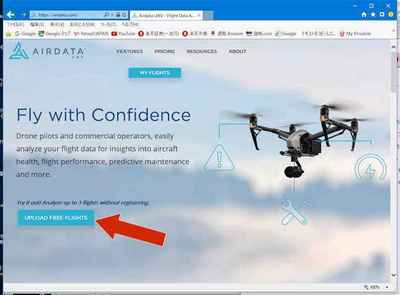
メインページの「UPLOAD FREE FLIGHTS」をクリックすると下記の変換画面となります。
- 画面上部の「UPLOAD」が選択された変換画面が表示されます
先程の 飛行データファイルを画面中央にドロップするか、画面をクリックしてファイル選択メニューで指定します。
20個まで同時に変換できるようです。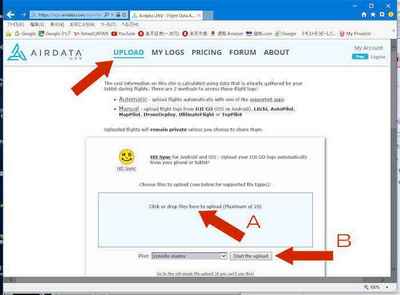
- Bの「Start the upload」をクリックすると変換が実行され、下記右側の「MY LOGS」の画面に移ります
複数のファイルを変換した場合や以前に変換したものは、地図画面の左側に日付順にリスト表示されていますので、必要なものをクリックすると中央の画面に表示されます。
- 「MY LOGS」のこの画像が表示された時は、
左端のリストをクリックすると右の画面となります。

- 数種類の飛行データファイルを upload した場合、
左端の一覧表から選択したものが地図上に表示されます。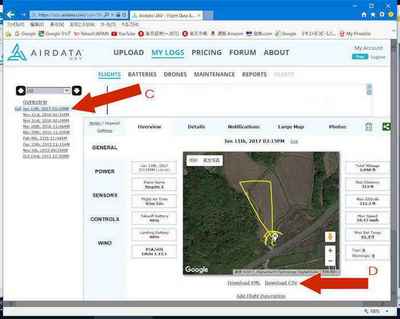
- 「MY LOGS」のこの画像が表示された時は、
- 中央の地図の画面の下に「Download CSV」というリンクが表示されます
このリンクをクリックすると、地図上に表示された飛行データが変換され、CSVファイルとしてダウンロードできます。
「開く」「保存」「名をつけて保存」をたずねてくるので、「名をつけて保存」を選択しフォルダを指定するとCSVファイルが保存されます。
空撮の動画 と CSVファイル を DashWareで合成する
ここの作業は、Windows 10 を使用しました。
「Litchi」、「Dji GO」、「Flight Plan」、「DJI Phantom Flight App」全て同じになります。
DashWare という無料のソフトを使わせていただきました。下記ホームページからダウンロードします。
画面上部の①「Download」をクリックし、ダウンロード画面下部の②左端の3項目にチェックをすると③ダウンロードが可能になります。
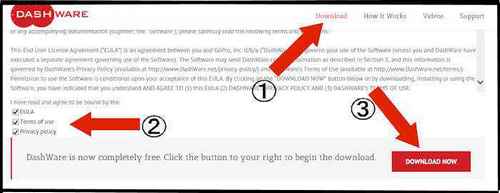
2017年11月22日現在 最新版Ver 1.9.1 は無料になっています。(Windows 10 で使用OK)
注意・・・(2017年11月22日現在)
Phantom 3 Advanced のアップデートにより 2.7K: 2704 x1520p 30f の撮影が出来るようになりました。
しかしこの解像度で撮影した動画を使用すると DashWare で編集は出来ますが、動画の出力が出来ませんでした。レンダリングエラーとなります。
現時点で使用できる動画の最大の解像度は 1920x1080P となっているようです。
事前に 1920x1080P 以下にコンバートしておく必要があります。
●DashWare の私なりの使い方です。
(邪道か、間違っているか、変更されているかもしれません)
- 空撮の動画と、これに対応する CSV に変換した飛行記録ファイルを用意する。
- 空撮動画の最大解像度は 1920x1080P です。
- DashWare を起動し、次の3.又は4.の方法で Project を開きます。
- 初めて又は新しくProjectを作る時は、
- 「file」から「New Project...」で新規ファイルを作る。
- project name: はわかり易い名前をつける。
- project Template: は「None」を選択し「OK」をクリック。
- 右画面の Videoの「+」をクリックして空撮動画ファイルを指定する。
これで左の編集画面に空撮の画面が表示されます。 - 右画面の Data File(s):の「+」をクリックして合成に使うCSVファイルを指定する。
この時良くわからないが choose a data profile: に Flytrex が自動的に選択されました。
- 以前に作成したProjectを利用する時は、
- 「file」から「Open Project...」でファイルを選択します。
この場合は、前回使用した「空撮動画ファイル」と「CSVファイル」と「ゲージ」が選択されています。
もし前回使った動画や飛行データファイルが見つからなかった時は、指定し直すかどうかたずねてきます。
この時点で別のファイルを指定すると 新たな空撮動画 と 飛行データ が使用でき、ゲージはそのまま使用されます。
- 「file」から「Open Project...」でファイルを選択します。
- 編集画面にゲージを追加します。
- ゲージの表示は、飛行データに同期して変化します。
- 新規にProjectファイルを作った時や、現在の編集画面にゲージを追加したい時に実行します。
- 右画面上部にある Gauge Toolboxタブ をクリックしゲージ選択画面を開きます。
- 右画面のゲージの上にマウスを乗せると、そのゲージが大きく表示されます。
- 気に入った「Gold Metalic Map」、「UAV numbers 2」、「Set Count」ゲージを利用した時の手順です。
- まず「Gold Metalic Map」ゲージをクリックしたまま空撮動画の画面上にもって行きドロップして追加します。
- ゲージの周りの丸い点をクリックして拡大・縮小し、中央部をクリックして移動が出来ます。
好きな位置に置き、好きな大きさに変更して設置します。 - 同様に「UAV numbers 2」と「Sat Count」ゲージも追加します。
下記の画像はゲージの文字を日本語に変更した後の画像です。(後半で説明しています)
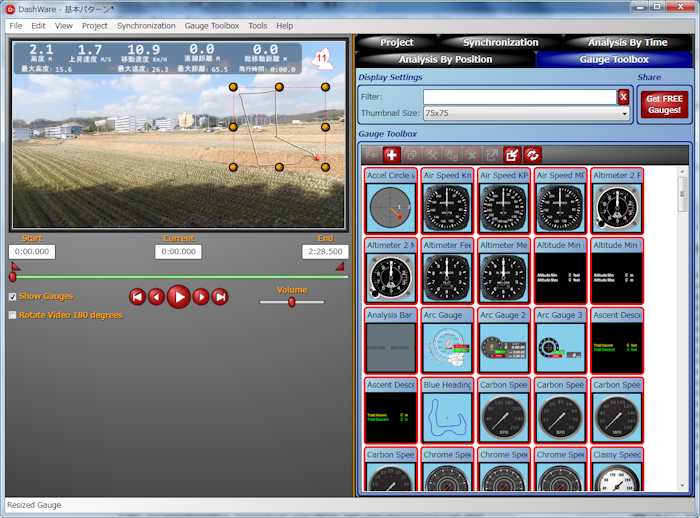
- 右上の Synchronizationタブ をクリックし飛行経路を表示させます。
- 動画を再生すると、機体の移動にともなって飛行経路線上の点が移動します。
- 最初は□Sync with Video にチェックを付けておくこと。
- 動画の機体の移動方向が変わるとき、右の飛行経路線上の点も同じように移動しているか確認します。
再生しても動画のスライドバーをゆっくり動かしても確認できます。 - 飛行動画と飛行経路がずれている時は□Sync with Video のチェックを外し、ずれている分だけ動画か飛行経路のスライダーを動かし位置を合わせます。
- 再度□Sync with Video にチェックを付け再生して確認する。
これを繰り返し動画と飛行経路上の点の移動を合致させます。
これが合致すると高度や速度の変化も飛行動画と合致した状態になります。
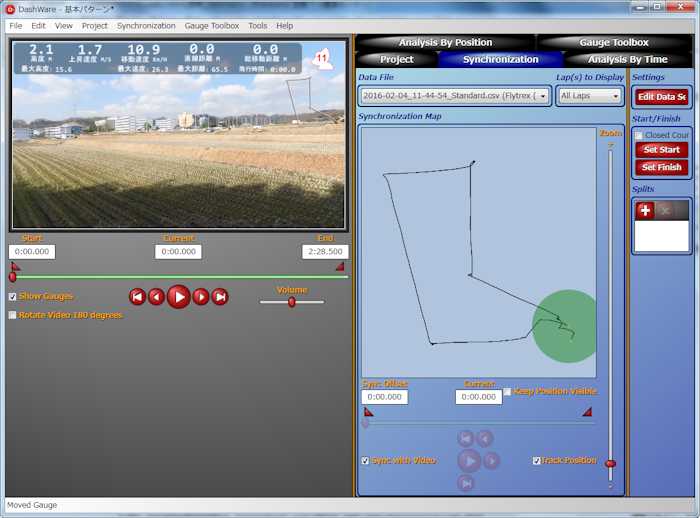
- 「UAV numbers 2」ゲージの表示内容を日本語やメートル表示に変えました。
- このゲージは画面が白くても文字が見やすいので選んでいます。
- 表示内容を変更したい時、ゲージをダブルクリックすると編集画面が出るので、文字の日本語変更やメートル表示への変更は簡単に出来ます。
別メニューで設定の変更方法を記入しました。
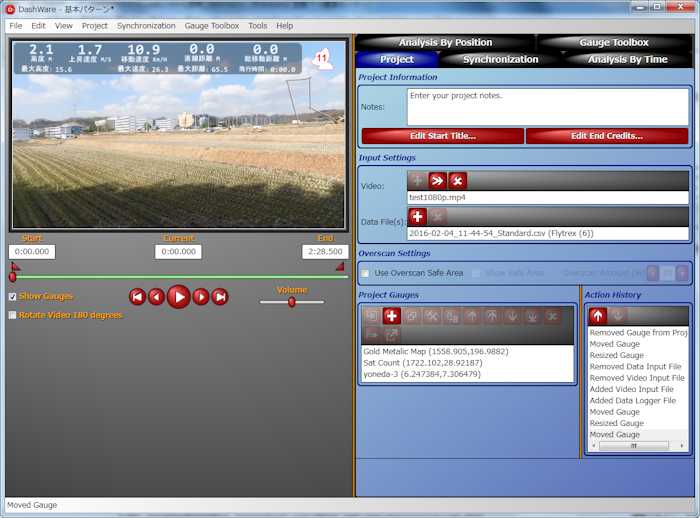
- 合成された動画を出力します
- 動画とフライトデータの同期が合致し、ゲージをセットし確認が出来たら、左上の「File」>「Create video」で合成された動画を出力します

- Source Video Info には、元の空撮動画の情報が表示されています
- Deatination Video Info の
Encoder: は Microsoft Media Foundation 以外の選択は出来ませんでした
File Name: に合成された動画を出力する、出力先とファイル名を入力します
Quality (100): は □Auto にチェックしておいた方が画質は良いみたいです - Create Video で エラーが出る時・・・Encoder に問題があるとエラーとなるようです。
私もエラーが出ましたので、フリーソフトの「K-Lite Codec Pack」をインストールし解決しました。
入手先は http://www.codecguide.com/download_kl.htm
ここから Mega バージョンをダウンロードし、何も変更せずにインストールしました。
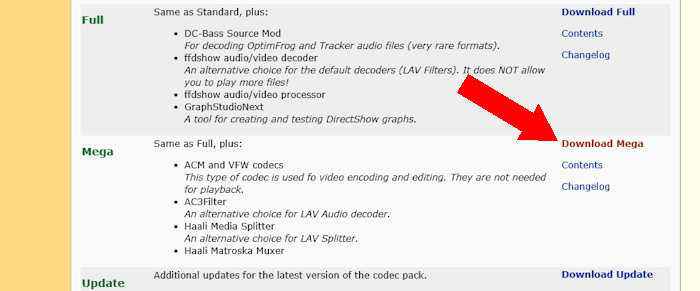
- 動画とフライトデータの同期が合致し、ゲージをセットし確認が出来たら、左上の「File」>「Create video」で合成された動画を出力します
DashWare の ゲージの設定変更方法
例えば
画面上にドロップした「UAV numbers 2」ゲージをダブルクリックして編集画面を出します。
このゲージのALTITUDE(高度)の数字をダブルクリックすると、ポップアップメニュが開きます。
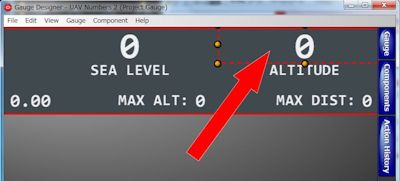
ポップアップメニュの最上段に「Ground-Based Altitude(Feet)」と表示されるので覚えておきます。
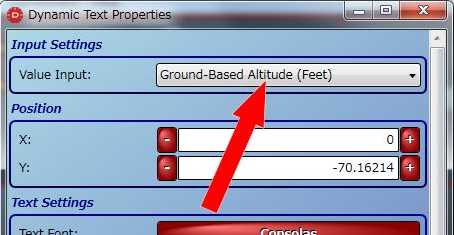
一旦ポップアップメニュ画面を閉じます。
現在はフィート(Feet)表示になっていますので、メートル(Meters)表示に変更します。
編集画面の右側面の上段「Gauge」をクリックし、中断の「+」をクリックしてポップアップメニュを開きます。
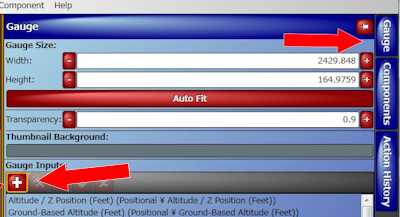
Data Type の「Data Category」で「Positional」を選択。
「Data Type」で「Ground-Based Altitude(Meters)」を選択します。
これで下の「add」をクリックすると一覧選択に追加されます。
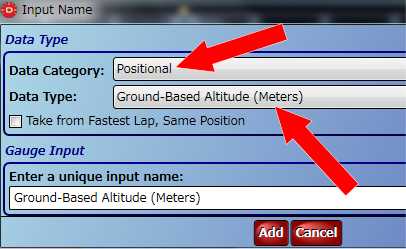
ここでもう一度ゲージのALTITUDE(高度)の数字をダブルクリック。
最上段のValue Input: の欄をクリックし「Ground-Based Altitude(Meters)」を選択します。
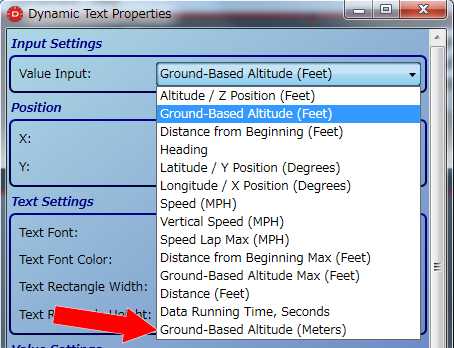
Value Settings の「Display As:」に「Integer」を選ぶと整数に、「Decimal」を選ぶと小数点以下の桁数を指定できます。ここの例では小数点1桁まで表示させる場合です。
その他の形式も選べます。

「OK」をクリックして終了。
その他の部分も同じように変更できます。
例えばゲージの文字「ALTITUDE」の部分をダブルクリックして、Text: の欄を日本語「高度」に変更。
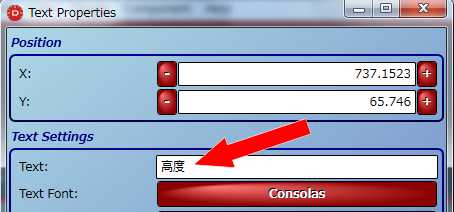
編集が終わったら変更した内容のゲージに好きな名前をつけて保存することができます。
ゲージアイコンの一覧の最後に追加されるのでまた好きな時に使えます。
保存方法は、編集し保存したいゲージをクリックしたまま右画面のゲージ一覧上に移動しドロップします。
この時ゲージに名前を付ける画面が出るので自分用にわかりやすい名前をつけて、「Add」でゲージ一覧表に追加できます。


















