スマホ と パソコン間で
データ を 相互転送する方法
ドローン操縦アプリの 飛行データ転送に使用しています。
スマホを使用した操縦アプリの 飛行データを、スマホとパソコン間で相互転送する方法をまとめてみました。
但し、アプリのバージョンアップや仕様の変更により内容が異なる場合があります。
転送できる飛行データは、作成したミッション(フライトプラン)や フライトログです。
Litchi のミッション(フライトプラン)は iOS版とAndroid版は同じ仕様なので、例えば iOSで作成したものをAndroidで使用できます。
保存しておくと、スマホを買い替えた時などに役に立ちそうです。
★iOS版(iPhone や iPad) の 飛行データ を相互転送する方法
- iTunes と iFunbox を使用する方法
- 対象飛行データ・・・「Litchi」、「Dji GO」、「DJI Phantom Flight 」
★Android版 の 飛行データ を相互転送する方法
- USB接続を使用する方法
- X-plore を使用する方法
- 対象飛行データ・・・「Litchi」、「Dji GO」
iOS版(iPhone や iPad) の 飛行データ を相互転送する方法
パソコン用フリーソフト iTunes を使ってもスマホからパソコンへ転送できますが、パソコンからスマホへ転送できないため、パソコン用フリーソフト iFunbox を使用しています。
ただし、iTunes をインストールしてないと iFunbox は使用できません。
Windows版 と Mac版 があります。
以下の手順を実行する前に、 iTunes と iFunbox をパソコンにインストールしておいてください。
転送できる飛行データは 作成したミッション(フライトプラン)や フライトログです。
iPhone や iPad の データを、他の iPhone や iPad へ転送して使用できます。
1.iFunbox を使って iPhone や iPad から パソコン へ 飛行データ を転送する方法
2.iFunbox を使って パソコン から iPhone や iPad へ 飛行データ を転送する方法
3.iFunbox を使って データ や フォルダ を削除する方法
1.iFunbox を使って iPhone や iPad から パソコン へ 飛行データ を転送する方法
バージョンアップで内容や操作方法が変わる可能性があります。
1.iFunbox を起動
2.パソコンにiPhone をUSBで接続し、上の「デバイス」タブをクリック。接続中のアニメーションが出て接続が完了するとiPhone の画像や情報が表示されます
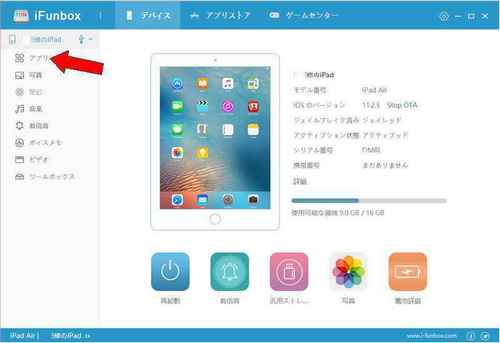
3.左上にiPhoneの名前が出て、その下にメニューが表示されます。メニューが出ていない時はiPhoneの名前をタップします。
4.左側のメニューの「アプリ」をクリックすると「iTunesファイル共有」の下に「Litchi」や「Dji GO」のアイコンが表示されます。
このアイコンの右のフォルダのアイコンをクリックすると内容が表示されます。
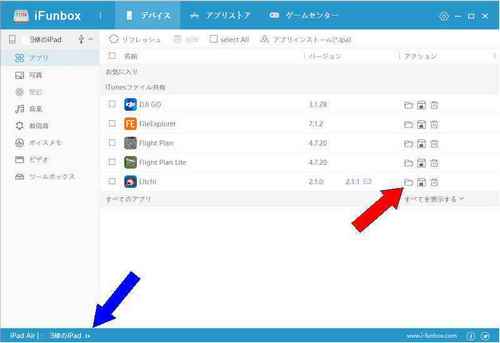
5.フライトログを転送する時は、画面の左側に表示されたフォルダ一覧の中の
- 「Litchi」の場合は左側に表示されたフォルダ「flightlogs」をクリック
- 「Dji GO」の場合は左側に表示されたフォルダ「FlightRecords」をクリック
- 「Flight Plan」の場合は左側に表示されたフォルダ「logs」をクリック
- 「Phantom Flight」の場合は左側に表示されたフォルダ「phantom_flight_logs」をクリック

6.右側に下記のようなファイルが表示されるので転送するファイルをクリックして選択。複数のファイル選択可能です。
- Litchi フライトログ の 例 2015-12-04_11-44-53_v2.csv
- Dji GO フライトレコードの 例 DjiFlightRecord_2015-10-08_[09-32-30].txt
- Flight Plan と Phantom Flight フライトログ の 例 2016_12_21_18_08_25.csv
7.上部メニューの赤い矢印の「PCへコピー」をクリックし、コピー先のパソコンのフォルダを指定します。
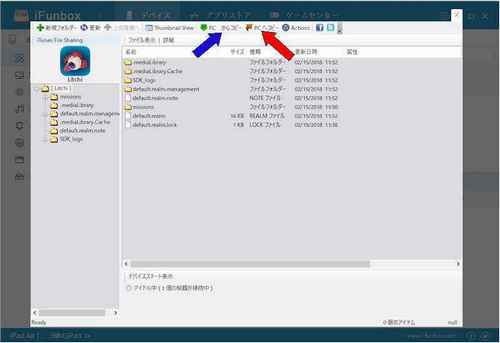
8.iPhoneを取り外す時は、画面下の青の矢印の所にある?マーク部分をタップするとデバイス名が表示されます。
このデバイス名の右端にある [→ のような記号をタップすると、「安全に取り外す」メッセージが出ます。
「はい」をクリックして取り外します。
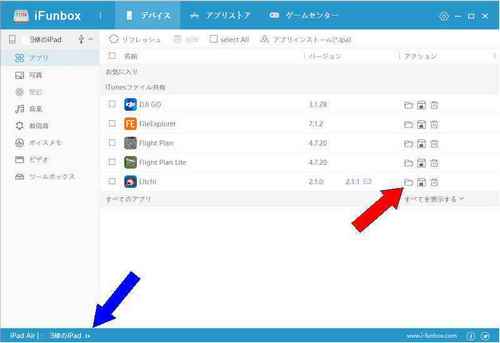
2.iFunbox を使って パソコン から iPhone や iPad へ 飛行データ を転送する方法
バージョンアップで内容や操作方法が変わる可能性があります。
1.iFunbox を起動
2.パソコンにiPhone をUSBで接続し、上の「デバイス」タブをクリック。接続中のアニメーションが出て接続が完了するとiPhone の画像や情報が表示されます
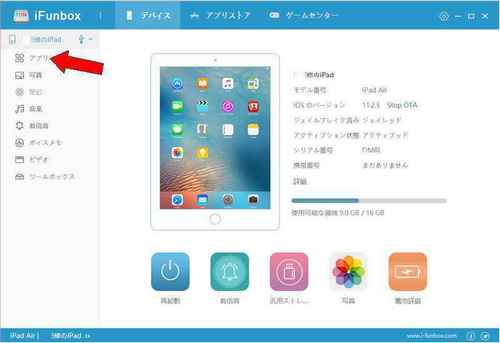
3.左上にiPhoneの名前が出て、その下にメニューが表示されます。メニューが出ていない時はiPhoneの名前をタップします。
4.左側のメニューの「アプリ」をクリックすると「iTunesファイル共有」の下に「Litchi」や「Dji GO」のアイコンが表示されます。
このアイコンの右のフォルダのアイコンをクリックすると内容が表示されます。
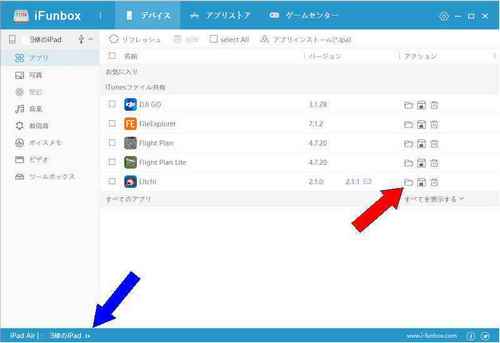
5.パソコンからファイルをコピーしたいフォルダを選択し、上部メニューの青い矢印の「PCからコピー」をクリックすると、パソコンのフォルダが表示されるのでコピー元のファイルを指定します。
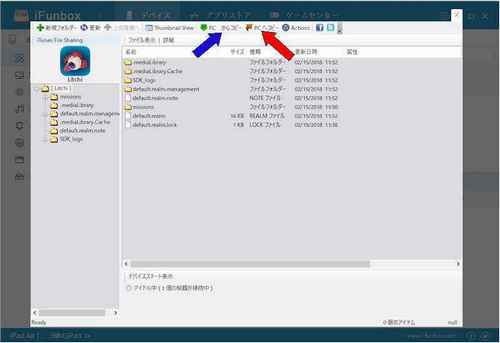
3.iFunbox を使って データ や フォルダ を削除する方法
上記の 1.iFunbox を使って iPhone や iPad から パソコン へ 飛行データ を転送する方法の手順で、一覧が表示された画面を出します。
削除したいファイルやフォルダを選択し、画面上部の「Actions」をクリックすると、選択メニューが表示され一番下に「削除」があります。(CTRL+クリック等で複数の選択が可能です)
ファイルやフォルダを右クリックしても、選択メニューが表示されます。
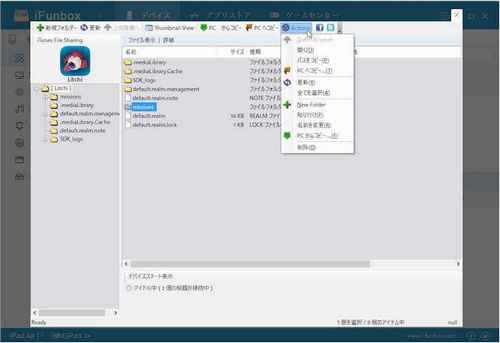
Android版 の 飛行データ を相互転送する方法
転送できる飛行データは 作成したミッション(フライトプラン)や フライトログです。
保存した データを、他の スマホ へ転送して使用できます。
1.USB接続を使って スマホ と パソコン 間で相互転送する方法
2.Android アプリ X-plore を使って スマホ と パソコン 間で相互転送する方法
1.USB接続を使って スマホ と パソコン 間で相互転送する方法
AndroidスマホとパソコンをUSBケーブルで接続し、スマホのmicroSD と パソコン間で相互転送できます。
AndroidスマホとパソコンをUSBケーブルで接続すると。スマホの画面に「MTPモードで接続」「USBデバッグが接続されました」と表示されました。
USB接続時にスマホに下記の画面が出た時は「はい」を選択します
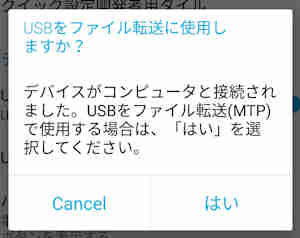
パソコン側でUSB接続された「ハードウェアを安全に取り外す」アイコンをクリックすると、「MTPの取り外し」と表示されています。
以後の作業はパソコンで作業します。
| エクスプローラを起動すると、私が所有しているスマホは「AQUOS CRYSTAL 305SH」なので、「305SH」というホルダがルートに追加表示されています。 |
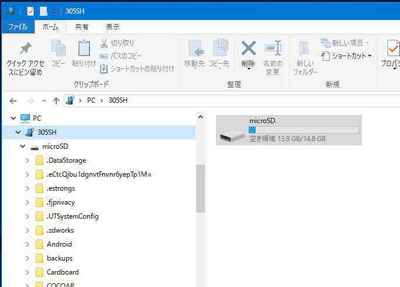 |
| 「Litchi」の場合は「LitchiApp」内の、ミッション「missions」やフライトログ「flightlogs」をクリック。 「Dji GO」の場合は「DJI」の「dji.pilot」内の、フライトログ「FlightRecords」をクリック。 スマホとパソコンのフォルダ間で相互コピーできます。 |
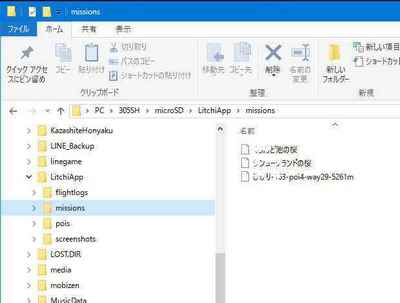 |
2.Android アプリを使って スマホ と パソコン 間で相互転送する方法
家庭内のネットワーク等にパソコンが接続され、スマホもWiFiを使ってこのネットワークに接続できる環境が必要です。
X-plore File MaNager を事前にAndroid版スマホにインストールしておいてください。
★X-plore File MaNager を使ってパソコンへ転送する方法
フリーアプリのX-ploreを使用するには、事前にPlayストアからインストールしておく必要があります。
多機能で、家庭の WiFi を使ってパソコンと簡単に接続できるのでファイル転送が楽です。
1.X-plore と転送先のパソコンを起動
注意・パソコン側で使用するフォルダは「共有設定」をしておく必要があります。
共有設定されたフォルダのみ表示されます。
2.Androidスマホの画面を横にして使うと、左右にフォルダの一覧が出ます。

3.まずコピー先のフォルダを指定します。
左側の画面の「LAN」をタップ、「サーバーを追加」をタップ、「スキャン」をタップするとパソコンを探してくれます。

パソコンのIPアドレスが表示されるのでタップすると、パソコンの共有設定しているフォルダが一覧表示されます。
保存先のフォルダをタップして選択しておきます。

4.飛行データ(ミッションやフライトログ)を選択してパソコンへコピーします。
続けて、右側画面の「microSD」をタップ
「Litchi」の場合は「LitchiApp」をタップ、ミッション「missions」やフライトログ「flightlogs」をタップ。
「Dji GO」の場合は「DJI」>「dji.pilot」をタップ、フライトログ「FlightRecords」をタップ。
ミッションやフライトログの一覧が表示されるのでコピーしたいファイルの右端をタップするとチェックが付きます。再度タップするとチェックは消えます。
例えば Litchi フライトログ のファイル名の 例 2015-12-04_11-44-53_v2.csv

チェックを付けたファイルをロングタップすると処理選択メニューが表示されるので「コピー」をタップ。
コピーしたいファイル名と転送先フォルダーが表示されるので「OK」でコピーを実行します。
★X-plore File MaNager を使ってスマホへ転送する方法
コピー先にmicroSDフォルダを指定し、パソコンのファイルを選択してコピーすれば Android の microSD へ コピー出来ます。


















