Litchi for DJI(自動操縦アプリ)
Focus(撮影対象物設定)
●FOCUS 設定と使用方法
FOCUS の動作は、Orbit POI の様に被写体を定め自動で円飛行をするのではなく、被写体を定めますが機体の移動操作は手動で行います。
Phantom 3 の場合は、機体とは別にカメラを単独で左右に回転が出来ないので、飛行中常に自動で機首(カメラ)方向を対象物に向けるようにAuto設定があります。
私は旅行やドライブ時の「自撮り」の時にこの機能を使っています。被写体を自分にしAuto設定をしておくと、機体を前後左右どこに飛ばしても機首(カメラ)は自分の方を向きカメラの上下角度も合わせてくれるので非常に便利です
下記説明文において、Mobile Device や Device を送信機と記載しています。
設定と使用方法
- FOCUS を選択すると、左端に設定アイコンのみ表示されます。
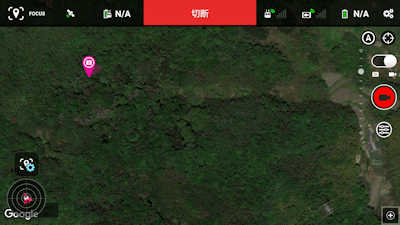
地図上をタップするとPOIが配置されます。
POIを移動したい時は新たな場所をタップするだけです。 - 設定アイコン又はPOIの上をタップすると設定メニューが表示されます。
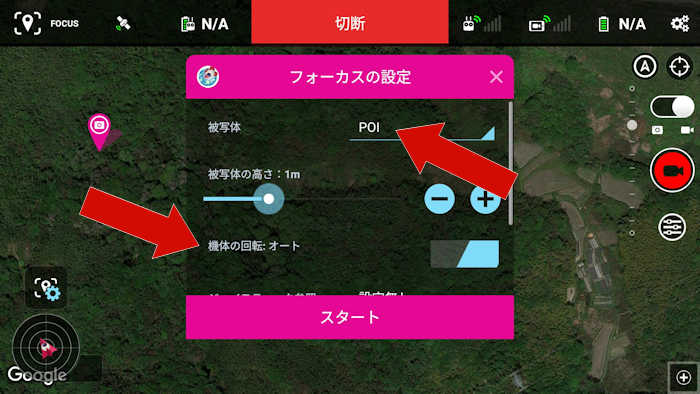
●被写体 POIとデバイス(モバイル機器)のいずれか選択できます。
●被写体の高さ Subject Height 高さを設定します。
人を写す時高さを2mに設定すると画面の中央に人物が写り足元が広くなるので、状況に応じて高くする必要があります。
●機体の回転 マニュアル か オート を選びます。
カメラジンバルに回転が無いPhantom3では オートを推奨しています。- オート にすると機首とカメラジンバルは、常に被写体に向きますので、操縦に集中できます。
- オートにするとATTI modeで動作する為オーバーハングが起こり機体が少し流れますので、障害物や強風時の使用は注意が必要です。
実際に飛ばした感想として、高速飛行をする時は、当て舵をしてブレーキをかける必要があります。
●機体の回転 を オート に設定すると下記★項目が追加表示されます。
- ジョイスティック参照 タップすると選択項目が表示されます。
機体の飛行方法を設定できます。各項目の説明は下記に別途記載しました。
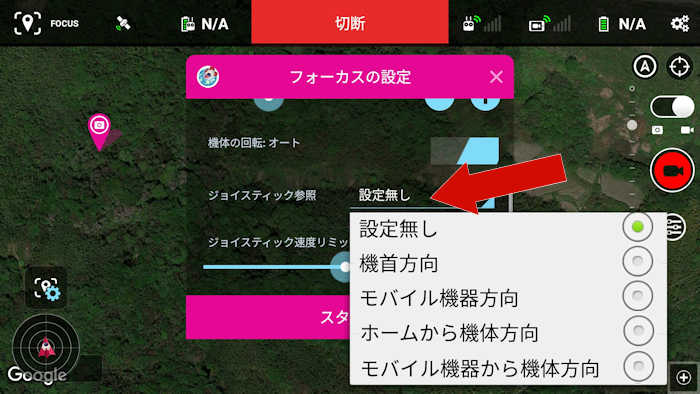
- ジョイスティック速度リミッタ
最大速度を制限します。
- 実行する前に、送信機のフライトモードスイッチを「F」(新タイプは「P」)に切り替えます。
機体の高度が 5m以下 でスタートするとエラーとなりました。
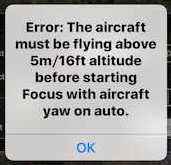
- FOCUS を終了する時は、設定アイコンをタップし、
設定画面下の「STOP」をタップするか、
フライトモードスイッチを「P」(新タイプは「S」)に切り替えます。
★ジョイスティック参照 の各設定による飛行の説明です。
下記を実行すると機首とカメラジンバルは常に被写体の方を向きながら飛行します。
ただし飛行速度が速いと、機首の回転が追いつかないことがあります。
飛行中でもホバリング中でも、機体を回転させるとスティックの通りに回転しますが、スティックを離す(中立に戻す)と機体は撮影の目標物である 被写体(POI 又は デバイス)のほうに自動的に回転して戻ります。
下記の画像の赤と青い線は飛行中に表示されます。
画像中の赤い線は、前進・後進の軌道
画像中の青い線は、左右移動の軌道
●設定無し
・・・・・・・・Test飛行動画を再生・・・YouTube
前進で被写体に近づき、後進で遠ざかります。
左右で被写体を中心に回転移動をします。
手動操作の Orbit POI のような動きです。但し移動に惰性があるため綺麗な円は描けませんでした。
●機首方向
・・・・・・・・Test飛行動画を再生・・・YouTube
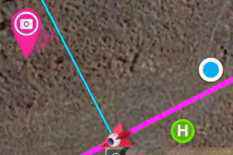 赤と青い線の交点は機体。
赤と青い線の交点は機体。
機体の前後方向に向かって赤い線が引かれ、直角方向に青い線が引かれます。
前進・後退で赤い線と平行に移動。
左右で青い線と平行に移動。
飛行はコースロックに似ています。
●モバイル機器方向(デバイスの見出し)
・・・・・・・・Test飛行動画を再生・・・YouTube
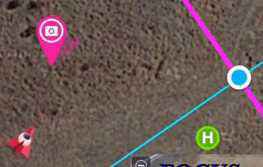 赤と青い線の交点は送信機。
赤と青い線の交点は送信機。
送信機の向きで赤と青い線は回転しますが、Startで固定されます。
前進・後退で赤い線と平行に移動。
左右で青い線と平行に移動。
●ホームから機体方向(H-A ベアリング)
・・・・・・・・Test飛行動画を再生・・・YouTube
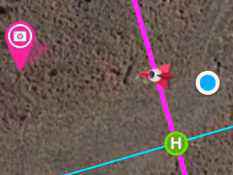 赤と青い線の交点はホームポイント。
赤と青い線の交点はホームポイント。
機体とホームポイント上を通る赤い直線が引かれ、直角方向に青い線が引かれます。
前進でホームポイントから遠ざかり、後進で近づきます。
左右でホームポイントを中心に回転移動をします。
常に機体とホームポイントを結ぶように赤い線が回転し、同様に青い線も回転します。
飛行はホームロックに似ています。
●モバイル機器から機体方向(D-A ベアリング)
・・・・・・・・Test飛行動画を再生・・・YouTube
 赤と青い線の交点は送信機。
赤と青い線の交点は送信機。
機体と送信機上を通る赤い直線が引かれ、直角方向に青い線が引かれます。
前進で送信機から遠ざかり、後進で近づきます。
左右で送信機を中心に回転移動をします。
常に機体と送信機を結ぶように赤い線が回転し、同様に青い線も回転します。
上記FOCUS で 自撮り(自分撮り・セルフィー)に使える設定
自撮り用の設定
被写体 で「モバイル機器」に設定・・・・・撮影対象物が自分(スマホ)になります
被写体の高さを「2m」に設定・・・・・・・ここが画像の中心になります
機体の回転 で「Auto」を設定・・・・・・・自動で常にカメラが自分の方を向きます
ジョイスティック参照 で「モバイル機器から機体方向」(D-Aベアリング) を設定・・・自分を中心に移動します
この設定の場合の基本的なスティック操作は
スティックで前進 → 遠ざかる
スティックで後進 → 近づく
スティックで右移動 → 自分を中心に右に円移動
スティックで左移動 → 自分を中心に左に円移動
スティックで左右回転 → 機体が左右回転するが、スティックを離すと自動的に被写体の方を向く
自撮りしたいスタート位置まで機体を飛行させ、送信機のフライトモードスイッチを「F」(新タイプは「P」)に切り替えてから「START」をタップすると、機首とジンバル(カメラの上下)は被写体(操縦者)の方に自動的に向けられます。
送信機を見なくても直感的な操作で操縦ができ、飛行中はカメラが常に被写体(操縦者)の方に向きます。
しかし左右移動で円移動する時、惰性で機体が少し流れるので綺麗な円移動はしてくれません。
周りの景色も撮影したい時、スティック操作で機体を左右回転して撮影した後、スティックを中立に戻すとカメラが被写体(操縦者)の方に向き直してくれます。
実際に近くの空き地で操作確認をしました。
空撮の動画と飛行データを合成したので、飛行コースの確認ができます。左右の移動が円移動になっているのがわかります。
上記FOCUS で 飛行確認
被写体 で「モバイル機器」を設定
機体の回転 で Auto を設定
ジョイスティック参照 で 設定無し を設定
この設定で実行し、Phantom を好きな高さでホバリングさせ、送信機を持って自分が移動した場合
Follow Me の水平動作を無効にした時の動作に似ていました。
機体は空中に固定(ホバリング)した状態で、移動する自分(デバイス)を機体の回転とジンバルの上下で追従しました。
動作の確認の為 空撮してみました・・・YouTube の動画
上記FOCUS で
Android版のみLitchi Magic Leash の使用が出来ます
被写体をデバイスにした場合「別のデバイス(スマホ等)」を被写体として使用することが出来ます。
使用方法は Follow Me で説明していますのでそちらを参考にして下さい。


















