Litchi で作成したミッションを、
パソコンで飛行シミュレーションする方法
Litchi で作成したミッションが、自分の思ったようなルートを飛行し、思っているような映像が撮影されるかの確認に役立っています。
さらに、高度設定を間違って、木や鉄塔や電線に衝突しないかの事前確認にも役に立ちます。
私が確認のために行っている手順なので、異なる方法も色々あると思います。
飛行シミュレーションは、Google Earth Pro 上で行います。
Google Earth Pro を使用した時に反映されるのは、ミッションの緯度・経度・高度と、カメラの上下/左右の方向も反映されます。
注意・・・説明が適切でない場所があるかもしれません。各アプリのHELPも参考にして下さい。
飛行シミュレーションする為の方法と手順(2種類)
- 専用アプリ Virtual Litchi Mission(無料) を使用する方法
- Virtual Litchi Mission をインストールします
- 飛行シミュレーションする方法
- Virtual Litchi Mission の 設定内容
- Google Chrome と 拡張機能(無料) を使用する方法
- 実際に使用する時の動作の流れ
- Google Chrome で拡張機能「Chrome Litchi Virtual Mission」を使えるようにします
- 飛行シミュレーションする方法
専用アプリ Virtual Litchi Mission を使用する方法
- Virtual Litchi Mission をインストールします
- 飛行シミュレーションする方法
- Virtual Litchi Mission の 設定内容
Virtual Litchi Mission をインストールします
必要なアプリを入手しインストールします。
- パソコン向け Google Earth プロ(無料)アプリをダウンロードしインストールします。
- 下記ホームページから「Virtual Litchi Mission」をダウンロードしインストールします。(時間帯によってはサーバーエラーが表示されるようです)
- https://mavicpilots.com/threads/virtual-litchi-mission.31109/
- Download latest version here :
Virtual Litchi Mission V2.4.0
をクリックしてダウンロードします (2019年6月確認) - パソコンにインストールします
- アプリ「Virtual Litchi Mission」を起動すると、画面右側にMission Hubが表示されるので便利です
(画像をクリックすると拡大表示します)
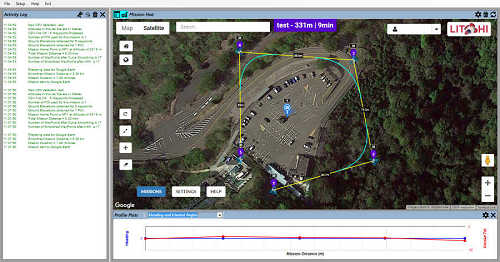
飛行シミュレーションする方法
アプリ「Virtual Litchi Mission」を使用して飛行シミュレーションする方法です。
- アプリ「Virtual Litchi Mission」を起動します
- Mission Hub の画面上で通常通りミッションを作成したり、既存のミッションを読み込みます。
スマホ と Mission Hub で同じユーザーIDでログインすれば、作成したミッションを相互利用できます。
Mission Hub の使用方法は別ページで説明しています
(画像をクリックすると拡大表示します)
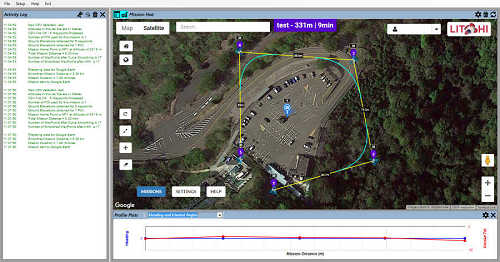
- 左側の画面と下の画面の 表示・非表示 の切り替え方法
- Mission Hub の画面の左上の
 をクリックすると左側に表示されているLogの画面の表示・非表示の切り替えが出来ます
をクリックすると左側に表示されているLogの画面の表示・非表示の切り替えが出来ます
- Mission Hub の画面の左上の
 をクリックすると画面の下に表示されているProfile Plots の画面の表示・非表示の切り替えが出来ます
をクリックすると画面の下に表示されているProfile Plots の画面の表示・非表示の切り替えが出来ます
- Mission Hub の画面の左上の
- Mission Hub 上でミッションが完成したらファイルとして出力します。
- Google Earth 上で飛行シュミレーションを開始する時は
- 下記画像の赤い矢印のようにミッション名が表示されているので、左端の▶をクリック
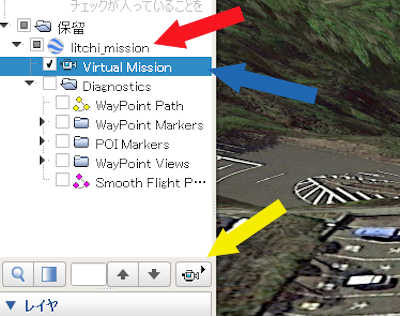
- 青い矢印の「Virtual Mission」の下の「Diagnostics」の左端の▶をクリックして表示される項目にチェックを入れるとWaypointやルートの表示が出来ますが、表示の必要が無い時はチェックを外します
- 青い矢印の「Virtual Mission」をクリックし選択した状態で、黄色の矢印の所にあるアイコンをクリックすると飛行シュミレーションが開始されます。
- 下記画像の赤い矢印のようにミッション名が表示されているので、左端の▶をクリック
- カメラを真下に向けたまま飛行し、コース確認をする時は
- 赤い矢印の「ミッション名」をクリックし選択した状態で、黄色の矢印の所にあるアイコンをクリックすると飛行シュミレーションが開始されます。
- 各Waypoint の 飛行速度は
- Waypoint個々に速度設定している場合は、その速度で飛行します
- Waypointに「Cruising」を設定している部分は、下記の「General」設定の「Cruising Speed」の速度で飛行します
- 再生速度は画面下のコントロールで制御します
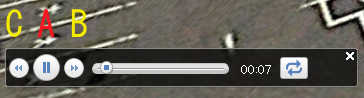
- 「A」・・・再生/一時停止/早送りや逆再生を解除
- 「B」・・・早送り(クリック毎に早くなります)
- 「C」・・・逆再生(クリック毎に早くなります)
- 上記画像のミッションをシミュレーションした時の画面を録画してみました
YouTubeの動画にジャンプします - Google Earth の「ファイル」「保存」「名前を付けて場所を保存」で、好きな場所に好きな名前で .kmz ファイルを保存できます
この保存したファイルをダブルクリックすると、Google Earth が起動し自動的に読み込まれた状態になります。
ここの 5. の手順から実施できます。 - Google Earth を終了しようとすると、下記のようなメッセージが出ることがあります

- 「保存」をタップすると、画面左側の「▶お気に入り」の下に追加されるので、次回から保存されたリスト名をタップすればいつでも再生できます
Virtual Litchi Mission の 設定内容
色々な設定が出来ますので、必要に応じて変更できます。
私が試してみた設定内容です。
- Virtual Litchi Mission の左上にある「Setup」をクリックして設定します
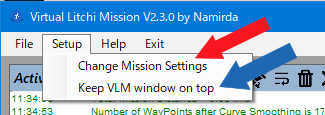
- 青い矢印をクリックしてチェックすると、常にパソコン画面の一番おもてに表示されます
- 赤い矢印をタップすると、設定用の画面が表示されます
- 「General」の設定項目
- 「Units」は、メートル表示の「Metric」にチェック
- 「HP Altitude Reference」は、ミッションの相対高度が「地面」以外の場合に影響します
HP(通常離陸地点)がWP1の近くにある場合は、WP1を選択。
そうでなければUserを選択してHome Pointの絶対高度を入力します - 「Cruising Speed」は、ミッションで全体設定している「Cruising Speed」より優先されます。
Waypoint の設定「Speed」が「Cruising」となっている部分は、ここで設定された「Cruising Speed」で飛行シュミレーションします
Waypoint の「Speed」が個別に設定されている場合はそのスピードが反映されます
- 「Smoothing」の設定項目
- 「Number of Smoothing...」(5~11が推奨値)
各Waypointでのカーブの滑らかさを制御します。
この値を 1 にすると、ストレート設定と同じ飛行になります - 「Do not smooth...」(通常は5が最適)
Waypointの間隔が狭いと問題が発生する可能性がある為、スムージングをかける「カーブサイズ」の下限値を設定します - 「Infill DIstance...」(初期値は1000meters)
Waypoint間がこの値より広い時はWaypointを途中に追加して、正確な飛行シミュレーションを実行します
- 「Number of Smoothing...」(5~11が推奨値)
- 「Drone Type」の設定項目
- 「Drone Type」は飛行する機種を選択します。
私の場合、Phantom 3 がリストに無いので 4 を選択しました
- 「Drone Type」は飛行する機種を選択します。
Google Chrome と 拡張機能(無料) を使用する方法
- 実際に使用する時の動作の流れ
- Google Chrome で拡張機能「Chrome Litchi Virtual Mission」を使えるようにします
- 飛行シミュレーションする方法
実際に使用する時の動作の流れ
実際に使用する時は、下記のような動作の流れとなります。
- Google Chrome 上で、Mission Hubを使用する
- Mission Hub上のミッションを、「Export as CSV」で出力
- 出力したファイルは変換され拡張子は .kml となります
- .kml ファイルを(ダブル)クリックすると Google Earth Pro が起動し、飛行シミュレーションが実行されます。
Google Chrome で拡張機能
「Chrome Litchi Virtual Mission」を使えるようにします
Google Earth Pro 上で飛行シミュレーションするために、拡張機能「Chrome Litchi Virtual Mission」を使えるようにします。
- ブラウザー Google Chrome をインストールし、使用できるようにします
- パソコン向け Google Earth プロ(無料)アプリをダウンロードしインストールしておきます。
- ブラウザー Google Chrome で下記「Chrome Litchi Virtual Mission」を開き
「Chrome に追加」をクリックして「拡張機能を追加」を実行 - 拡張機能が追加されると、画面右上にアイコンが追加表示されます

Google Earth Pro で飛行シミュレーションする方法
拡張機能「Chrome Litchi Virtual Mission」が追加されたGoogle Chrome を使用します。
- Google Chrome で Mission Hub のページを表示します
- スマホ と Mission Hub で同じユーザーIDでログインすれば、作成したミッションを相互利用できます。
- 今迄に使用したミッションや、新たに作成したミッションを「Mission Hub」上に表示させます
Mission Hubの使用方法は別ページで説明しています
(画像をクリックすると拡大表示します)
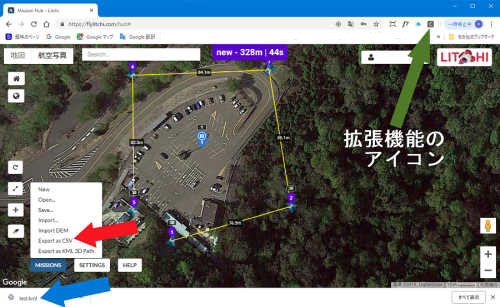
- Mission Hub上のミッションを .kml ファイルとしてパソコンに保存します。
- 画面下の「MISSIONS」をクリックし、表示したメニューの
赤い矢印の「Export as CSV」をクリックします。
拡張機能によって変換され .kml ファイルで出力されます。
- パソコンのわかりやすい場所に、わかりやすい名前を付けて .kml ファイルを保存します
- 保存すると、Mission Hubの画面の左下の青い矢印の場所に保存したファイルと同じ名前が表示されます
- 画面下の「MISSIONS」をクリックし、表示したメニューの
- Mission Hubの画面の左下の青い矢印の場所に表示されている.kml ファイルをクリックするか、保存した.kml ファイルをダブルクリックするとGoogle Earth Pro に読み込まれます。
下記画像は「Straight Lines」に設定して作成したミッションを読み込ませた時の画面です。
(画像をクリックすると拡大表示します)
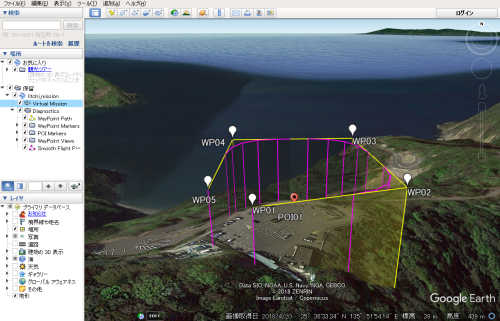
- 飛行ルートは「Path Mode」を「Straight Lines」に設定しても、Google Earth にはカーブターンとストレートが表示されます。
- 飛行シュミレーションを開始する時は
- 下記画像の赤い矢印のように読み込まれたミッション名が表示されているので、左端の▶をクリック
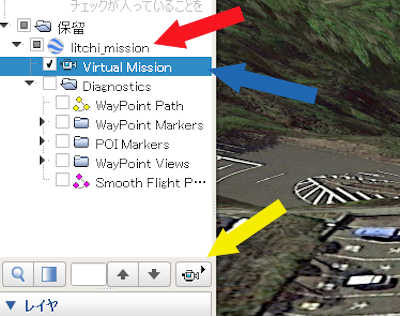
- 青い矢印の「Virtual Mission」の下の「Diagnostics」の左端の▶をクリックして表示される項目にチェックを入れるとWaypointやルートの表示が出来ます
- 上記のような表示が出るので青い矢印の「Virtual Mission」をクリックし選択した状態で、黄色の矢印の所にあるアイコンをクリックすると飛行シュミレーションが開始されます。
- シミュレーション時は、カーブターンで飛行するようです。
- 下記画像の赤い矢印のように読み込まれたミッション名が表示されているので、左端の▶をクリック
- 飛行高度やカメラの向き・上下角度設定は反映されます
- Waypoint個々の「Speed」設定を「Cruising」 にしている場合は決まった速度で飛行シミュレーションし、全体設定の「Cruising Speed」を変更しても飛行速度は変化しません
- 上記画像のミッションをシミュレーションした時の画面を録画してみました
YouTubeの動画にジャンプします



















