Litchi ★簡単な使用例★
とりあえず使って見る簡単な使用例
操作に慣れる為やどのような機能かを知る為に、とりあえず簡単に設定して使用する方法を記入してみました。
練習が終われば別項の説明を見て、自分に合った設定や安全な設定に変更して使用してください。
ここでの説明は、送信機を「モード2」で説明しています。「モ-ド1」の方は読み替えてください。
簡単な使用例
- とりあえず使うための簡単な全体設定
- 手動での離陸・着陸方法
- FPVモードのホームロックを使って、前後/左右/上下移動の操作感覚に慣れる
- 桜の木のまわりを円を描きながら自動飛行し、桜の木を撮影する
- 手動操縦で、簡単にセルフィ(自撮り)動画を撮影する
とりあえず使うための簡単な全体設定
取り敢えず使うために必要な部分だけ設定しています。細部については本文の説明を確認してください。
- Litchi を起動し、画面右上の歯車アイコンをタップ
- 「一般設定」にて
・単位・・・●メートル法
・マップの種類・・・航空写真+地図(好みですが、見やすいと思います)
・セーフエリア半径マップ・・・500m(これ以上遠くへは飛ばせない距離を設定) - 「カメラ」にて
・自動録画・・・ON(プロペラが回転すると録画が始まります) - 「航空機」にて
・帰還高度・・・100m(Go Homeの時に戻ってくる高度です。最大高度以内)
・最大高度・・・150m(国内の高度制限が150mとなっているのでこれより低く設定)
・スマートリターン・トゥ・ホーム・・・ON(送信機のGo Homeボタンを有効)
・自動離陸・・・ON(自動操縦でスタートをタップした時、自動で離陸します)
・ジンバルモード・・・ヨーフォロー(通常の撮影手機体の揺れを吸収してくれます)
・機体の前方LED・・・ON(機体の前後の判別が多少わかりやすくなります) - 設定が終わったら、右上の「x」をタップして完了です
手動での離陸・着陸方法
私はほとんど自動離陸や自動着陸を使っていません。特に着陸時のショックが気になっています。
- 「DJI ドローン に Litchi を接続して使用する方法」を参考に、機体と送信機とスマホを接続します
- 左のスティックを右下に、右のスティックを左下に同時に操作するとプロペラが回転を始めます。
- 左スティックを徐々に向こう側(上方)に移動すると、回転が速くなり上昇します。
- 希望の高さまで上昇したらスティックを中立に戻すと、その位置でホバリングします。
- 着陸する時は、左スティックを徐々に手前(下方)に移動すると、回転が遅くなり下降します。
- スティックの操作量を微妙に調整しながら下降速度を調整し着陸時のショックを押さえます。
- 着陸したら、左スティックを下にさげたままにするとプロペラの回転が停止します。
FPVモードのホームロックを使って、
前後/左右/上下移動の操作感覚に慣れる
送信機を操作した時、スティックをどの程度動かすと自分が思っている速度で移動するか感覚で覚えておく必要があります。
ホームロックを使うと、飛行中の機体がどの方向を向いていても、前後/左右/上下の移動はスティックの操作通りとなりますので、操縦に慣れる第一歩ではないかと思います。
iOS版には Return to Home のアイコンは有りません。

- 「DJI ドローン に Litchi を接続して使用する方法」を参考に、機体と送信機とスマホを接続します
- Litchiの画面の左上のアイコンをタップし、「FPV」を選択
- 送信機左肩にあるスナップスイッチを「F」(新タイプは「P」)に切り替えます
- 機体を安全な平らな場所に置き、機体の後方を自分の方に向け自動離陸アイコンをタップし離陸します
自動で約1.2mの高度まで上昇しホバリングします - 画面左側のHLをタップし、ホームロックを有効にします
- 以後機体の向きにかかわらず送信機の操作通りに機体は飛行します
- 着陸させる時は、機体を安全な平らな場所の上空まで移動し、自動着陸アイコンをタップします
自動離陸用のアイコンが、離陸すると自動着陸アイコンに変わります
桜の木のまわりを円を描きながら自動飛行し、桜の木を撮影する
桜の木などの目標物のまわりを旋回しながら、目標物を録画します。目標物を自分自身にしても大丈夫です。
- 「DJI ドローン に Litchi を接続して使用する方法」を参考に、機体と送信機とスマホを接続します
- 送信機左肩にあるスナップスイッチを「F」(新タイプは「P」)に切り替えます
- Litchiの画面の左上のアイコンをタップし、「Orbit」を選択
(別のページに詳しい説明もあります) - 地図上の目標物の位置をタップします。
タップした目標物上にアイコンがセットされます。
目標物を変える時は別の場所をタップすればOKです
(iOS版の画面です)
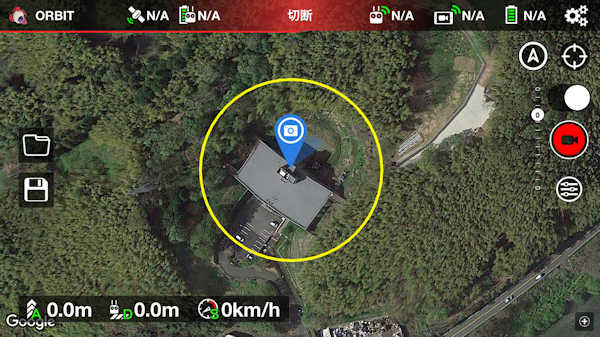
- 設定した目標物のアイコンをタップすると、設定画面が出ます。
まわりの障害物を考慮し、飛行高度と対象物との距離(半径)を設定します。
進路モードでカメラの向きを指定します。内向きにすると対象物を撮影します。
対象物の高さを設定するとカメラの角度を自動的に目標物に合わせてくれます。 - Orbit設定画面の「スタート」をタップすると、自動離陸し飛行を開始します。
- 飛行を終了する時は、ストップボタンを押すか、送信機左肩にあるスナップスイッチを「P」(新タイプは「S」)に切り替えます。
- Go Homeボタンを押すか、安全な場所まで戻り着陸します。
事前に3・4・5のみ実施し保存しておき、現場で呼び出して実行することも出来ます。
手動操縦で、簡単にセルフィ(自撮り)動画を撮影する
ドライブや旅行時にまず自分たちをアップで撮影し、徐々に遠ざかりながら周りの景色を入れて遠景撮影します。
- 「DJI ドローン に Litchi を接続して使用する方法」を参考に、機体と送信機とスマホを接続します
- Litchiの画面の左上のアイコンをタップし、「FOCUS」を選択
- 画面の左端にある設定アイコンをタップして設定メニューを表示します。
被写体 で「モバイル機器」に設定・・・・・撮影対象物が自分(スマホ)になります
被写体の高さを「2m」に設定・・・・・・・ここが画像の中心になります
機体の回転 で「Auto」を設定・・・・・・・自動で常にカメラが自分の方を向きます
ジョイスティック参照 で「モバイル機器から機体方向」(D-Aベアリング) を設定・・・自分を中心に移動します - 自撮りしたいスタート位置まで機体を飛行してホバリングさせ、送信機の左肩スイッチを「F」(新タイプは「P」)に切り替えてから「START」をタップすると、機首とジンバル(カメラの上下)は被写体(操縦者)の方に自動的に向けられます。
- 基本的なスティック操作は(モード2の場合です)
右スティックで前進 → 遠ざかる
右スティックで後進 → 近づく
右スティックで右移動 → 自分を中心に右に円移動
右スティックで左移動 → 自分を中心に左に円移動
左スティックで左右回転 → 機体が左右回転するが、スティックを離すと自動的に被写体の方を向く - ゆっくり上昇させながら遠ざけると、アップから徐々に遠景撮影になります
- 終了する時は、設定アイコンをタップし、設定画面下の「STOP」をタップするか、
フライトモードスイッチを「P」(新タイプは「S」)に切り替えます。 - 手動で移動し着陸させるか、Go Home で戻します


















