自動操縦アプリ
Flight Plan for DJI Drones
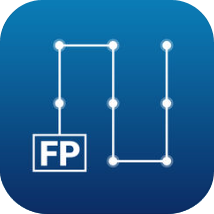

By Beyond The Cube
このアプリは iOS版のみリリースしています。
この有料アプリは「Dji GO」の機能をほぼ包含し、さらにスマホ 単独で事前に飛行計画が組める等、結構機能が充実しています。
新しい情報や対応機種などは、ホームページで確認してみてください。
現在は Litchi と並行して使用しています。
Phantom 3 Advanced を実際に飛行させて確認しています。
Flight Plan for DJI Drones の 総合メニュー
2016年12月20日に iOS版を入手しました。
iPhone と iPAD を使用して、内容を整理・修正しています。
★★★ 総合メニュー ★★★
- アプリの種類(標準版と機能縮小版)
- アプリの お気に入り と 気になる点の確認事項
機能縮小版の「Phantom Flight for DJI」の機能 - 最近のアップデート内容と使用可能機種
- システム設定
表示単位、地図、キャリブレーション、マイアカウント 他 - 起動画面と表示領域変更
- カメラの設定
写真、ビデオ、カメラ全般、露出 - スマホ画面の録画方法
- フライトプランの 新規作成・編集・設定 する方法
- フィールドマッピングの 新規作成・編集・設定 する方法
- フライトプランを 実行する時の設定(事前の設定も可能)
- フライトプランを 保存・名前の変更・削除 する方法
- 保存している フライトプラン や フライトログ を 開き 使用する方法
- フライトプランの 実行 と 中断 の方法
- 自動実行中に通信が切れた場合
- Follow Me (フォローミー) の使用方法
- Orbit POI の使用方法
- フィールドマッピングの 新規作成・編集・設定 する方法
- iTuneで データを パソコン に コピーする方法
- iFunboxで データを パソコンにコピー と iPhoneへ書き戻しをする方法
- 空撮動画と飛行データを合成する方法
アプリの種類(標準版と機能縮小版)
対応機種(新しい機種が追加されるので、メーカーのホームページを確認してください)
Phantom 3 & 4 シリーズ、Mavic、Inspire シリーズ、Matrice シリーズ
★標準版の「Flight Plan for DJI Drones」
- 一般的なフライトプラン作成機能 と写真撮影
- フィールドマッピング機能・・・グリッド飛行による測量などに使用
| Flight Plan for DJI Drones(標準版) By Beyond The Cube (有料アプリ) AppStore ホームページ 1,720円 (2020/4/23現在) |
★機能縮小版の「Phantom Flight for DJI」
標準版の機能の一部が使用できません。
- システム設定で使用できる地図が「Apple」のみ
- ローカルフライトプランのメニューの「シェープ」がグレーになっており、フィールドマッピングの機能がありません
| Phantom Flight for DJI Mavic(機能縮小版) By Beyond The Cube (有料アプリ) AppStore ホームページ 730円 (2020/4/23現在) |
アプリの お気に入り と 確認事項
メーカーのホームページは英語なので Googleで機械語翻訳しながら解釈し、実際に飛行して確認しています。
アプリによって WayPoint(通過ポイント・目的ポイント) の名称が異なるのでやっかいですが、このアプリの場合は
各WayPointを ウエイポイント1、ウエイポイント2・・・
のように表示している。
★このアプリの気に入った点 (iPhone用)
- 自宅で iPhone 又は iPad のみでフライトプラン(自動飛行計画)を簡単に作成できる
- フライトプランの各ウェイポイントの設定が画面タッチで非常に簡単
- ホームポイントから各ウェイポイントまでの最大距離に 500m の制限が無い
- 設定できる最高高度が500mになりました
- 自宅で作成したフライトプランを現地でも単に修正できる
- 各ウェイポイント に高度・番号・速度が切替え表示されるようになり、さらにPOI参照の三角マークが見やすくなりました
- 自動操縦中に通信が途切れても、フライトプランの最後まで実行しますので慌てなくてすみます
- ウェイポイントごとに、機首(カメラの向き)の設定、ジンバルの角度設定 が出来るようになりました
- ウェイポイントごとに、個別に飛行速度の設定が出来るようになりました
- ウェイポイントごとに、通過点を鋭角に曲がるか曲線で曲がるか設定可能
- フライトプランを呼び出した時、画面が自動的にその場所に移動するようになりました
- フライトプラン作成時、画面上部に総飛行距離と総飛行時間が表示されるので便利
★このアプリの不満点(iPhone用Version 4.0)
- 自動でウェイポイント毎にカメラの動画撮影制御が出来ない。(写真撮影は出来る)
- Android版が無い
★確認済みの項目(自分で飛行させて確認したので、間違っている所が有るかもしれません)
1.フライトプランの実行途中で通信が切断した時、フェールセーフRTH はフライトプランの最後に実行されます。
途中で通信が切断しても、その後のフライトプランは最後まで実行されます。
最後のウェイポイント位置でも通信が復帰しない場合はフェールセーフRTH となりました。
一旦通信が切断しても最後のウェイポイント位置で通信が復帰している場合は、指定されている動作を実行します。
最後のウェイポイントの位置は必ず離陸地点の近くに設定するクセを付けるべきだと思っています。(ただし20m以上離す。さもないと自動的に着陸してしまいます)
2.どのような仕組みで自動操縦させているのか?
フライトプランを実行させると、まずフライトプランの各ウェイポイントの高度と機首の向きのデータを全て機体に転送します。
転送されたデータを使用して飛行しますが、ウェイポイント毎のジンバル制御・速度制御・Pause・Picture 制御はそのポイントに達した時点で転送されます。
よって途中で通信が途切れた時は、つながっていた最後の制御を維持して飛行を継続します。
つまり、各ウェイポイントの高度・機首の向きのみ制御されながらフライトプランの最後まで飛行します。
3.ウェイポイント1から次のウェイポイント2への距離が近く、高度差が大きい時の飛行経路は?
ウェイポイント2で指定されている高度まで水平移動を制御しながら斜めに上昇する飛行経路をとり、指定された高度に達してから次のウェイポイント3へ移動するようです。
このため上昇速度が一定なので、水平移動に定期的にブレーキをかけるような動作をすることがあります。
★未確認項目
1.バッテリー残量が少なくなった時、ローバッテリーRTH が実行されるか?
ローバッテリーのアラームは鳴るがRTH とはならず、さらに残量が減るとその場で着陸のメッセージが出ました。
しかしローバッテリーのアラームが鳴りRTHとなることも有りましたので、バッテリー残量で動作が変わることがあるのかもしれません。
ローバッテリーのアラームが鳴り出したらすぐに手動でRTHを実行したほうが良さそうです。
この項目については確認が充分ではありません。
最近のアップデート内容
最新のアップデートについては、App Store にて最新バージョンも確認してみてください。
Ver 4.45(660) 2022年5月4日
- Added: up to 5 minutes of pause time at each waypoint.
追加:各ウェイポイントで一時停止時間を最大5分にアップ。
使用可能対象機種
使用可能対象機種(具体的な機種はメーカーにて確認)
Mavic, Phantom, Inspire, Matrice, Mini, Spark, Air等 新しい機種が追加されるので、メーカーのホームページを確認してください
システム設定
表示単位、地図、キャリブレーション、マイアカウント 他
画面右上の歯車のようなアイコンをタップすると「システム設定」の画面が開きます。
表示単位、地図の種類、キャリブレーション、マイアカウント 他の設定ができます。

- 「単位」は Metric(メートル)表示 を選択しました
- 「地図」は Google表示 を選択しました
機能縮小版の「Phantom Flight for DJI」の場合、Appleのみです - 「キャリブレーション」をタップすると、ドローン本体のキャリブレーションを取ることができます
- 「指示」をタップするとメーカーのホームページ(英語)にジャンプします
- 「マイアカウント」にログインすることで、フライトプランを保存する場所を、スマホ本体 か ネット上 か選択できるようになります
起動画面と表示領域変更
(2020年04月24日現在)
バージョンアップ等により画面構成や項目名項目数が変更になっていることがあります。
送信機と機体が接続されていない時の画面です
アプリのみ起動し、フライトプランを自宅等で事前に作成できます。

送信機と機体が接続されている時の画面です
●左側のカメラビューの画面上をタップしたまま黄色の矢印のように左右にスライドすると画面の大きさが変わります
画像を確認したり、フライトプランを確認したりとその時に応じて画面の表示比率を変更できます。
横幅が変わり表示領域が変化するだけで、画像の変形はありません。

カメラビューの画像を最大にした状態です。
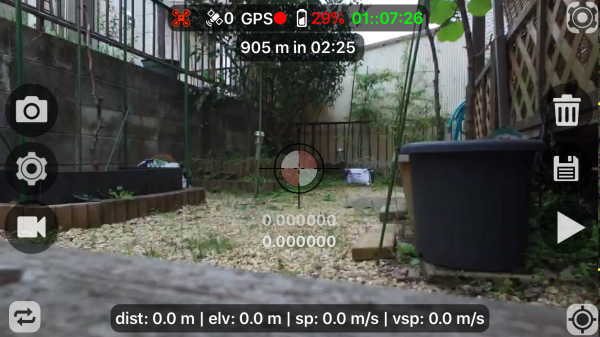
カメラビューの画像を最小にした状態です。
最小にしてもカメラビューは左端に残ります。
機体に接続された状態で飛行ルートの確認や、フライトプランの作成や編集をする時は、地図画面を最大にした方が作業が楽です。
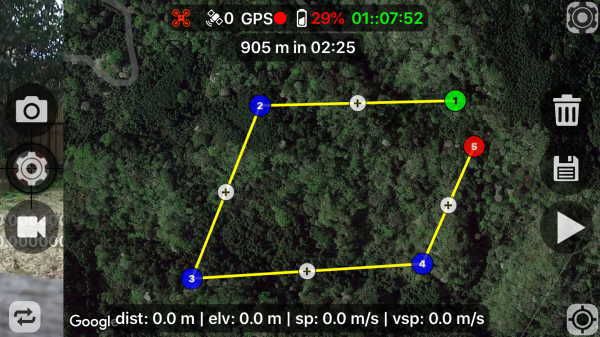
●カメラビューの画面上をタップしたまま上下にスライドすると、カメラジンバルを上下に変更できます

ドローンの カメラの設定
ドローン本体と接続している時のみ有効です。
左側面の中央にある「歯車」のアイコンをタップして「Camera Settings」メニューを出します。
さらに「Camera」をタップします。

写真撮影の設定
黒帯の「カメラのアイコン」をタップします
下記画像は画面を上下スクロールして表示される項目をつないでいます

ビデオ撮影の設定
黒帯の「ビデオのアイコン」をタップします
下記画像は画面を上下スクロールして表示される項目をつないでいます

カメラ全般の設定
黒帯の「スパナのアイコン」をタップします
下記画像は画面を上下スクロールして表示される項目をつないでいます
ここには「SDカードのフォーマット」があります
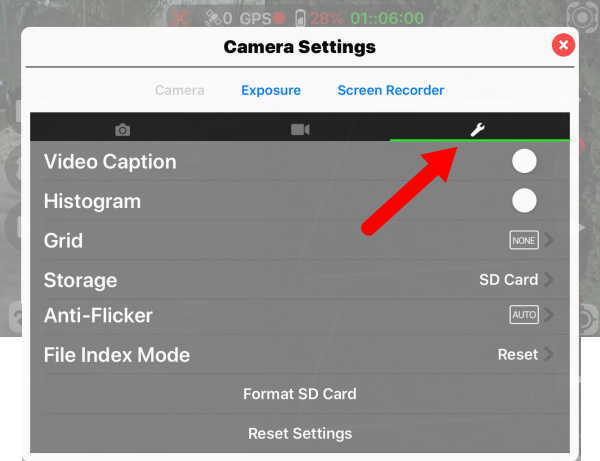
カメラの露出
上部の「Exposure」をタップします
下記画像は画面を上下スクロールして表示される項目をつないでいます
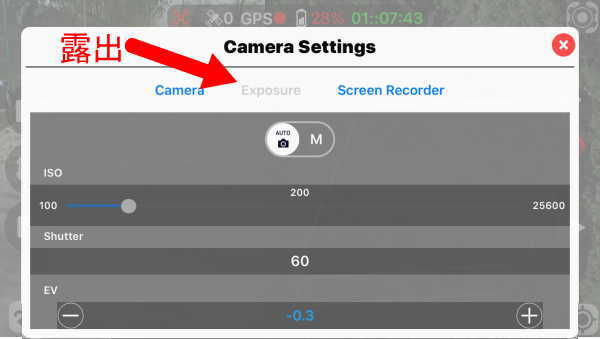
スマホ画面の録画方法
ドローン本体と接続している時のみ有効です。
- 左側面の中央にある「歯車」のアイコンをタップ
- 「Camera Settings」メニュ-右上の「Screen Recorder」をタップ
- 画面の中央に表示される「Start Screen Recording」をタップ
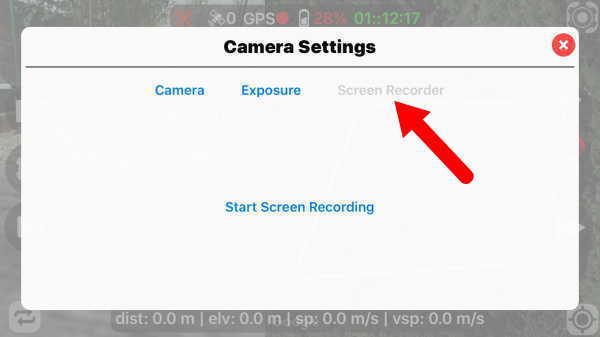
- 選択メニューが表示されるので、画面録画の中から必要な項目をタップすると録画が開始されます。
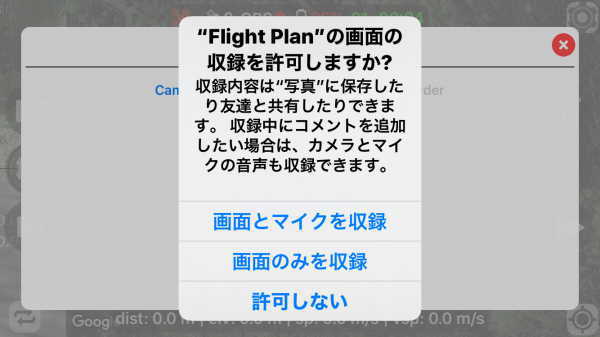
- 録画を終了する時は、
「歯車」→「Camera Settings」→「Screen Recorder」
中央に表示される「Stop Screen Recording」をタップして録画終了。
終了後、画面右上の「保存」をタップすればスマホに保存されます。
「保存」のタップを忘れると破棄されるので注意が必要です。
保存しない時は左上の「キャンセル」をタップします
フライトプランの 新規作成・編集・設定 する方法
POI(参照ポイント)を配置
- POI(参照ポイント)を配置すると、飛行中にカメラを自動的にPOIの方に向けて撮影できます
- ウェイポイント(目的ポイント/通過ポイント)を配置する前に、POI を配置するとウェイポイントの配置や設定がスムースにできることがあります
- POIを配置したい地図上をタップするとウェイポイントが配置されます

- 配置したウェイポイントをタップすると、設定項目が表示されます
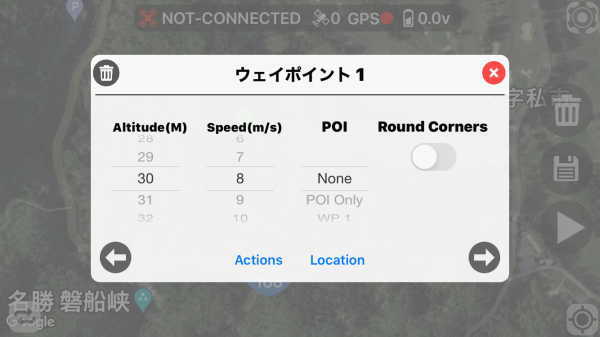
- 「POI」項目で「POI Only」を選択すると、POIとして設定されます
POIの高度も設定出来ます
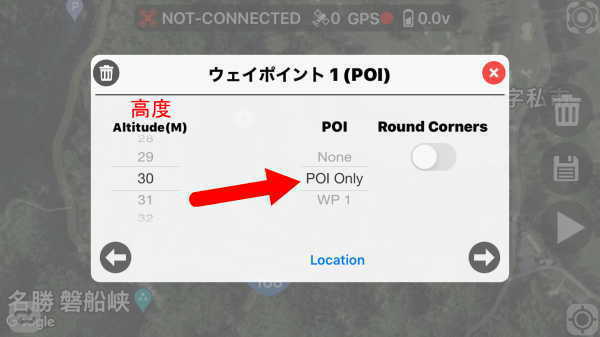
- 地図上のウェイポイントが POI の白いマークに変わります

- すでに配置しているウェイポイントも同じ要領でPOIに変更することができます
ウェイポイント(目的ポイント/通過ポイント)を配置する
- 地図の画面上をタップするとウェイポイントが配置されます

- 高精度のウェイポイントをセットする方法は
機体をそのポイントまで飛行させて地図上をロングタップすると機体の現在位置に高精度のウェイポイントがセットされます。
これは通常のウェイポイントと同時に使用できますので、正確な位置をセットしたい時は飛行させながらフライトプランを作成します - 配置したウェイポイントをタップすると、下記項目を設定できます
高度・スピード・カメラを向けたい(POI)の選択・曲線でコーナーを通過・一時停止時間・カメラONOFF・カメラの上下角度・カメラの左右角度
各項目の詳細説明へジャンプします - 次のウェイポイントを配置すると、上記項目の設定が引き継がれますので、共通する項目は最初に設定しておいた方が楽です
- 複数のウェイポイントやPOIを配置すると下記のようになります
●緑がスタート、●青は飛行経路上、●赤が終了位置のウェイポイント
 はウェイポイント挿入用のマーク
はウェイポイント挿入用のマーク
〇白は POIが配置された位置 (参照ポイント)

- 各ウェイポイントの赤い三角マークは参照指定したPOIの方を向きます。
POIを参照していない時は赤い三角マークは付きません。 - ウェイポイント間にウェイポイントを挿入する時は、
ウェイポイント間の線上の をタップしたまま移動すると、その位置にウェイポイントが挿入されます
をタップしたまま移動すると、その位置にウェイポイントが挿入されます
- ウェイポイントを削除する時は、削除したいウェイポイントをタップすると、設定項目が表示されますので、左上のごみ箱のアイコンをタップします
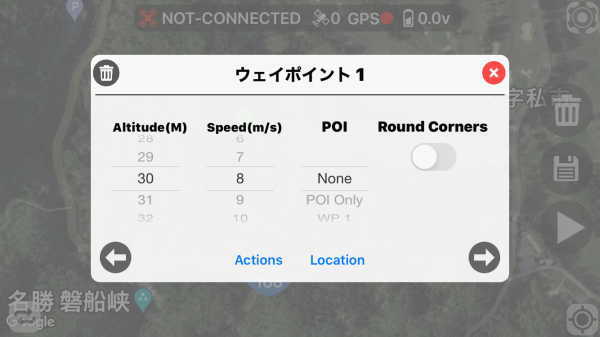
- フライトプラン全体を削除したい時は、地図画面の右端にあるごみ箱のアイコンをタップします。タップすると確認無しで、一瞬で削除されるので注意

- 画面上部には総飛行距離と総飛行時間が表示されています。
総飛行時間が10分を越えると黄色の線が赤い線に変わります - 画面左下角の矢印のアイコンをタップすると、各ウェイポイント上の表示が
飛行順→高度→速度の表示に順次切り替わります
各ウェイポイント や POI の 設定項目
各ウェイポイント や POI をタップして 設定画面を出します
★Basic設定画面
(設定画面下のBasicをタップして表示される画面)
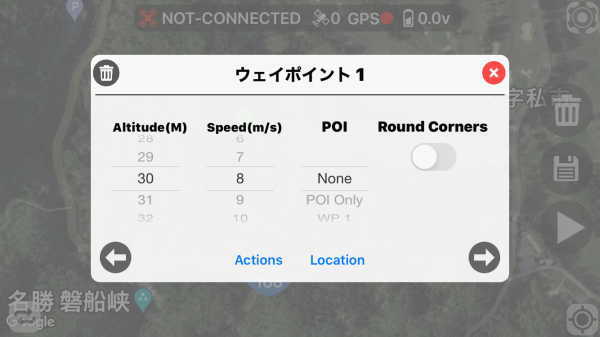
- Altitude(高度)
-200~500m の設定ができます。
ウェイポイント間の高度設定が異なる時は、到着までに徐々に増減されます。
POI の高度指定も出来ます - Speed(速度)
0 ~ 54kph(時速) の設定ができます。
各ウェイポイント毎に速度を設定できます。
下記の、Round Corners をOFFにしている時は、現在のウェイポイントから設定速度で飛行し、次のウェイポイントに到着時には速度がゼロになり、続けて次のウェイポイントへ指定された速度で向かう - POI(参照ポイント) ・・・None/POI Only/WP1
POI Only を指定すると、そのウェイポイントはPOIとなり、参照ポイントのみの働きとなります。再度 POI Only 以外の設定にするとウェイポイントとなって飛行コースの一部となります
WP1~を指定すると、飛行中機首(カメラ)やGimbalを自動的にWPに向けます - Round Corners
ONにすると、そのウェイポイントを通過する時、ポイントの上を通過せず、曲線を描いて飛行します(右の画像)


★Actions設定画面
(設定画面下のActionsをタップして表示される画面)
下記設定項目が実行される順番は、Gimbal → Yaw → Pause → Picture
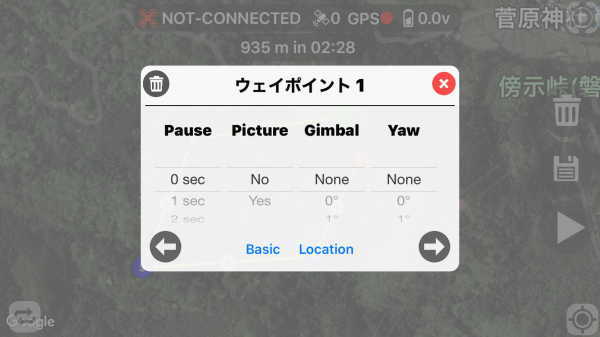
- Pause(一時停止) ・・・1~30sec
- Picture(写真撮影) ・・・No/Yes
- Gimbal(カメラの上下角度) ・・・None/0°~90°(水平~真下)
指定角度による撮影アングルの参考画像 - Yaw(カメラの水平方向) ・・・None/0°~360°(右回転で角度を指定)
★Location設定画面
(設定画面下のLocationをタップして表示される画面)
- Latitude(緯度)と Longtude(経度)を直接設定できます
フィールドマッピングの 新規作成・編集・設定 する方法
下記説明はホームページの内容を自分なりに要約したのみで実際に飛行して確認をしていません。
この機能は、機能縮小版の「Phantom Flight for DJI」では使用できません。
フィールドマッピングの機能を使用して測量する予定が無いため、詳細のまとめを行っておりません。
基本的な使用は、地図上にウェイポイントやPOIが全くない状態で、右端のフォルダアイコンをタックします。
矢印の「シェイプ」をタップすると、左端に「矩形」と「ポリゴン」が表示されます
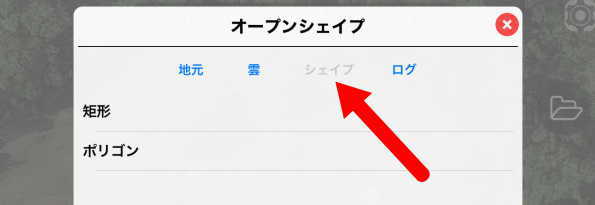
- 「矩形」を選択すると、四角形の領域をカバーするパターンが自動的にセットされます。
- パターンの四隅にある■をタップしてスライドすると、四角形の状態で大きさを調整できます
- 丸い矢印をタップしてスライドすれば回転し、中央の十文字をタップしてスライドすれば移動できます
- 歯車のアイコンをタップすれば、設定画面が開きます(下記参照)
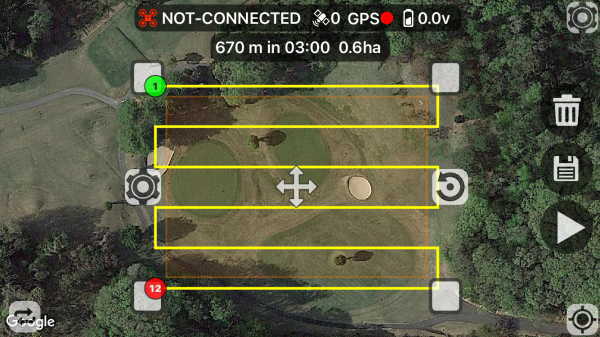
- 「ポリゴン」を選択すると、矩形の領域をカバーするパターンが自動的にセットされます。
- 最初は四角形でセットされますが、四隅の●や+をタップしてスライドすれば、自由に変形できます
- 丸い矢印をタップしてスライドすれば回転し、中央の十文字をタップしてスライドすれば移動できます
- 歯車のアイコンをタップすれば、設定画面が開きます(下記参照)

- 「設定画面」。歯車のアイコンをタップすると表示されます
- 高度や速度などの設定ができます
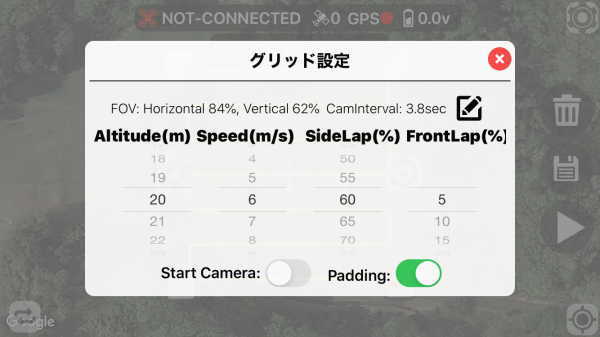
- 高度や速度などの設定ができます
フライトプランを実行する時の設定(事前の設定も可能)
フライトプランを実行する時、画面右端のの三角のアイコンをタップすると、設定画面が表示されます。
前回実行した時の設定が残っているので、飛行時には必ず確認する習慣をつけた方が安全だと思います。
飛行前に事前に設定したり、実際に飛行を開始する時に設定します。
- 開始・・・フライトプランを「実行」します
- アボート・・・フライトプランの実行を「中止」します
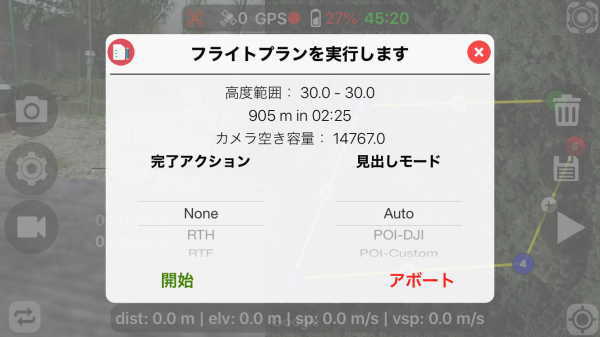
★完了アクション
(フライトプラン終了後の動作を指定します)
- None・・・終了位置でホバリング
- RTH・・・リターン to ホーム(電源を入れ離陸した位置)
- RTF・・・リターン to ウェイポイント1
- RTS・・・リターン to スタートポイント(空中でスタートした位置)
- Land・・・終了位置で着陸する
★見出しモード
機首(カメラの方向)の動作を指定します
実際に飛ばして動作確認を行いましたが、間違いや勘違いがあるかもしれませんので、参考程度にして下さい。
- Auto
- 自動飛行中にスティックの左右回転操作で機首の向き(カメラの向き)を何度でもいつでも変更可。
 離陸から何もしない、又は機首の向き(カメラの向き)を飛行方向に向ければ、各ウェイポイントに到達すると機首の向き(カメラの向き)は自動的にその次のウェイポイントの方に向けられる。
離陸から何もしない、又は機首の向き(カメラの向き)を飛行方向に向ければ、各ウェイポイントに到達すると機首の向き(カメラの向き)は自動的にその次のウェイポイントの方に向けられる。
最初のウェイポイントを通過後、スティックの左右回転操作で機首の向き(カメラの向き)を、例えば飛行方向の右側90度に向けると、次のウェイポイントを通過しても飛行方向の右側90度に向いて飛行する
- ●各ウェイポイントに機首方向(Yaw)を 設定している場合
ウェイポイントに到着後、指定された方角に機首を向けます。Actions で設定されたその他の動作を完了後、次のウェイポイント方向に機首を向け直し移動を開始します。
但し、手動で機首の向き(角度)を変更している時は、事前設定されている角度に機首の向きを変更してから移動を開始します。
- 自動飛行中にスティックの左右回転操作で機首の向き(カメラの向き)を何度でもいつでも変更可。
- POI-DJI
- 機首(カメラ)はPOIに向けられ、ジンバルも制御されます。
送信機との通信が切断されていても動作します
- 機首(カメラ)はPOIに向けられ、ジンバルも制御されます。
- POI-Custom
- 機首(カメラ)はPOIに向けられ、ジンバルも制御されます。
送信機との通信が切断されるとジンバルは制御されません
- 機首(カメラ)はPOIに向けられ、ジンバルも制御されます。
- POI-NoGimbal
- 自動飛行中にスティックの左右回転操作で機首の向き(カメラの向き)を変更不可。
機首(カメラ)はPOIに向けられますが、ジンバルは制御されません
- 自動飛行中にスティックの左右回転操作で機首の向き(カメラの向き)を変更不可。
- Panoramic
- 360度(内側又は外側)のパノラマ景色を撮影するように機首を回転させながら自動飛行します。
最初のウェイポイントに到着時の機首の方角がスタートの角度となり、最後のウェイポイントまで飛行して360度のパノラマとなるように徐々に回転するようです。
ウェイポイント通過時にも機首はスムーズに移動します - ●各ウェイポイントに機首方向(Yaw)を 設定している場合
各ウェイポイントに到着後指定された方角に一旦機首を向けます。しかしその後上記のパノラマの動作の続きを開始します
- 360度(内側又は外側)のパノラマ景色を撮影するように機首を回転させながら自動飛行します。
- InitDirection
- 自動操縦を開始し、ウェイポイント1に到達するまでは機首の向き(カメラの向き)の変更は何度でも出来るが、ウェイポイント1を通過すると変更不可となります。
ウェイポイント1を通過する時の機体の方角(カメラの方角)で最後まで飛行する。
(例えばウェイポイント1を通過する前に機首を「東」の方に向けると、最後まで「東」の方に機首を向けて飛行する) - ●各ウェイポイントに機首方向(Yaw)を 設定している場合
ウェイポイントに到着後、指定された方角に機首を向けます。
Actions で設定されたその他の動作を完了後、現在の機首の方角のまま次のウェイポイントまで移動します。
各ウェイポイント毎にこれを繰り返します
- 自動操縦を開始し、ウェイポイント1に到達するまでは機首の向き(カメラの向き)の変更は何度でも出来るが、ウェイポイント1を通過すると変更不可となります。
- Remote
- 自動飛行中にスティックの左右回転操作で機首の向き(カメラの向き)を何度でもいつでも変更可。
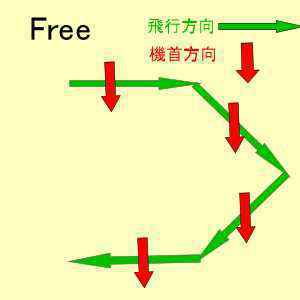 次に変更するまでは、飛行方向とは無関係に、現在の機首の方角(カメラの方角)で飛行する (例えば常に南を向く)。
次に変更するまでは、飛行方向とは無関係に、現在の機首の方角(カメラの方角)で飛行する (例えば常に南を向く)。
使用例としては、海岸線を撮影する時、機体は岬などを避ける為蛇行飛行をしても機首は常に海岸線に向いている。
ウェイポイント通過時にも機首はスムーズに移動します。
- ●各ウェイポイントに機首方向(Yaw)を 設定している場合
ウェイポイントに到着後、指定された方角に機首を向けます。
Actions で設定されたその他の動作を完了後、現在の機首の方角のまま次のウェイポイントまで移動します。
各ウェイポイント毎にこれを繰り返します
- 自動飛行中にスティックの左右回転操作で機首の向き(カメラの向き)を何度でもいつでも変更可。
フライトプランの 保存・名前の変更・削除 方法
フライトプランの 保存
ウェイポイントを配置しフライトプランを保存する時は、右側面のフロッピーの形をした「保存」のアイコンをタップして、フライトプランに名前をつけて保存できます。
ここでは日本語のファイル名が使えます。
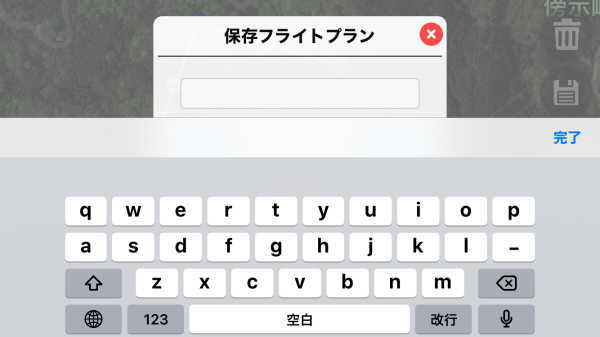
保存先は、本地保存(スマホ本体)か 保存到雲(ネット上)を選択して保存します。
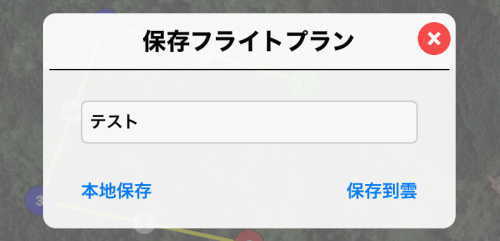
ログインせず保存到雲(ネット上)を選択した時は、ログイン画面が表示されます。
フライトプランを呼び出し、修正して再保存する時には以前の名前が表示されるのでそのまま保存することもできます。
新規保存時、同じ名前が既に存在する場合は上書き保存されるので注意が必要です。
フライトプランの 名前の変更
名前を変更する時は、一旦ファイルを呼び出し、新たな名前で保存します。
旧ファイル名のファイルを下記方法で削除します。
保存したフライトプランの 削除
ファイルを開くアイコンをタップし、保存されたファイルの一覧を表示します。
ファイルを開くアイコンが表示されていない時は、ごみ箱アイコンをタップし、地図上のウェイポイントやPOIをすべて削除すると表示されます。
一覧表のファイル名の右端にある小さなごみ箱のアイコンをタップすると即削除されます

保存している フライトプラン や フライトログ を開き使用する方法
フライトプランを開く
画面上にウェイポイントが全くセットされていない時、又は右端の削除アイコンで全てのウェイポイントを削除すると、画面右端にフォルダアイコンが表示されます。
このフォルダアイコンをタップすると一覧表が表示され、保存しているフライトプランを開くことが出来ます。
保存されている場所を選択します。
最初は、「地元」のスマホ本体に保存されているファイル一覧が表示されます。

「雲」をタップすると、ネット上に保存されているファイル一覧が表示されます。

一覧表の中から必要なフライトプランのファイル名をタップすると即座に下記の様に地図上にウェイポイントが表示されます。
地図はフライトプランの飛行場所に自動的に移動します。
このまますぐに自動操縦を開始することも出来るし、編集も出来ます。
フライトログを開く
画面右側面のフォルダアイコンをタップし、ローカルフライトプランの「ログ」をタップすると、オープンログインのログ一覧が表示され、保存しているフライトログを開くことが出来ます。
ファイル名が日付になっているのはフライトログです。

ファイル名が日付になっているフライトログをタップすると、下記のようなフライトの軌跡が表示されます。
このフライトログは自動で保存されています。
テスト飛行の為、離陸後同じルートを使って4回飛行を繰り返しているので線がダブっています。(画像はかなり古いバージョンのデータです)
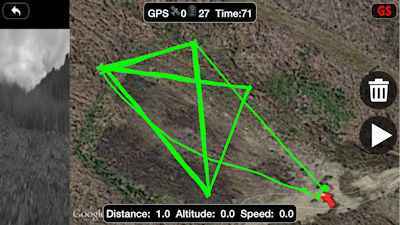
フライトプランを 実行する手順 と 中断の方法
空撮をする時は、スマホの左側に表示されているビデオレビュー画面の左端のビデオのマークをタップすると機体のSDカードへの録画がスタートします。
送信機の左肩にある録画ボタンでも制御できます。
●フライトプランを 実行 する手順
- 送信機のフライトモードスイッチを「F」(新タイプは「P」)に切り替えます
- ホバリング状態からのスタートになりますので、手動でホバリングさせます
ホバリングの高度は5m以上を推奨していますが50cmでもスタートします。あまり低いと周りの人や自分のほうに飛んできた時危険ですので3m以上はあったほうが良いと思います。 - ホバリングの状態で画面右端の三角マークをタップすると、フライトプラン終了後の動作 と Headingの設定 画面が出ます
- フライトプラン終了後の動作・・・
ホバリング、Go Home、その場に着陸する 等を選択する - カメラの向きを設定
- フライトプラン終了後の動作・・・
- 「開始」をタップするとフライトプランを機体に転送して自動運転を開始します。
フライトプランが機体のメモリに全て転送されるので、データが大きい場合は飛行を開始するまで数秒かかります。
トータル飛行距離や最長距離が条件に合わない場合等、飛行開始の時点で英語のメッセージが出て実行できない時があるので注意が必要です - 「アボート」をタップすると実行を中止し、編集画面に戻ります。
●フライトプランを 中断する方法
飛行中は画面に「Return To Home」と「一時停止」のマークが画面右に表示されます。これは自動操縦での飛行中いつでも実行できます。
自動操縦の飛行中に、手動の操縦に切り替えたい時は、「一時停止」を実行し、送信機の左肩にあるトグルスイッチを右端「P」(新タイプは「S」)に切り替えるといつでも手動操縦で飛行できます。
一時停止しなくても切り替わるが、いきなり切り替えると何が起こるかわからないので少し怖い。
自動操縦中に 通信が切れた時
自動操縦中に送信機と機体間の通信が切れた時、フライトプランの最後まで実行されてから、終了後の動作が実行されます。
途中で通信が復帰すると、自動操縦が再開され一時停止なども出来るようになります。
「Actions」 設定の項目や速度制御は、通信が切れた時の状態となり通信が復帰するまで変更は行われません。
高度と飛行コースは設定どおりに自動運転されるので心配いりませんが、万が一のことを考えフライトプランの最後の ウェイポイント は操縦者の近くに設定しておくことがベストだと思います。
但し20M以上離しておかないと自動着陸してしまいます。
フライトログも通信が切れている間は記録が中断され、復帰した時点から記録が再開されます。
Follow Me (フォローミー) の使用方法
下記説明はホームページの内容を自分なりに要約したのみで実際に飛行して確認をしていません。
撮影しながら操縦者に自動追従してきます。
- スマホ 又は タブレット が GPS(またはA-GPS)機能を有し、その機能がオンになっていること
- 希望する高度まで機体を上昇させ、GPS信号を充分受信している状態にします
- 送信機のフライトモードスイッチを「F」(新タイプは「P」)に切り替えます
- フライトプランのウェイポイントがセットされていない状態で、再生ボタン(三角のアイコン)を押すとメニューが表示される
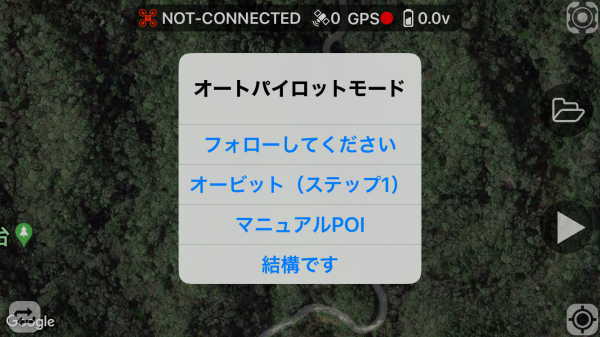
- 「フォローしてください」をタップしてフォローミーを開始します。
★追従速度やGPS補足間隔の設定が出来ます
Orbit POI の使用方法
下記説明はホームページの内容を自分なりに要約したのみで実際に飛行して確認をしていません。
POIを中心とした円周上を飛行します。
- スマホ 又は タブレット が GPS(またはA-GPS)機能を有し、その機能がオンになっていること
- 希望する高度まで機体を上昇させ、GPS信号を充分受信している状態にします
- 送信機のフライトモードスイッチを「F」(新タイプは「P」)に切り替えます
- 機体をPOIの中心位置まで飛行させます
- フライトプランのウェイポイントがセットされていない状態で、再生ボタン(三角のアイコン)を押すとメニューが表示される
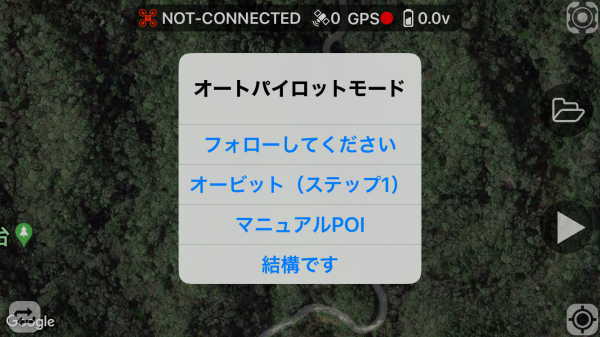
- 「オービット」をタップして開始します
- POI(中心)からの距離(半径)と円周上の飛行速度を設定し、スタートボタンをクリックします
- POIを終了する時は、一時停止を押してから、送信機の左肩にあるトグルスイッチを右端「P」(新タイプは「S」)に切り替えるか、Autopilot Modes を開き停止をクリックします
iTune でフライトプランのデータとフライトログをパソコンにコピーする
バージョンアップで内容や操作方法が変わる可能性があります。
★iFunbox を使用した方法も別に整理しています。この場合は パソコンに保存したデータをスマホに書き戻しできます。
iTunes の画面
(旧シリーズの画像を使用しています)
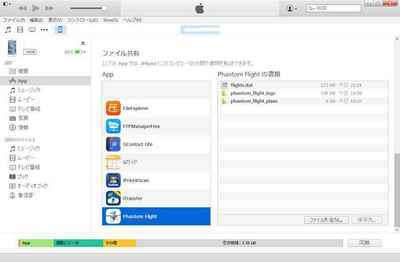
iTune で iPhone 内のデータをパソコンにコピーする手順
- iTunes を起動
- iPhone を接続し、追加された「iPhone」のアイコンをクリック
- 左側の「App」をクリック
- 右端のスクロールバーを下に下げると、「ファイル共有」App の下にリストが表示されている
- 「Flight Plan」をクリックすると、右側に内部のリストが表示される
- flight_plans 又は logs という名前のフォルダを選択し、右下の「保存先」をクリック
- パソコンの保存先のフォルダを選択して「フォルダの選択」をクリックすると、選択したフォルダに flight_plans フォルダが保存される
- 保存されたフォルダの中に フライトプランの場合は test.csv のような名前のファイルがあり、フライトログの場合は 2015_09_25_10_12_30.csv のような名前のファイルがあります
現在はデータを解析し編集しても書き戻しが出来ないので、iPhone に書き戻したい時はiFunbox を使用します。


















