自動操縦アプリ Litchi for DJI
★Mission Hub★
注意・・・修正が追いついていない場合がありますのでMission Hub のホームページもご覧になってください。
Mission Hub メニュー
Mission Hub の 概要
パソコンで Litchi用フライトプランの作成 が出来ます。
注意・・・修正が追いついていない場合がありますのでMission Hub のホームページを直接ご覧になってください。
Litchi の Waypoint の編集と基本機能はほぼ同じようにできますが、Mission Hub だけの機能もあります。
パソコンの大きな画面を利用して ミッション(Waypoint)の 作成・編集・保存・読込み が出来ます。
スマホよりも画面が大きいのでルートの作成・編集がやりやすいと思います。
地図表示より航空写真のほうが設定コースが見やすいようです。
自動的に標高を利用した高度設定が出来るようになりましたので、非常に便利です。
画面右上のログインアイコンをクリックして Litchi のネットへ ログインすることが出来ます。
私はGメールのアドレスを使用してログインしています。(Gメールのパスワードが必要です)
facebook でもログインできます。

ログインして ミッション(Waypoint)をネット上の「My Mission」にSAVE しておくと、いつでも ログインしたスマホで「読み込み」にて使用できます。
ログインして SAVEしたミッションデータは、パソコンのMission Hubと スマホ間で相互利用ができるので非常に便利です。
CSVでの出力も出来るので、他の自動操縦アプリでも編集すれば使えます。
(編集して「Dji Phantom Flight」でも使用できました)
ミッションを作成する画面の各機能
(2018年2月16日一部更新)
- ★Waypoint や POI を配置した画面です
画面上部の右端の「LITCHI」の下にある□のようなアイコンをクリックすると、全画面表示となります。Escキーで元の大きさに戻ります。
画面上部中央に総飛行距離と予想の飛行時間が表示されています。
設定画面が邪魔になる時は Xをクリック、又はEscキーで消します。
左上角で地図と航空写真の切替ができます。
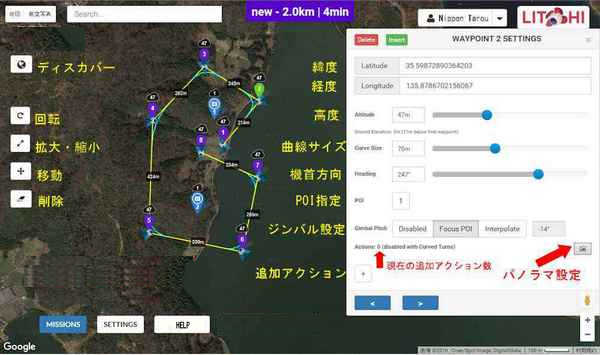
- ★画面の左側面のアイコンの機能
- ホーム
通常はパソコンの位置情報を利用した現在位置を中心に地図を表示します。 - ディスカバー
右上画像のように世界の人が登録したミッションが表示されます。
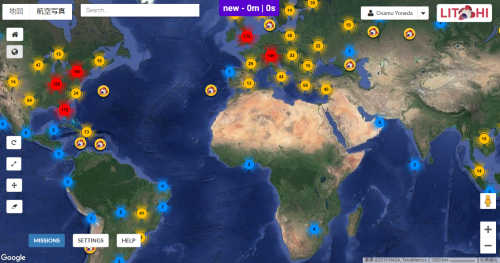
- 回転
回転アイコンを選択し、ミッション全体を回転する為の中心位置をクリックするとその位置に下画像のようにクロスマークが表示されます。
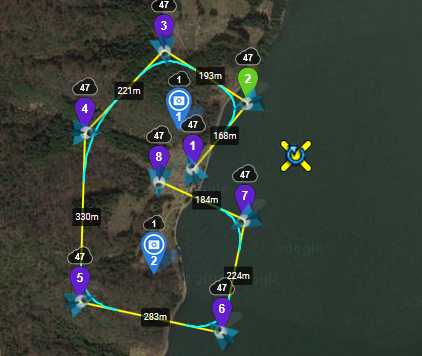
Waypoint か POI のいずれかを左クリックしたまま動かすとこのマークを中心にミッション全体が回転移動します。 - 拡大・縮小
拡大・縮小アイコンを選択し、拡大・縮小の中心位置になる Waypoint か POI を左クリックしたまま左右に動かすとミッション全体が拡大・縮小します。 - 移動
移動アイコンを選択し、Waypoint か POI を左クリックしたまま動かすとミッション全体が移動します。 - 削除
削除アイコンを選択すると、ミッション全体を一瞬で削除します。
確認画面が出ないので時間をかけて作成している時は注意が必要です。
- ホーム
Waypoint の設置・編集・設定
- マウスの左クリック Waypoint 追加
Waypoint を追加すると右側に設定画面が表示されます。
中間地点には高度と、各中間地点間の距離が表示されます。
左クリックで簡単に移動できます。 - マウスの右クリック POI 追加
POI を追加すると設定画面が出ます。
左クリックで簡単に移動できます。 - キーボードInsert ボタン
選択した Waypoint の次に追加
右の設定画面の「Insert」アイコンも同機能 - キーボードDelete ボタン
選択した Waypoint を削除
右の設定画面の「Delete」アイコンも同機能 - 左右のカーソルキー Waypoint と POI を順次移動する
各Waypoint の 設定を行います
Waypoint を追加した時、又はWaypointをクリックすると、設定画面が右側に表示されます

- 緯度経度を直接編集することも出来ます
- Altitude・・・飛行高度の設定
- 高度設定の下のAbove Ground□ にチェックするとLitchiの「地面」と同じことが出来ます。
Above Ground□ にチェックが出来ない時は、次の項目施のミッション全体の設定の「SETTINGS」の赤い矢印「Use Online Elevation」にチェックを入れます。 - Speed・・・各Waypointに速度を設定
速度をゼロにすると「Cruising」となり、全体設定の「Cruising Speed」で飛行します - Curve Size・・・カーブサイズを設定します。中間地点通過時のカーブです
- Heading・・・カメラの向きを設定します。北方向が 0°となります
- POI・・・追加されたPOIの番号を指定します
- Gimbal Pitch・・・カメラの上下方向の設定をします
- Focus POI・・・ひとつ前のPOIで指定した番号のPOIにカメラを向け、上下角度もPOIの高さに合わせます
- Interpolate・・・カメラの上下角度を手動で指定します
各Waypoint に 追加アクション設定
まずアクションを追加したいWaypointをクリックし選択します。
Waypoint の設定画面で青い矢印のパノラマ設定をクリックすると画像の様に7枚の写真撮影が自動的にセットされます。
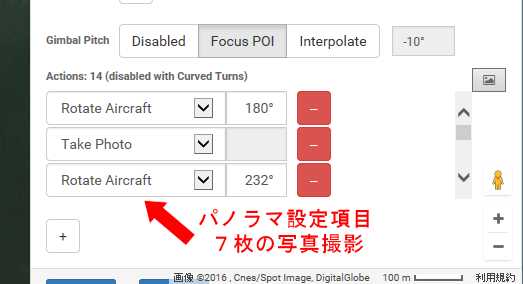
追加アクションの+をクリックすると、下の画像の様にアクションが1行追加されます。
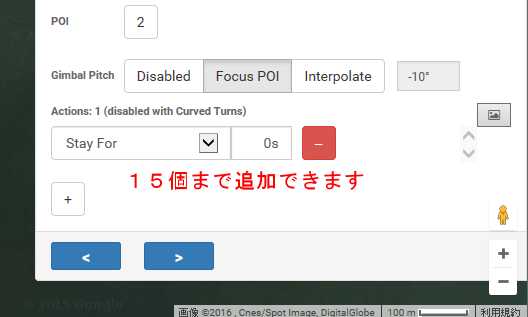
追加されたアクションをクリックすると6項目から選択できます。
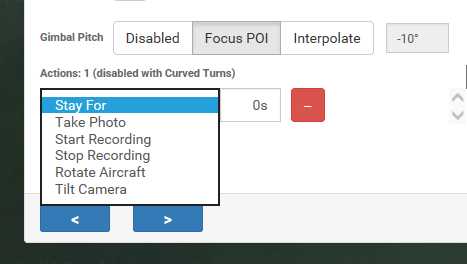
Mission Hub の「Setting」
ミッション全体の設定を行います。
ミッション作成中でも、最後でも設定できます。
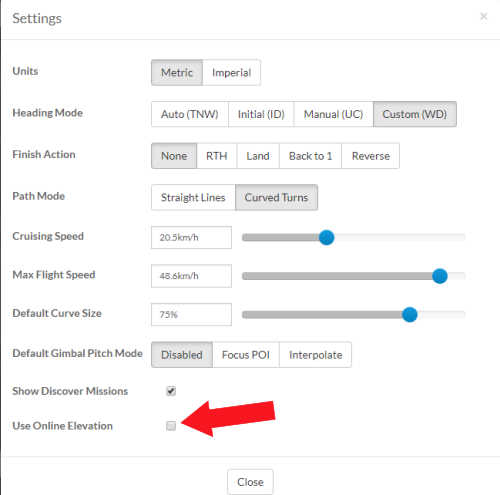
具体的な設定は、Litchi の共通設定と同じなので、参考にして設定。
各Waypoint設定時に、Above Ground□ にチェックが出来ない時は、この「SETTINGS」の赤い矢印「Use Online Elevation」にチェックを入れます。
作成したミッションの保存・呼び出し
Log in している場合と、Log out している場合で内容が異なります。
Log in している場合は、各端末やデバイスからファイルの削除ができるので、誤って削除しても大丈夫なようにパソコンにバックアップを取っています。
方法は Log in の Open 画面でパソコンに保存のアイコンをクリックして保存します。
- ミッションの保存と呼び出し
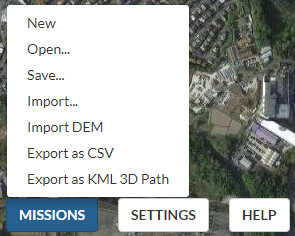
- New 新規作成
- Open
パソコンに保存しているミッションや、Log in している時はLitchi のネット上の「My Missions」等からミッションを呼び出します - Save
編集したミッションに名前を付けて、Log in している時は Litchi のネットに、Log out している時はパソコン内に保存します - Import
パソコンから CSV や KML ファイルのミッションを読み込みます - Export as CSV
編集画面上のミッションを CSV 形式でパソコンに保存します - Export as KLM 3D Path
Google Earth で表示できる .kml ファイルをパソコンに保存します
- Log in している時の Open の画面
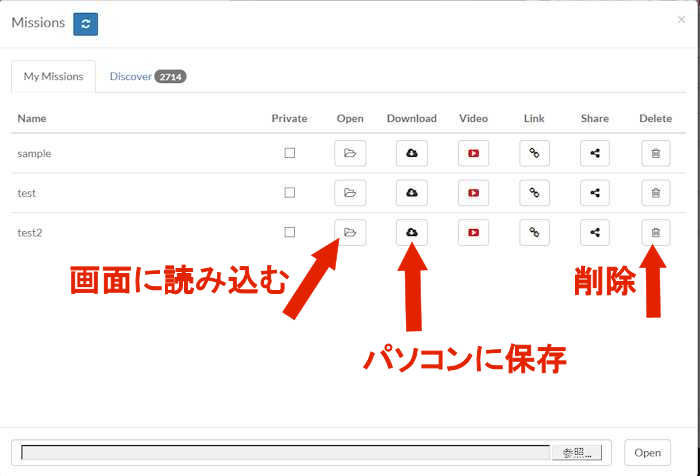
「Open」クリックしたファイルを画面上に読み込みます。
「Download」クリックしたファイルをパソコンに保存します。
「Delete」クリックしたファイルを削除します。
注意・・確認画面が出ず、即削除します。
画面右下の「参照」でパソコンからも読み込めます。 - Log in している時の Save の画面
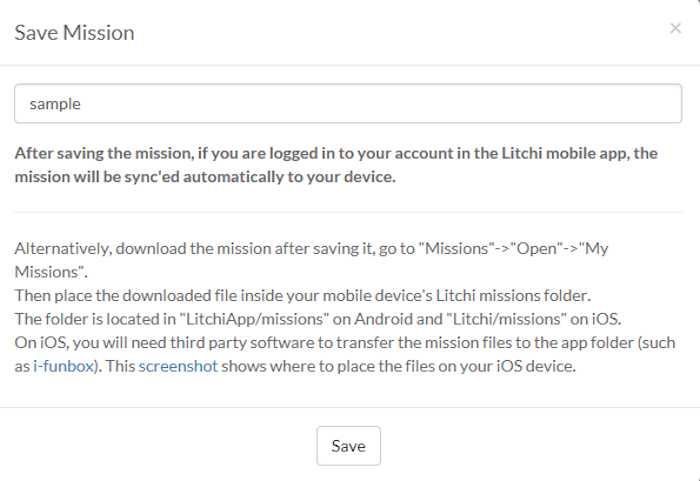
ファイル名には日本語も使用できるので
後でわかりやすいです。
既に存在する同じ名前では保存ができないので
事前に削除するか名前を変えて保存します。 - Log out している時の Open の画面
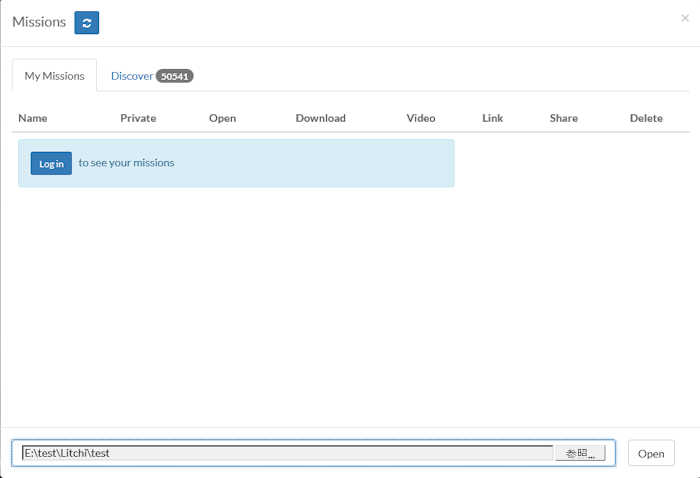
画面の下に表示されている「参照」のガイドバーで
パソコンに保存されているミッションを選択し
「Open」をクリックすると画面上に読み込みます。 - Log out している時の Save の画面
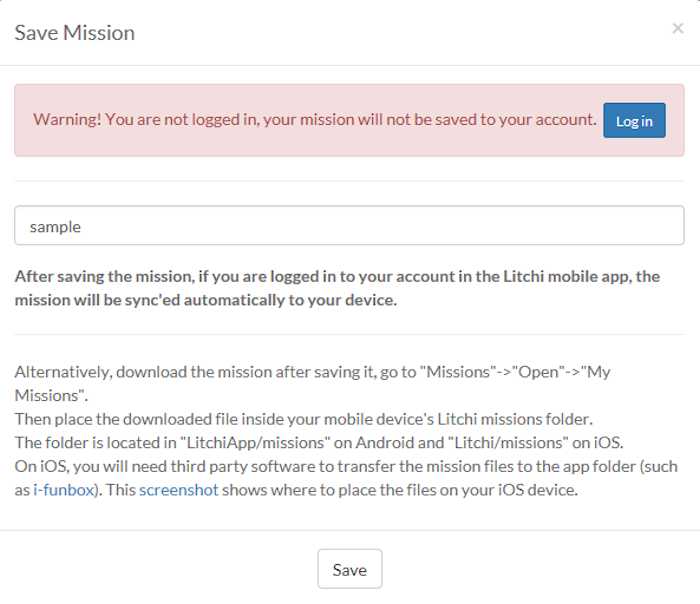
ファイル名を入力して「Save」をクリックすると
下段の説明のような
パソコンへ保存 の ガイドバー が画面の下に表示されます。 - パソコンへ保存 の ガイドバー

「名前をつけて保存」をクリックし、パソコンの好きな場所に好きな名前で保存できます。


















