Litchi for DJI
起動時の画面 と 全体の設定
バージョンアップにより、項目の増減や画像の変更があると思いますが、随時読み替えてください。
アプリ起動時の画面 と 全体の設定
- アプリ起動時の画面
表示する地図の種類を変更出来ます - アプリの 設定項目
- 機体とホームポイントを結ぶラインを表示できるので、機体の向きがわかりやすく、特に手動操縦の時便利です
- ワンタッチで バッテリーの 情報表示 と 設定ができます
- 地図 の 表示方向 を変更出来ます。(地図の種類ではありません)
- 勘違いしてエラーになりやすい設定
- カメラモードの 設定方法(撮影モードその他)
- ビデオプレビューの画面をタップして、露出スポットを設定できるようです・・・未確認
- 画面の録画機能 がついています(★iOS版のみの機能です)
- 同行者の iOSデバイスで飛行中のプレビュー画面やVR画面を楽しむことが出来ます(★iOS版のみの有料機能です)
アプリ起動時の画面
Dji GOのような総合メニューの画面はありません。
Android版の場合、ホーム画面に戻るには画面の上端から下に向かって指をスライドすると、右端に Android の操作アイコンが表示されますので家のマークをタップします。
モードにより、カメラビューが大きく地図画面が右下に小さく表示されます

- 画面右下のサブ画面の中をタップすると、地図とカメラビューが入れ替わります
- 青い矢印の先のアイコンは地図画面の時に表示され、タップするとデバイスの位置に地図のセンターが移動します
- 小さい方の画面の角にある赤い矢印の-をクリックすると右下に小さくなり、+をクリックすると元の状態に戻ります。
- 画面の上部アイコンの下に細い赤のバーと緑のバーでバッテリー残量を表示 。
ミッションを実行した時は、中間地点1を通過すると、残りの飛行可能時間が表示されます。 - 撮影のON/OFFは、アイコン全体が赤い場合はOFFの状態です
アプリ全体の設定
画面右上隅の歯車のアイコンをタップすると設定画面になります。
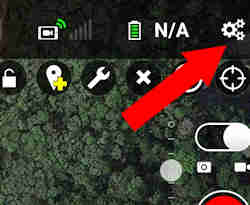
ここの画像の設定値が空欄や N/A の箇所は機体と接続すると、機体に設定されている値が表示されます。
ここで設定できない項目は、Dji GO を使用して設定します。
アプリのバージョンが異なると設定項目が変わると思いますが、適宜判断してください。
設定項目 の 一部
iOS用 test版 の 内容です(2019年4月 Ver2.6.5)
(iOS版 と Android版 で設定項目が少し異なります)
一般設定
- 単位・・・メートル表示、ヤード表示
- マップエンジン・・・iOSとAndroidで種類が異なります
iOS・・・Google Map と Apple Maps の切り替え
Android・・・Google Map と Mapbox の切り替え - マップの種類
・・・地図 or 航空写真 or 地形 or 航空写真+地図 を切替 - マップ自動ズーム・・・ON/OFF
- GEO警告ゾーンを表示する・・・ON/OFF
- ホーム方向を表示・・・ON/OFF
機体とホームポイントを結ぶ緑色のラインを表示 - GPS座標を表示 ・・・ON/OFF
- 使用時のVPSの高さを表示・・・ON/OFF
- 各バージョン表示
- 航空機を見つける・・・地図上に機体の位置が表示される
- 全ての設定をリセット
航空機設定
- 帰還高度(ゴーホーム高度)を設定
- 最大高度・・・実際に飛行できる飛行可能最大高度を設定
手動でもこの高度以上の飛行は出来ません - 手動飛行時に信号をロストした時の設定
・・・(ホバリング・着陸・ホームに戻る) - Exit Waypoint Mission on Signal Loss・・・ON/OFF
自動飛行中に信号をロストした時、手動飛行時に信号をロストした時の設定に従う - スマート リターン・トゥ・ホーム・・・ON/OFF
画面のRTHアイコン、又は送信機のRTHボタンを操作して、手動でRTHを動作させます - ビジョン・ポジショニング・システム・・・ON/OFF
機体の底面にあるカメラおよび超音波センサーが地面のパターンをスキャンし、その位置を特定して、正確に移動することを可能にします - 前方のLED・・・ON/OFF
- コンパスキャリブレーション
iOS版とAndroid版で少し表示が異なります
GIMBAL
- ジンバルモード・・・ヨーフォロー、FPV、フリー
(FPVを選択すると機体の傾きは補正されません) - ジンバルジェスチャーコントロール・・ONで自動コントロールします
- Lock Gimbal when Shooting Photos・・・ON/OFF
写真を撮影する時、ジンバルを固定します - ジンバルヨー(左右揺れ)と機種方位を同期・・・ON/OFF
カメラ設定
- 自動録画(プロペラ回転で録画を開始)・・・ON/OFF
- ハードウェアデコード・・・ON/OFF
- キャッシュ動画・・・ON/OFF
デバイスにレビュー動画を保存します - 露出オーバー警告・・・ON/OFF
- D-ログ フィルターの表示を強化・・・ON/OFF
- グリッドライン(マス目やクロスを表示)
・・・設定しない/グリッド/グリッド+対角線
音声設定
- 音声を有効無効・・・ON/OFF
- フィードバック頻度・・・秒数を選択(15s~60s)
- 高度、距離、速度、バッテリー、スマートRTH警告
個別に音声にて読み上げるか否かを設定する
キー設定
- 送信機の背面にある C1(左手側)と C2(右手側) のボタンへの機能の割り当てを行います
項目が多すぎて、とっさの時に設定項目が思い出せない為、- 「C1キー」・・・「ジンバル方向(0/-90)」
- 「C2キー」・・・「マップ/ビデオ切替」
- 「C1キー長押し」・・「航空機位置を中間地点に」
- 「C2キー長押し」・・「航空機位置にPOI」
表示する地図の種類を変更出来ます
地図画面のマップエンジンとマップの種類を変更できます。
(画像は、Android版を使用しています)
iOS と Android でマップエンジンが異なります
- iOS版・・・Google Map と Apple Maps
- Android版・・・Google Map と Mapbox
マップの種類は同じです
マップエンジンの変更方法は、アプリ全体の設定 の中の、「一般設定」又は「基本設定」の「マップエンジン」を変更します。変更した場合は Litchi を再起動します。
マップの種類の変更方法は、アプリ全体の設定 の中の、「一般設定」又は「基本設定」の「マップの種類」を変更します。
「マップエンジン」が「Google Maps」の場合にマップの種類を切り替えた画像の違いです
マップの種類=地図 |
マップの種類=航空写真 |
マップの種類=地形  |
マップの種類=航空写真+地図  |
機体とホームポイントを結ぶラインを表示
基本設定(一般設定)の「ホーム方向を表示」をONにすると、地図画面上で機体とホームポイントを結ぶ緑色のライン(矢印①)を表示します。
目視で操縦する時、機体が自分に対しどの方向を向いているか地図画面を見ると即わかるようになります。
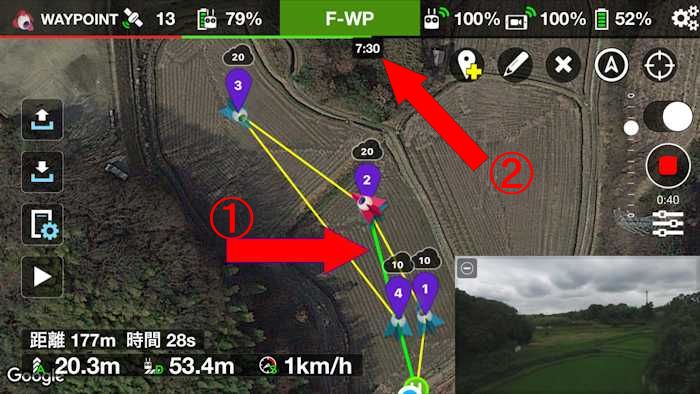
この緑色のラインのお陰で ホームポイントへの帰還方向がわかりやすいので、目視範囲内で途中に障害物が無い時はわざわざ Go Home を使わずに自分のほうへ簡単に飛行させることが出来便利です。
ミッション(フライトプラン)を実行し、中間地点1を通過すると、残りの飛行可能時間(矢印②)が表示されます。
コンパス・キャリブレーション
前回の飛行場所と異なる時は、コンパス・キャリブレーションを実施した方が安全だと販売店の方に聞きました。
コンパス・キャリブレーションを実施する時の注意事項は、磁界に影響するような金属の物質や金網や鉄塔から離れた場所で実施するようにします。
Android版では、機体のイラストがスマホの画面に表示されるので、画面を参考に実施します。
iOS版では、機体のイラスト表示は無く設定画面のままなので、音声案内に従い実施します。
iOS版での「コンパス・キャリブレーション」の手順を列記してみました。
Android版でも実施手順は同じです。
機体の前方LEDが赤点灯で、後方のLEDが緑の点滅の状態で「コンパスキャリブレーション」を実施した時の内容です。
- iPhone等のボリュームを大きくしてアナウンスを聞きやすくしておきます
- 設定アイコンをタップし、設定一覧の「コンパスキャリブレーション」をタップ
- 「コンパスのキャリブレーションをしますか」のメッセージ表示にOKをタップ
- 後方のLEDが黄色の点灯に変わり
「機体を水平に保ったまま360度回転させてください」という内容のアナウンスがあります - 機体を水平に保ちながら、水平に360度回転させます
右回転でも左回転でもOKでした - 指定通り回転すると、後方のLEDが緑色の点灯に変わりました
- 「機体正面を地面に向けて垂直に持ち360度回転してください」という内容のアナウンスがあります
- 機体の正面を地面に向けた状態で、水平に360度回転させます
右回転でも左回転でもOKでした - 指定通り回転すると、最初の状態の機体の前方LEDが赤点灯で、後方のLEDが緑の点滅になりました
以上で「コンパスキャリブレーション」完了です。
失敗した時は「コンパスのキャリブレーションに失敗しました」とアナウンスされるので、再度最初から実行します。
ワンタッチで バッテリーの 情報表示 と 設定ができます
iOS用の test版 Ver 1.10.0 (457) - 2016/07/13 で確認しました。
Waypoint や Track 等どのモードでも同じ動作をしました。
赤い矢印の先の機体のバッテリーアイコンをタップすると、
バッテリーの総電圧と各(セル1、セル2、セル3、セル4)の現在の電圧が表示されます。
さらに、バッテリーの残りの寿命や総充電回数も表示されます。
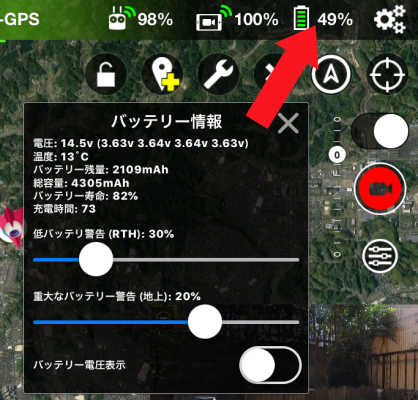
Low Battery Warninng (RTH): 30% の設定は、
バッテリー残容量が30%になったら Return to Home が実行されます。
Critical Battery Warninng (Land): 20% の設定は、
バッテリー残容量が20%になったら 着陸 が実行されます。
バッテリー電圧表示をON(緑)にすると、
右上の機体のバッテリーアイコンの%表示の下に電圧が表示されます。
地図 の 表示方向 を変更出来ます
(地図の種類ではありません)
地図の北方向の設定を、地図が大きく表示された画面で行います。
参考・・・地図の種類は一般設定で行います
(一般の地図 or 航空写真 or 航空写真+地図)
地図が表示されている画面の左上の「丸で囲まれた三角」のアイコンをタップします。
白いアイコンをタップするとグリーンのアイコンになります。
通常、アイコンが白い時は、
スマホの向きには関係なく、画面の上が北方向になります。
スマホを回転しても地図は常に北を上にして表示されます。
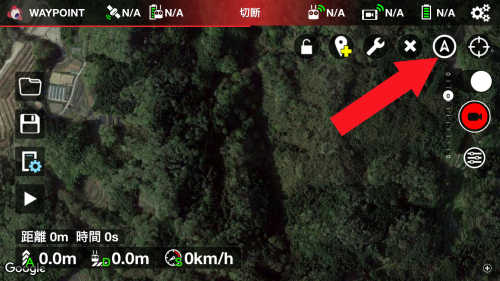
アイコンがグリーン色の時は、
スマホを回転すると地図も回転し、磁気の方角と地図の方角が常に一致します。
グリーンの矢印は現在の北を向きます。

磁気センサーを内蔵していない スマホ「AQUOS CRYSTAL 305SH」では機能しませんでした。スマホに磁気センサーを内蔵している必要があるようです。
勘違いしてエラーになりやすい設定
バージョンアップ等で内容が変わっている可能性があります。説明が間違っていたら、ぜひメールで教えてください。
★設定項目の「一般設定」でセーフエリア半径マップの設定
iOS版の場合は、純正アプリ Dji GO の最大距離を有効にし、距離を設定している時。
フライトプラン作成時にはエラーとなりませんので気が付きにくいのですが、ホームポイントから一番遠い中間地点までの距離が、ここで設定されているセーフエリア半径マップを超えてはいけません。
例えばセーフエリア半径マップを100m、フライトプランのホームポイントから一番遠い中間地点までの距離が150mとなっていた場合、実際に自動操縦をスタートした時にエラーとなり、英文のメッセージが出てその場でホバリングした状態で停止し慌ててしまいます。
★設定項目の「航空機」で最小高度と最大高度の設定
「航空機」の設定で最初に出てくる実際に飛行できる飛行可能最大高度、その後に出てくるフライトプラン作成時の最小高度・最大高度。
例えば飛行可能最大高度を100mに、フライトプラン作成時の最大高度を150mに設定。
フライトプラン作成時に中間地点の高度を140mで設定した場合、実際に自動操縦をスタートした時に100mの制限に引っかかってエラーとなり、英文のメッセージが出てその場でホバリングした状態で停止し慌ててしまいます。
最小高度は、間違って高度を低く設定して衝突するのを防いでくれます。
★一旦エラーが出た後、ミッションを修正して問題を解決しスタートを実行しても再度エラーとなり自動操縦できなくなることがあります。
このような場合、Waypoint から FPV に切替て、再度 Waypoint に戻すと直ることがあります。
直らない場合は、機体・送信機の電源を一旦OFFにし、アプリも終了させます。再度電源ONにして接続しなおすと直ることがあります。
以前エラーが出て色々調整しても駄目で、バッテリー切れとなって諦め、翌日再度確認のためスタートを実行すると問題なく飛行できたことがありました。最後にエラーとなったあと特に調整もしていないのに正常となったことから、電源OFFで何かがリセットされるのかもしれません。
撮影モード(カメラモード) の 詳細な設定
撮影モードを変更して、好みの写真を写すことができます。
送信機・機体・スマホが接続された状態で、画面右端の横三本線のアイコンをタップすると、「カメラの設定」画面が表示されます。
下記画像は iOS版ですが、Android版も内容は変わりません。
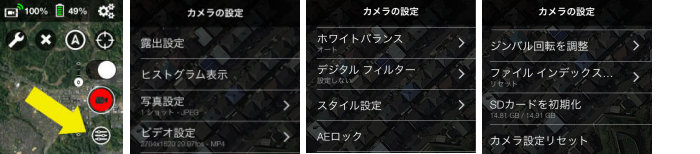
必要な設定メニューの項目をタップして設定します。
例えば、「カメラの設定」の「写真設定」の「撮影モード」をタップすると写真撮影モード用の設定メニューが表示されます。
設定が終わったら横三本線のアイコンをタップするとメニューが閉じます。
「カメラの設定」の全メニュー
- 露出設定
- ヒストグラム表示
- 写真設定
- 撮影モード(詳しい説明一覧)
1ショット
HDR
バースト(連射)
AEB
インターバル(タイムラプラス)
(Android版とiOS版で異なります)
タイマー(Android版のみ)
ハイパーライト(夜間撮影等、Android版のみ)
- 画像形式・・・RAW 、JPEG 、RAW+JPEG
- 画像サイズ・・・4:3 16:9 3:2
- 撮影モード(詳しい説明一覧)
- ビデオ設定
- ビデオサイズ
2704x1520 1920x1080 1280x720
59.940fps 47.950fps 29.97fps 23.976fps
- ビデオ形式・・・MOV 、MP4
- ビデオキャプション
- ビデオ規格
- アンチフリッカー
- ビデオサイズ
- ホワイトバランス
- デジタル フィルター
- スタイル設定
- シャープネス
- コントラスト
- 彩度
- AEロック
- ジンバル回転を調整
- ファイル インデックス
- SDカードを初期化
- カメラ設定をリセット
撮影モードの種類
- 1ショット
デフォルトで設定されている通常撮影モード。 - HDR
同じアングルで露出の異なる画像を連写して、ちょうどいい明るさの画像を合成する撮影モード。
合成された画像のみ記録されます。
移動中に撮影すると失敗します。 - 連写
3ショット、5ショット、7ショット の 3種類
シャッターを押すと設定された枚数を高速連写する撮影モード。
1秒間に7枚の連写が可能。 - AEB(ブラケット撮影)
露出の異なる3枚の画像を高速連写する撮影モード。
iOS版は3枚又は5枚の画像を高速連写する撮影モード。
露出の異なる画像が全て記録されます。 - インターバル(タイムラプラス)
Android版は撮影間隔指定2秒~254秒、撮影枚数指定(2枚~254枚、∞のマークもあります)。指定した枚数で撮影が終わります。
iOS版はAndroid版のタイマーと同じ動作をします。
撮影間隔指定1秒~60秒(枚数指定はありません)。
送信機のシャッターを押した後、設定した間隔で自動シャッターで撮影。
ストップするまで繰り返し撮影を続けます。
(注意)
iOS版で1秒を選択するとエラーメッセージが表示されます。
メーカー(VC Technology) に問い合わせると、これは正常で、1秒間はZenmuse XTカメラ(サーマルカメラ)でのみ動作するようです。
ほとんどの航空機では、JPEGの最小値は2秒、RAWの最小値は10秒とのことです。 - タイマー(Timer) (Android版のみ。2019/03/26現在)
撮影間隔指定 0.5秒~59.5秒(0.1秒単位で設定できます)
送信機のシャッターを押した後、設定した間隔で自動シャッターで撮影。
ストップするまで繰り返し撮影を続けます。
(注意)
iOS版のインターバルのように、機種により最小値が変わる可能性があります
写真撮影 動作確認・・・
自動操縦を実行中に 手動での撮影テスト
2016年02月26日に Waypoint で撮影テスト用のフライトプランを作成しテスト。
送信機の右の肩にあるシャッターボタンでもスマホのカメラマークのアイコンでも撮影可能でした。
HDRやAEBは一時停止やホバリングで撮影したほうが良さそうです。特にHDRはシャッターを押した後撮影完了までに5~10秒ぐらいかかっており、機体が移動しているとシャッターを押した時点の画像が5~10秒ぐらいスマホのビュー画面に固定されてしまいました。
連写(Burst)は瞬時に撮影が完了しました。
インターバル(Timelapse)とタイマー(Timer)は飛行中いつでもON/OFFが出来るので、必要な時に撮影できました。
自動操縦を実行中に 追加アクションでの撮影テスト
2016年02月23日に Waypoint で撮影テスト用のフライトプランを作成し、追加アクションの「写真撮影」を使って自動的にシャッターを押す撮影をしてみました。
現場でフライトプランをロードし、撮影モードを例えばHDRに設定して自動操縦を開始させてみました。
この方法で写真撮影するといずれの撮影モードを設定しても、標準の1ショット撮影となって失敗しました。
画面の録画機能(★iOS版のみの機能)
★録画する時の手順は Ver 1.2.1 (64)の画面を使用しています。
注意・・・録画し保存する前に Litchiアプリをホームボタンで終了すると録画は一時停止状態となります。他のアプリを起動してもそれは録画されません。Litchiアプリに戻ると録画が再開されます。しかしLitchiアプリを完全に終了させると録画は保存されません。
| 画面左上のLitchiのアイコンをタップして メニューを表示。 下方へスクロールさせて 「画面を録画」をタップして、→ → |
画面と音声を収録するか、 画面のみを収録するか、 中止するかを選択します。 収録を選択すると即録画開始。 |
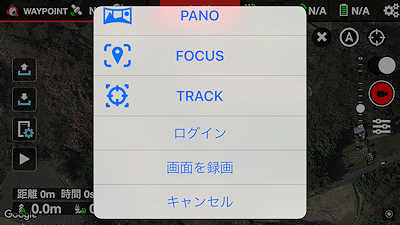 |
 |
録画を終了させる時は、左上のLitchiのアイコンを タップしてメニューを表示。 下方へスクロールさせて 「録画停止」で終了して、→ → |
表示される画面右上の「Save」をタップする。 保存先は通常の写真・ビデオフォルダ。 「Cancel」を押すと録画データは破棄されます。 この時確認の画面は出ないので注意。 |
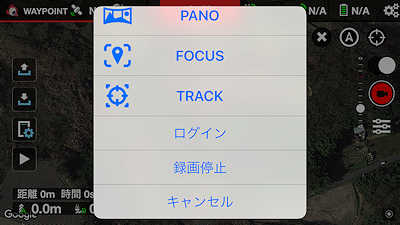 |
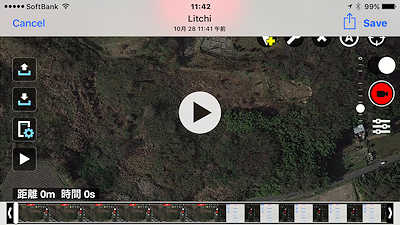 |
★録画確認に使ったミッション
4ヶ所に中間地点を配置
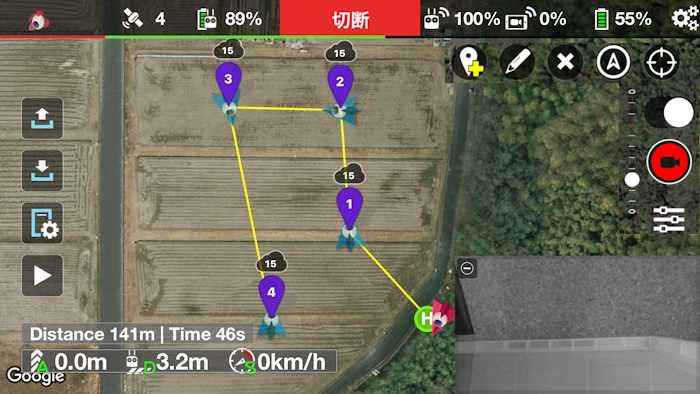
ミッション全体の設定に
ストレート と リバース を選択
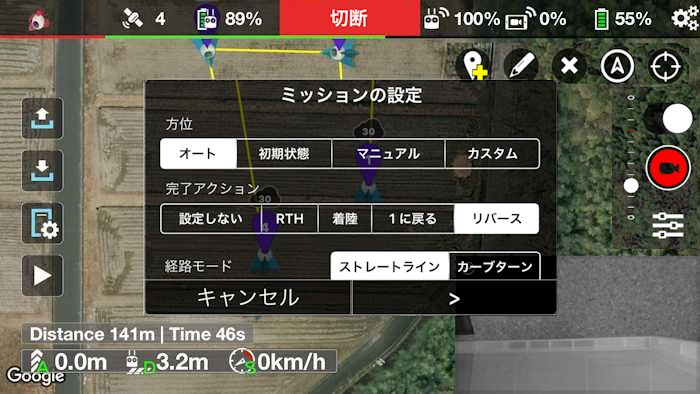
中間地点の2と4に追加アクションで回転指示。
90°東、180°南、270°西、0°北
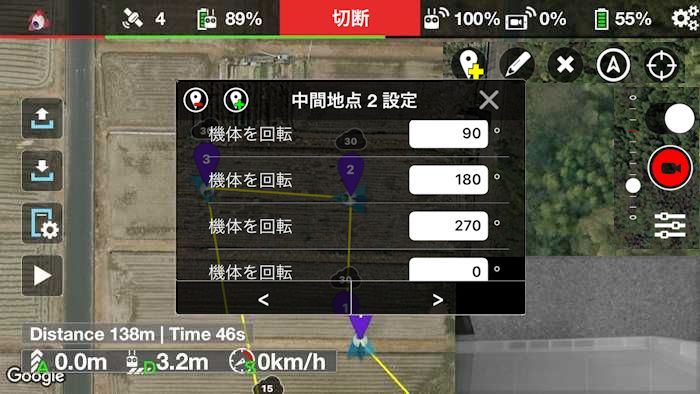
★録画したサンプル画像の比較
上記ミッションの中間地点の2と4に機体の回転を指示したので、動きと記録の様子がわかります。
比較のため、Android版とiOS用test版のミッションは殆ど同じ内容で作成しました。
| Android版 Mobizen を使って画面を録画。 H264 640x320 29.99fps 残り飛行可能時間 数字表示有り |
ios用 test版(iPhone) Litchi の録画機能を使って画面を録画。 H264 1600x900 48.89fps 残り飛行可能時間 現在のバージョンでは数字表示もあります |
|
| FPV画面(カメラビュー)を録画 | FPV画面(カメラビュー)を録画 | 地図画面(機体の動き)を録画 |
| YouTubeの動画にジャンプします | YouTubeの動画にジャンプします | YouTubeの動画にジャンプします |
同行者の iOSデバイスで 飛行中のプレビュー画面 や 3D VR画面 を楽しむことが出来ます(★iOS版のみの 有料機能です)
注意・・・現在はiOS版のみの有料機能です。
注意・・・WiFiベースの Phantom 3 Standard と 4K には対応していないようです。
FPVや各自動操縦モード全てにおいて使用できます。
例えば、iPhone を送信機に接続して使用しているとき、同行者の iPhone や iPad に 飛行中のビデオをストリーミングさせることが出来ます。
同行者の iPhone や iPad で、ドローンから送られてくるビデオをリアルタイムに見たり、3Dバーチャル表示にして楽しむこともできます。
この機能を楽しむためには、同行者の iPhone や iPad に アプリ「Litchi Vue for DJI」(無料)をインストールする必要があります。
この機能は「Litchi for DJI」のアプリ内課金で有料となっています。
最初の20分間は無料で試用できますが、試用時間を過ぎると 料金5ドル を支払わなければ継続使用できなくなります。
使ってみて気に入ったら追加購入してくださいという機能です。(2016/10/11現在)
使用条件として、
●使用するiOSデバイスは 同じWi-Fiネットワークに接続されている必要があります。
●2つの内どちらかのデバイスのBluetoothをOFFにしておく必要があります。
と説明されています。
今回のテストでは、送信機には iPhone 6 Plus をセットして、同行者の iOSデバイスは iPad(WiFi専用版) を使用しました。
2つの方法で試してみました。
(方法1)2台をディザリングで接続して試してみました。(どちら側を親にしても大丈夫でした)
(方法2)自宅内のWiFiに2台とも接続して試してみました。
無料時間内の確認なので、細かな確認は実施しておりませんが、どちらの方法でも簡単に試用できました。
複数台のデバイスにストリーミングする時は、一般的な家庭用無線LANルーターを屋外に持ち出せば簡単に実現できると思いますが、残念ながら試用時間内で確認することが出来ませんでした。
双方を同じWiFiネットワークに接続するだけなので、屋外で無線LANルーターの電源を入れておくだけ良く、プロバイダへの接続等は必要有りません。
さらに誰でもフリーに接続できるように設定しておけば、現地での作業はほとんど必要なくなります。
この場合は電源アダプターを使用するタイプを選んだ方が流用しやすいと思います。
ポータブル電源を充電式の乾電池を使用して作れば簡単です。充電式乾電池を使用して作る電源の参考例
勘違いしている内容があるかもしれませんので必要な方はよく確認してみてください。
試用した時の簡単な手順や画面表示を残しておきます。(2016/10/11現在)
| 1.矢印の先のアイコンをタップ プレビューを表示した画面の時にこのアイコンが表示されます。 地図画面には表示されません。 |
2.Trial 試用版の画面が表示されます 「20分の試用」か、「購入」か、「キャンセル」を選択。 この20分は試用時間により減少します。 |
 |
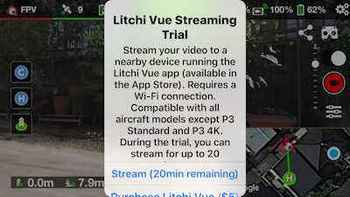 |
| 3.虫眼鏡のアイコンをタップ |
4.iPad で「Litchi Vue for DJI」を起動 送信機に接続されたiPhoneの名前が 表示されますので表示された iPhone をタップします。 |
 |
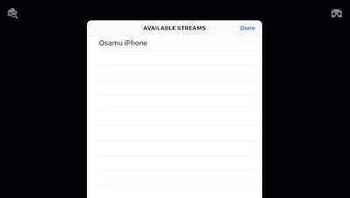 |
| 5.iPad にプレビュー画面が表示されます リアルタイムにビデオの画面が表示されますが、 WiFi接続なので多少のちらつきと遅れがあります。 右上のゴーグルのようなアイコンをタップすると 3D VRゴーグル用の画面に切り替わります。 |
6.iPad に 3D VRゴーグル用の画面が表示 iPad では 3D VRゴーグルが使えないので 実用上は iPhone を使用します。 詳しくは Virtual Reality の説明を見てください。 |
 |
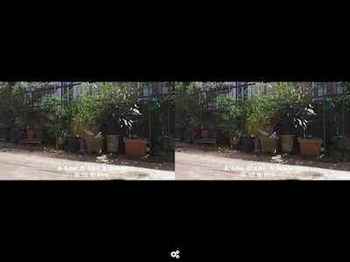 |
7.終了する時はアンテナマークをタップ |
8.OKをタップして終了します |
 |
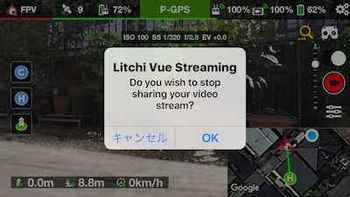 |


















