Litchi for DJI(自動操縦アプリ)
Waypoint (自動飛行)
●自動操縦ミッション作成 の 説明と使用方法
(事前にフライトプランの作成ができます)
画像は、iOS版とAndroid版の両方を混在して使用しています。
バージョンアップにより、画像や文字の違いもあります。
最近の更新・・・Test版でミッションの途中からスタートできるようになりました
- Waypoint の特徴と画面のアイコン説明
- ミッション(フライトプラン)の共通設定 を行う
- ミッションの作成
- 配置した中間地点の 個々の設定を行う
- 中間地点毎に位置・高度・向き・速度等の設定が出来ます
- 写真自動撮影の間隔を設定(無効~最大100秒又は100m間隔)
- 共通設定がストレートラインの場合は通常設定に加え、追加アクションの設定が出来ます
- 選択した中間地点の 一括編集を行う
(相対高度の設定を具体的に詳しく説明しています) - 完成したミッションを保存する
- 保存したミッションを呼び出したり 削除する
(iOS版では削除は出来ません) - 作成したミッションを、飛行シミュレーションする方法
- 作成したミッションを実行する方法
ミッションの途中からスタートできます(iOS の Test版) - ミッションを実行中に、送信機と 機体間の 通信が切断した時
- ミッションの実行がエラーとなる原因を確認中
- ミッションをパソコンへ保存と、
パソコンに保存したミッションをスマホへ転送する方法
Waypoint の特徴と画面のアイコン説明
バージョンが変わると画面構成やアイコン表示が変わってきます。その都度適時判断してください。
複数の通過地点を地図上に配置して、自動飛行の為のミッション(フライトプラン)を作成し自動操縦を行います。
通過地点===>中間地点(WayPoint)
スマートフォンやタブレット、パソコンで、事前に作成できるので非常に便利です。
作成したミッション(フライトプラン)は保存・修正・設定変更などが簡単に出来ます。
各アイコンの意味
左端はAndroid版のアイコンで、右画像は iOS版の画面です
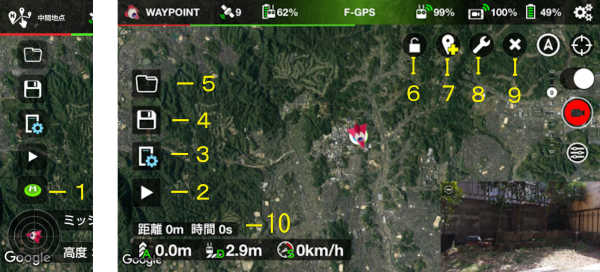
ミッション(フライトプラン)の共通設定 を行う
基本画面の3(左側中央)の「ミッション設定」アイコンをタップすると、下記のようなミッション設定の画面が表示される。
ミッション全体の設定項目と、設定内容は下記の8項目です。
この共通設定を実施後に中間地点を新たに配置すると、中間地点の同じ項目はこの共通設定と同じになります。
中間地点を配置後、設定を変更したい中間地点だけ設定値を変更して設定します。
共通設定と各中間地点の設定の同じ項目は、各中間地点で設定された内容で実行されます。
下記設定画面は iOS版のiPhoneの画面を見やすいようにつないでいます
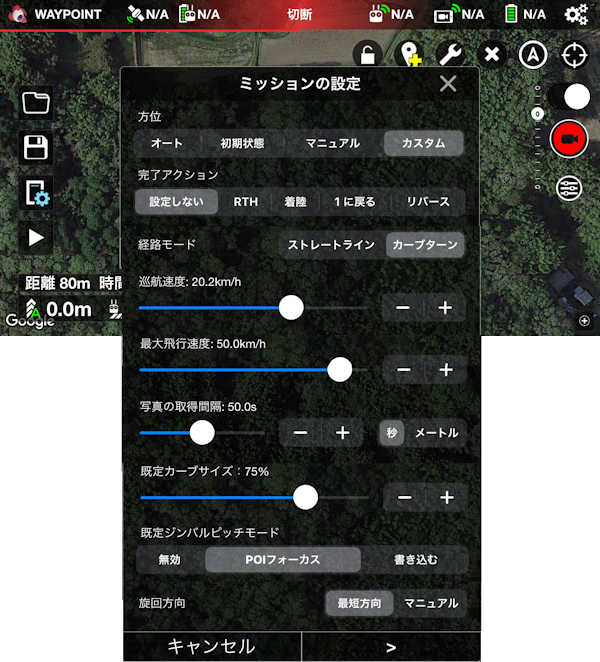
●機首モード (方位)・・・飛行中の機首の向きを設定します。
- 「オート(次の中間地点へ)」・・・機首を次の中間地点へ向けます。
- 「初期状態(最初の機首方向)」・・・中間地点1を通過時の機首方向を維持します。スタートから中間地点1までは機首方向の変更が出来ます
- 「マニュアル(ユーザー制御)」・・・送信機でいつでも自由に機首方向を制御できます。向けられた方位を維持します。
方位とは進行方向に関係なく、例えば常に南の方を向いて飛行します。 - 「カスタム(中間地点の定義)」・・・中間地点ごとに「POI番号指定、POI指定しない、方角指定」の設定ができます。
●完了アクション・・・ミッション完了後の動作を設定します。
- 「設定しない」・・・完了位置でホバリングします。
- 「RTH(帰還)」・・・ホームポイントに自動的に戻ってきます。「Go Home」。
- 「着陸」・・・ミッション完了位置に自動着陸します。
- 「1に戻る(最初の中間地点に)」・・・最初の中間地点1に移動してホバリングします。
- 「リバース」・・・最終地点でホバリングしますが、ミッションは完了しません。
モード2の送信機の場合、右スティックを手前に引くと、引いている間コースを逆行します。
位置と高度も再現します。スティックを中立に戻すとその位置からミッションを再実行します。
動作確認のため、実際にフライトしてみました。YouTube 動画
●経路モード・・・中間地点を通過する時の動作を設定します。
- 「ストレートライン」=コースの通りに飛行しコーナーで一瞬停止します。追加アクションを実行します。
- 「カーブターン」=滑らかに円弧を描いてコーナーを通過します。追加アクションを実行しません。
●巡航速度
- -54~+54kmh 自動飛行の速度です。
●最大飛行速度
- 7.2~54kmh 送信機の手動操作で巡航速度をさらにアップします。
但し、巡航速度より大きな値に設定しておく必要があります。
(例 巡航速度 30kmh 最大飛行速度 50kmh)
●写真の取得間隔
- 設定された間隔で自動的に写真撮影してくれます
- 秒単位かメートル単位かの設定ができます
- 設定範囲は 無効~最大100s 又は 100m となっています
●既定カーブサイズ
- 0~100%で設定(経路モードがカーブターンの場合に使用される)
●既定ジンバルピッチモード ・・・カメラの上下角度の設定方法を指定します
- 「無効」・・・操縦者が自分で飛行中に操作します。
- 「POIフォーカス」・・・配置した中間地点に一番近い POI にカメラの上下角度を自動的に合わせます。
(POIが複数ある時はどのPOIか中間地点ごとに指定も出来ます) - 「書き込む」・・・各中間地点の設定時に希望の上下角度を設定します。(POIに影響されません)
撮影アングルを設定する時の参考・・・指定角度による撮影アングルの参考画像
●旋回方向・・・現在の機首の方向と次の中間地点の機首の方向が違う時の機首の回転方向を指定します。
- 「最短方向」・・・次の機首の向きに最短の旋回方向で機首を回転します
- 「マニュアル」・・・各中間地点ごとに、時計回りか反時計回りかを指定できます
回転しながら景色も撮影したい時、景色の方を向くように指定します。
ミッションの作成
飛行経路の中間地点(WayPoint)や POI の配置を行います。
中間地点と中間地点の間の距離は 0.5m ~ 2,000m の範囲内で設定します。
●中間地点(WayPoint)の配置

地図上をタップすると中間地点が配置されます。
(テスト版にて2022年4月に最大99個までの制限がなくなりました)
各中間地点には、番号・高度・機首(カメラ)方向が表示されます。
各中間地点の間には、距離が表示されます。
(上記画像は共通設定の経路モードがカーブターンに設定されています)
中間地点の高度設定は次に配置する中間地点にも同じ高度が設定されます。
同じ高度を連続して設定する時は、連続する最初の中間地点の高度設定をまず行っておいた方が楽です。
配置した中間地点をタップして「中間地点 設定」の画面を出し、高度の設定を行います。
中間地点(WayPoint)の配置条件
中間地点と中間地点の間の距離は 3D距離0.5m ~ 2,000m の範囲内で設定します。
3D距離は高度も加味されるので、高度差が大きい場合は、直線距離はもっと短くなります。
●中間地点(WayPoint)と中間地点の間に中間地点を追加する
中間地点の配置中、又は配置完了後、中間地点の間に新たな中間地点の追加が出来ます。
中間地点2と3の間に追加する時は中間地点2の設定画面を表示させ、上部の+アイコンをタップします。
この時の高度は中間地点2と3の平均値となります。
(例)中間地点2が50m、中間地点3が100mの時、75mと設定されます。
●機体を飛行させ、機体の現在位置を中間地点やPOIに設定する
この機能を使用する機会は結構あると思います。
例えば、山間のトンネルから列車が顔を出し、鉄橋を通り過ぎて、トンネルの中に消えていく空撮をする時に、ドローンの高度や向き、ジンバルの角度等を事前にスマホの画像で確認しながら正確に設定できます。
- 「設定」で送信機の裏の「C1キー」と「C2キー」に事前設定します
私は下記のように設定しています
「C1キー長押し」・・・「航空機位置を中間地点に」を設定しておく
「C2キー長押し」・・・「航空機位置にPOI」を設定しておく - 中間地点を配置したい位置まで機体を飛ばし、
高度、機体の向き、ジンバルの上下角度を合わせて
「C1キー」を長押しすると、その位置に中間地点が配置されます - POIを配置したい位置まで機体を飛ばして「C2キー」を長押しすると、その位置にPOIが配置されます
- 各々複数個所に設定が出来ます
- ミッションの「設定」で各項目の設定変更も出来ます
- 「スタート」アイコンをタップすれば、そのまま即飛行の開始も出来ます
- 「保存」で作成したミッションを保存しておくことが出来ます
●一筆書きで中間地点を配置・追加する
画面右上のスパナのアイコンをタップしてから、鉛筆アイコンをタップし赤くすると、一筆書きの要領で地図上に線を引き自動的にその通りに中間地点を配置することが出来ます。
一筆書きの要領で地図上に線を引き指を離すと「中間地点一括設定」の画面が表示されます。
これは上記で配置した中間地点に続けて使用することも出来ます。逆に一筆書きで配置した後に個別の中間地点を配置することも出来ます。
一筆書きの要領で地図上に線を引きます

線を引いたあと指を離すと「中間地点一括設定」の画面が表示されます。
中間地点(WayPoint)の数を自動設定するか自分で指定する。
高度その他追加アクションもも設定できます。
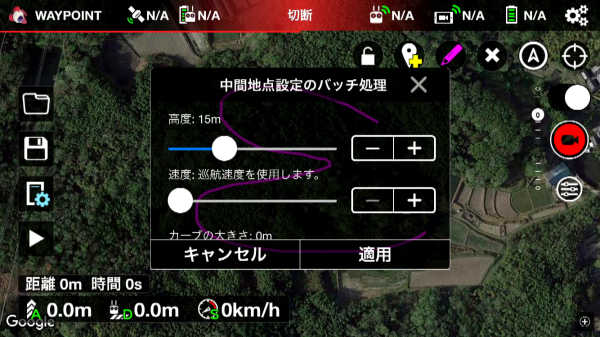
出来上がった中間地点の配置です。
当然個々の編集・追加・削除もできます。

●機首(カメラ)制御用の POI を配置する
POIを配置すると設定で機首の向きをこのPOIの方向に自動的に向けることが出来、さらにカメラの上下角度を常にこのPOIの高さに合わせ自動的に調整してくれます。しかも飛行中に連続してスムーズに追従します。
POI を配置する時は、右上のPOI配置アイコンをタップするとアイコンの色が青くなります。
アイコンの色が青くなった状態で地図上をタップするとPOIを配置できます。
画面中央をタップしてPOIを配置した画像です。
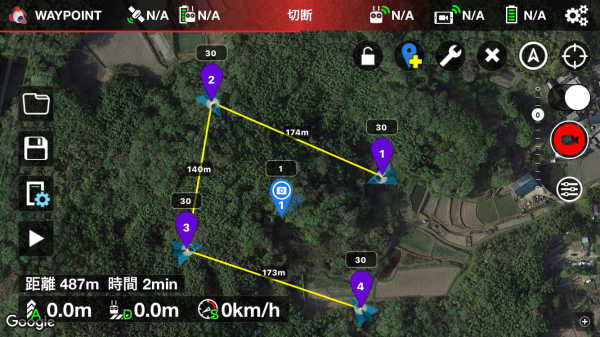
POIの配置か終わったらPOI配置用アイコンを再度タップして元の白い色に戻しておきます。
配置した POI をタップすると POI の高さを設定できます。カメラジンバルはPOIの高さに合わせ上下角度が自動調整されます。
POI は何箇所でも配置可能です。
POIを使用する設定にすると各中間地点の飛行機のマークがこの POI の方を向き、カメラのジンバルピッチの上下角度を自動調整します。
POIが複数配置されている場合は、各中間地点ごとにどのPOIを使うか番号で指定できます。
注意・・・実際に飛行する場合は下記のような設定になっていないと実行されません
- ミッション設定の「機首モード(方位)」の設定が「中間地点の定義(カスタム)」となっている場合は、機首がPOIの方向を向きます。
- 中間地点の設定の「既定ジンバルピッチモード」の設定が「POIフォーカス」となっている場合は、カメラジンバルの上下角度がPOIの高さに合わせ自動調整されます。
●中間地点や POI の移動
配置された中間地点やPOI のマークをロングタップするとスライドして移動できます。
●削除方法
中間地点を削除する時は、削除したいマークをタップして設定画面を出し-をタップします。
POI を削除する時は、削除したいマークをタップして設定画面を出しゴミ箱をタップします。
飛行機のマークの方向は、 POI を削除してもそのままの向きとなっています。向きを変えたい時は各中間地点の設定画面を出し方向設定アイコンをスライドして変更します。
全ての中間地点やPOI の配置を削除したい時は地図画面右上のXアイコンをタップします。
●画面表示の例
ミッション設定の
経路モードがストレートラインの場合、配置したコース通りに飛行します。
各中間地点で一瞬停止するような動きとなりました。
個々に設定した追加アクションが機能します。
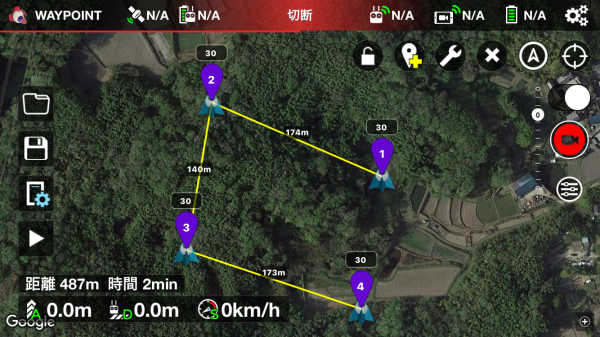
ミッション設定の
経路モードがカーブターンの場合、コーナーの内側を円弧を描いて飛行します。
注意
個々に設定した追加アクションが無効となって機能しません。

POI を配置し、POIの高さも設定できます。
ミッション設定の
機首モード(方位)が「中間地点の定義(カスタム)」となっている場合、機首は自動的にこのPOI の方向を向きます。
既定ジンバルピッチモードが「POIフォーカス」となっている場合、カメラジンバルはPOI の高さに合わせカメラの上下角度を自動調整してくれます。
この設定がされている場合、飛行中常にスムーズに追従してくれます。
経路モードの設定には影響されません。
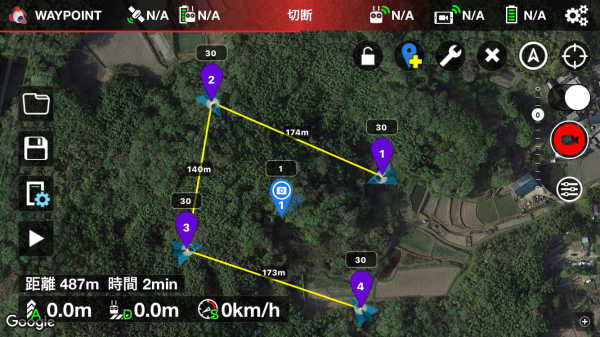
配置した中間地点の個々の設定を行う
各中間地点(WayPoint)をタップすると、中間地点毎に設定できる中間地点設定画面が表示されます。画面を上下にスライドして各項目を設定します。画面下の左右のマークをタップすると次の中間地点の設定画面になります。
個々の中間地点(WayPoint)で設定できる項目
Android版とiOS版でタイトル等少し異なります。
下記画像は iOS版です。
- 高度
機体の電源がオンされた高度を基準ゼロにした相対的な高度を設定します。
設定範囲は -200m~ 最高高度は「一般設定」の「航空機」の最大高度(20~500m)の設定値まで設定できます。
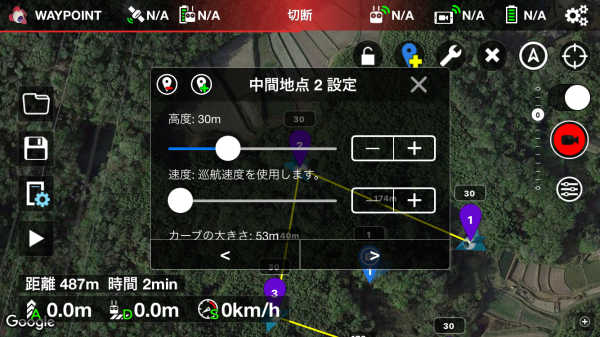
- 速度
左端で 「巡航速度を使用」と表示され、ミッション全体設定の 巡航速度 で飛行します。
右側にスライドすると、中間地点(Waypoint)毎に 速度km/h を設定できます。

指定された速度で次の中間地点まで移動します。
(現在位置から中間地点1までは全体設定の巡航速度です)
経路モードにより速度変化が異なります。- ストレートラインの場合は
到着時には速度がゼロになり、続けて次の中間地点へ指定された速度で向かう。
参考動画・・・YouTube 動画 - カーブターンの場合
鋭角なカーブの時はオーバーランしない程度まで減速されますが、緩やかなカーブの場合は殆どそのままの速度で通過してから次の速度に合わせるようです。
参考動画・・・YouTube 動画
注意 : 通信が切れた時は通信が回復するまで、切断時点の速度設定でミッションを継続します。 - ストレートラインの場合は
- カーブの大きさ
条件:ミッション設定の「経路モード」が、「カーブターン」に設定されている場合のみ適用されます。
中間地点(WayPoint)を通過するときに滑らかにカーブを描いて飛行するための半径を設定します。
設定できる値は 0m ~ 最大値は角度によって異なりますが230mぐらい。
最初と最後の中間地点には適用されません。
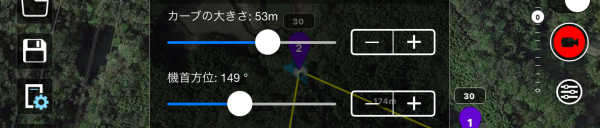
- 機首方位
条件:ミッション設定の「機首モード」が、「カスタム(中間地点の定義)」に設定されている場合のみ適用されます。
指定された角度に機首を向けます。北を0度として右回転で角度を指定します。(0度~359度)- Android版の場合
設定は円形の画像をタップして円方向にスライドさせます - iOS版の場合
スライドバーで角度を設定します
- Android版の場合
- 旋回(回転)方向
条件:ミッション設定の「旋回方向」が、「マニュアル」に設定されている場合のみ適用されます。
「時計回り」か「反時計回り」かを指定します。
下記画像はミッション設定の「旋回方向」が「最短方向」となっている為文字が薄くなって指定できないようになっています。

- POI(フォーカスPOI 番号)
「機首方位」や「ジンバルピッチ」で機首やカメラを向けたい POI の番号を指定します。

「設定しない」を選択することも出来ます。
「設定しない」時は「機首方位」や「ジンバルピッチ」を手動でセットします。 - ジンバルピッチ
カメラのジンバルの上下角度を設定する方法を指定します。

- 「無効」・・・飛行中に手動で上下角度を制御します
- 「POI フォーカス」・・・「POI」の「 番号」で指定された POI の方向と高さに合わせ角度を自動的に調整してくれます
- 「書き込む」・・・現在表示されている角度、又は手入力の角度で固定されます
- 写真の取得間隔
指定した時間又は距離の間隔でシャッターを自動で押してくれます
(未確認)録画中又はLitchi の全体設定でカメラの自動録画が「ON」になっている時は機能しないかもしれません。
- 「秒(S)」か「メートル(M)」を選択
- 「-」「+」又はスライドバーでシャッター間隔を調整
- 写真の取得間隔:29.0s のように設定値が表示されます

- 設定値の最大は、100s 又は 100m です
- スライドバーを左端にするとミッション設定の値を使用します
「ミッション設定を使用(値)」と表示される

- スライドバーを左端から「+」ボタン1回で「無効」に設定できます
無効にしておくと自動撮影はしません

- アクション(動作)
条件:ミッション設定の「経路モード」が、「ストレート」に設定されている場合のみ適用されます。

下記説明の追加アクションの項目を必要に応じ追加できます。
追加する時は「アクション」の右端にある+をクリックして項目を選択します。
パノラマ撮影を追加する場合のみパノラマのマークをタップ。
項目を最大15個追加できます。
Android版の場合は、さらに全体を指定回数繰り返すことが出来ます。iOS版は出来ません。
上記の画像は、ミッション設定の「経路モード」が、「カーブターン」に設定されている為使用できない時の画面です。
追加アクションの項目
ミッションの共通設定「経路モード」が、「ストレートライン」になっている場合のみ有効です。
追加アクションの項目は、1個でも、複数でも、繰り返しでも使用できますのでかなり応用が利きます。
追加アクションの項目の設定は最大15個まで設定できます。
| 項目 | 設定内容 |
|---|---|
| 停滞する |
中間地点(WayPoint)で一時停止する時間を 秒単位 で設定できます。 |
| 写真撮影 |
写真を撮影します。 注意:録画を停止している必要があります。録画中の場合は写真を撮影しません。 |
| 録画開始 |
録画を開始します。 |
| 録画停止 |
録画を停止します。 注意:アプリの全体設定の「カメラ」の項目で「自動録画」がONになっていると、この設定をしておいても次の行の項目に移る時、自動的に録画開始となってしまいます。 |
| 機体を回転 |
指定された角度に回転します。北を0度として右回転で角度を入力。 |
| カメラの傾斜 |
ジンバルの上下角度(+30~-90)を指定します。 |
| パノラマ撮影 |
「アクション」の右にあるパナラマのマークをタップすると、1周を8等分したパノラマ撮影をする為のアクションが自動的に追加されます。 注意:録画が停止している必要があります。録画中の場合はパノラマ撮影をしません。アプリの全体設定の「カメラ」の「自動録画」をONにしている場合は「録画停止」を事前に挿入しても次の項目に入る前に即座に録画が開始されてしまうため写真を撮影することが出来ません。 |
選択した中間地点の 一括編集を行う
ミッション作成途中や読み込んだミッションに対し、選択した中間地点の一括編集を行うことができます。
編集したい中間地点をタップして選ぶと、選択した中間地点の設定を一括で変更できます。
- 矢印のスパナのアイコンをクリック
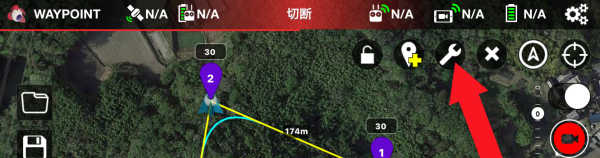
- 縦に表示される四角いアイコンをクリック
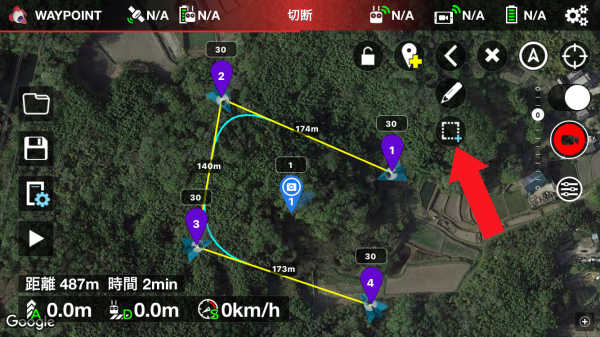
- 画面の下に、「キャンセル」「すべて選択」「編集」「削除」が表示されます
(Android版)

(iOS版)

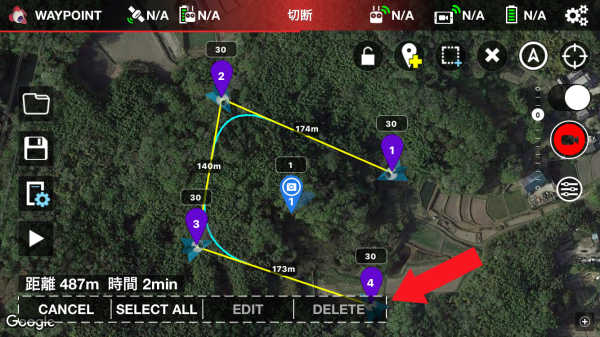
- 中間地点をタップして選択すると緑色に変わります。
複数個選択もできます。
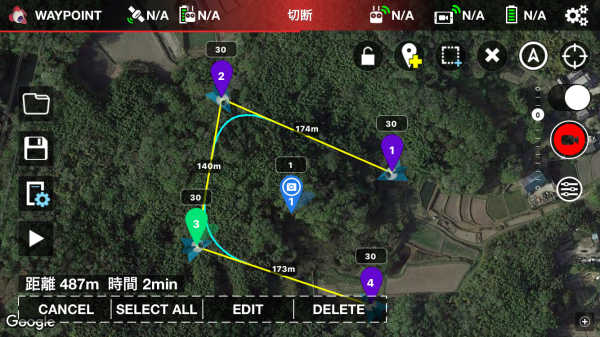
- 中間地点をすべて選択する時は、「SELECT ALL (すべて選択)」をタップします。
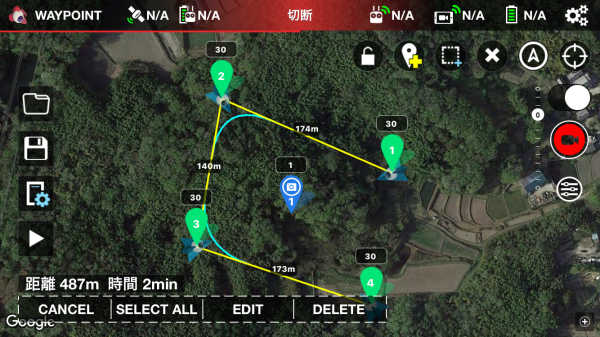
- 「編集 EDIT」をタップすると「中間地点設定のバッチ処理」の画面が出ます。
「削除 DELETE」をタップすると選択した中間地点を一括して削除できます。
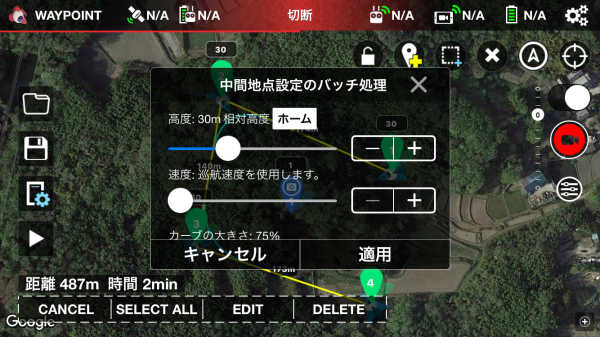
- 「編集 EDIT」をタップしてから、各項目を設定すると選択した中間地点を全て同じデータに変更できます。
データを変更した項目の先頭に黄色い★のマークが付きます。

- 「高度」の設定には3種類の方法が用意されています。
下記画像の相対高度の右横の選択部分「ホーム」をタップすると
ホーム・現在の相対高度・地面 の3種類から選択できます。
使い方は下記参照。
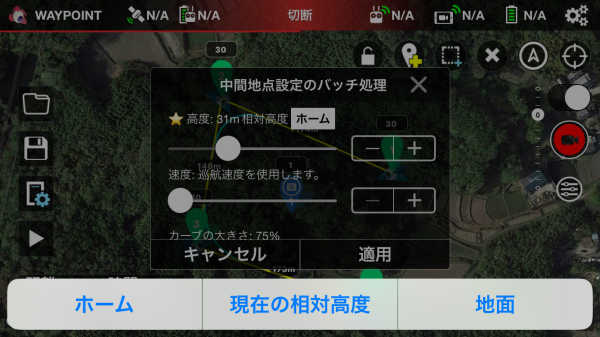
●相対高度の使い方(ホーム・現在の相対高度・地面)
一括編集における「高度」の設定範囲は -200m ~ +500m となっています。
一括編集における「高度」設定の方法は、相対高度の右横の選択部分をタップして3種類から選びます。
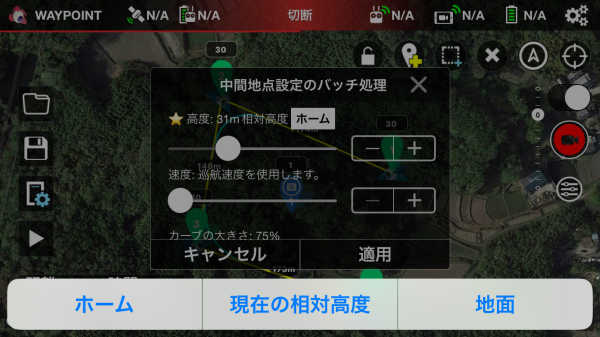
現在の中間地点2の高度設定が 100m で、
バッチ処理画面の高度を 15m とセットした時に、
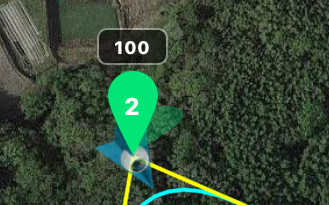
中間地点2に設定される値の違いは下記の通りです。
- 「ホーム」の場合
通常の高度設定で、ホームポイントの高度を0mとして、飛行高度を設定します。
選択した中間地点2の高度は、15mと設定されます。
ホームポイントから見て、高度15mとなります。
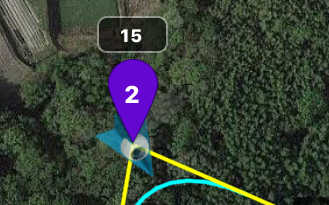
- 「現在の相対高度」の場合
中間地点2に設定されている高度に、バッチ処理画面の高度を増減します。
今回の例では、
現在の中間地点2に高度が100mと表示されていて
設定画面の高度が15mとセットされているので
結果 中間地点2の高度は、 100m+15m=115m となります。
ホームポイントから見て、高度115mとなります。
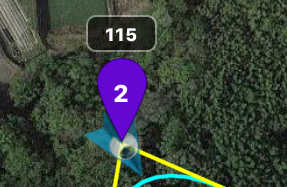
- 「地面」の場合
使用する目的は、その中間地点の機体が、真下の地面から指定した高度になるように自動計算させることです。
ミッションの「中間地点1」の標高を基準として、選択された中間地点2の標高との標高差を自動的に計算し、この標高差に設定画面の高度を増減します。
(中間地点1はホームポイントのすぐ近くにセットし、両者が同じ標高になるようにしておきます)
例えば、中間地点1の標高が200mで、中間地点2の標高が216mの場合、
標高差が 216-200=16mとなります。
バッチ処理画面の高度の値を 15m とセットした場合
中間地点2の真下の地面からの高度が15mとなるように、
中間地点1との標高差16mに15mを加え、高度31mとなります。
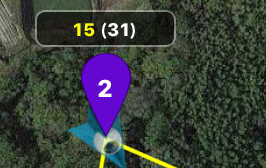
参考:標高とは東京湾の平均海面を0mの基準面として、基準面からの高さを標高とよびます。
- ★メーカーからの注意点・・・・・
中間地点1を基準ポイントとして使用するので、中間地点1はホームポイントの直近に配置することを推奨しています。(ホームポイントと中間地点1の標高を同じにする)
オンラインでのみ利用可能なGoogle標高データを使用するため、ミッション作成中はインターネット接続が必要です。
出来上がったデータはネットが無くても使用できます。
●一括編集で、相対高度を「地面」にした時の設定例
例えば、平坦地から横の丘の上を飛行させ、各中間地点を地面から高度60mで飛行したい時、通常であれば地理院の地図などから各中間地点の標高を調べて計算する必要がありますが、これを自動的にやってくれます。
中間地点1を基準ポイントとして使用するので、中間地点1はホームポイントの近くに配置します。
(ホームポイントと中間地点1の標高を同じにする)
「選択した中間地点の 一括編集」を行います。
- 中間地点1は離陸場所、中間地点2は少し高い丘、中間地点3はもっと高い丘にセット
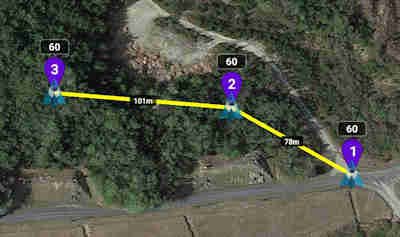
- 画面右上の「スパナ」のアイコンをタップし表示される□アイコンをタップ
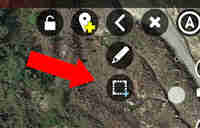
- 中間地点1~3全て編集するので、「すべてを選択」をタップ

- 画面下の「編集 EDIT」をタップし、「中間地点設定のバッチ処理」の設定画面を開く
- 高度を60m にセットし、相対高度の横をタップして「地面」を選択する
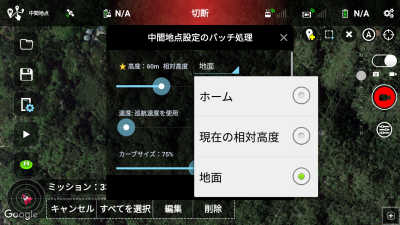

- 「適用OK」をタップすると各中間地点に高度がセットされます。
各中間地点は 60(60) 60(110) 60(170) と表示されます。
赤が各中間地点の真下の地面からの高度、
青が(中間地点1の地面からの高度)となります。
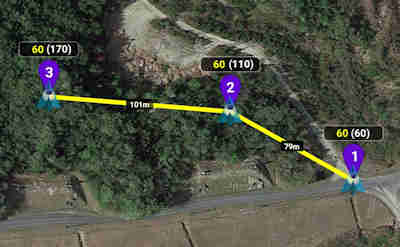
具体的な計算内容は、
Litchi が自動的に検出した中間地点1の標高が 50m
Litchi が自動的に検出した中間地点2の標高が 100m
Litchi が自動的に検出した中間地点3の標高が 160m
だった場合、
バッチ処理画面の高度:60m とセットしたので
中間地点1からみた 中間地点2の高度は 110mとなります
(標高100m-標高50m+設定高度60m=110m)
中間地点1からみた 中間地点3の高度は 170mとなります
(標高160m-標高50m+設定高度60m=170m)
各中間地点には 60(60) 60(110) 60(170) のように、
各中間地点の地面からの高度と(中間地点1の地面からみた高度)が表示されます。
下記画像を見ると、中間地点3の高度設定が国内の飛行ルール最大高度150mを越えているように見えますが、国内の飛行ルールは地表からの高度なので問題ありません。
H はホームポイント
①、②、③ は中間地点
バッチ処理画面の高度:60m
中間地点1の標高 50m
中間地点2の標高 100m
中間地点3の標高 160m
ホームポイントと中間地点1は標高が同じになるように近くに配置します

「地面」の良いところは、飛行場所の高度がわからない時でも自動で計算してくれるので、これを利用して希望の飛行高度を設定しやすくなります。
高度を表示してくれる地図で確認するとほぼ間違いないようです。しかし一度は自分で確認してみた方が安心だと思います。
いつもは地理院の地図を利用させてもらって高度を測定しています。
地理院のホームページ
完成したミッションを保存する
ファイル名に日本語が使えるので現地で使用するとき非常にわかり易いです。
Log in している場合と、Log out している場合で内容が異なります。
Log in している場合の、ミッションの保存場所は
ネット上に保存されます(他の端末やデバイスとミッションファイルを共有できます)
Log out している場合の、ミッションの保存場所は
Android版 内部ストレージ 又は SDカードの ¥LitchiApp¥missions
iOS版 本体メモリの ¥Litchi¥missions
保存の手順は
- 左端の保存用アイコンをタップし、ファイル名入力画面を出します
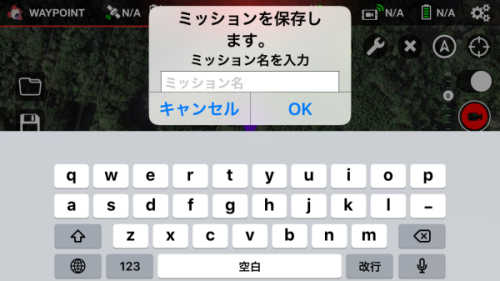
- 日本語で入力できます。
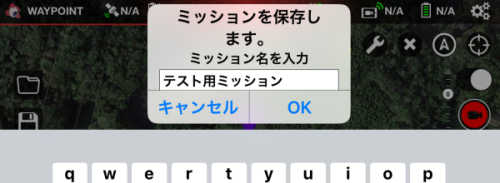
- 入力が終わったら「OK」で保存されます
保存したミッションを呼び出したり、削除する
使用するミッションを探すのに日本語表示なのでわかり易いです。
Log in している場合と、Log out している場合で内容が異なります。
Log in している場合はネット上が、Log out している場合は、パソコンやスマホが対象となります。
Log in した状態でネットに接続できていない場合は、パソコンやスマホが対象となります。
ファイル名をタップして選択し、「ロード」をタップすれば読み込まれます。
ミッションが実行される地図の位置に自動的に移動して表示されるので便利です。
Android版の場合は削除もできます
ミッションを削除する時は「削除」をタップしますが、削除の確認画面が出ず 即削除されるので注意が必要です。
Log in している場合はネット上のミッションを削除し、Log out している場合はスマホに記録されたミッションを削除します。
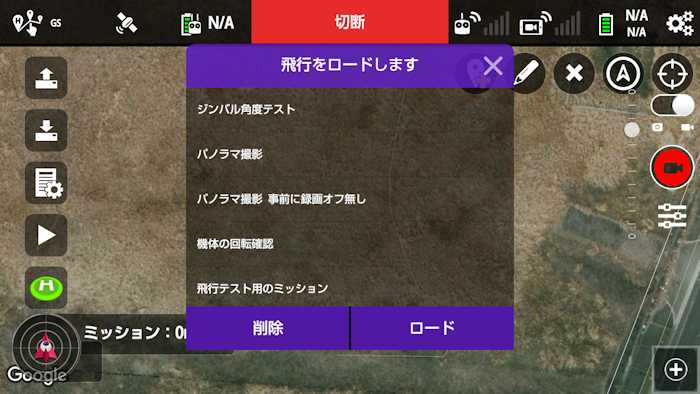
iOS版の場合は削除できません
「削除」が無く「電子メール」となっており、削除できません。スマホ上のミッションを削除する場合はアプリ iFunbox 等を使用して削除します。
ファイル名をタップして選択し、「Email」をタップすると他のスマホやパソコン等にミッションが添付されたメールを送信できます。
受信側がAndroidスマホの場合は、受信したミッションを「保存」すると、SDcardの「Download」に保存されるのでアプリを利用してSDcardの「Litchi¥missions」へ移動すれば即使用ができます。(私の環境ではミッションの日本語ファイル名が文字化けしました)
しかし、受信側がiOS版のiPhoneやiPadの場合は、受信したミッションをLitchiのフォルダへ移動できるアプリが無いため、そのままでは使用できません。
例えば、iPhone から iPad へ ミッションをメール送信しても使用することができませんでした。
作成したミッションを実行する方法
自動操縦を開始する前に、送信機のフライトモードスイッチを「F」(新タイプは「P」)に切り替えます。
下記画像にはAndroid版とiOS版が混在しています。
Test版の先行アップデートの内容も含まれていますので、現行バージョンとは少し異なるかもしれません。
実行の手順
バージョンアップで画面が変更になる可能性があります。
下記の画像はAndroid版とiOS版が混在しています。
- 緑の●のH のマークがホームポイント、半分隠れている青の丸が送信機の位置
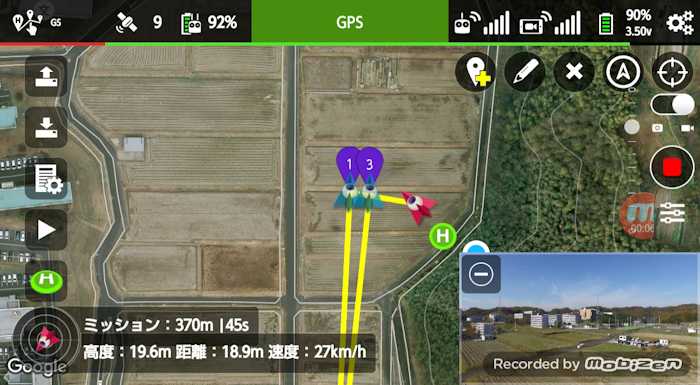
赤い機体マークが実際の機体で、青い機体マークが設定した中間地点。
まず機体を手動で離陸させ、さらに上昇しても安全な場所に機体を飛行させて高度 3~7mでホバリングさせておきます。
画面左端の三角マークのスタートアイコンをタップします。自動で離陸させたい時は着陸した状態で三角マークのスタートアイコンをタップします。
- 「ミッション開始」画面が表示されます。
- 最初の中間地点から開始する時は「今すぐ開始」をタップ
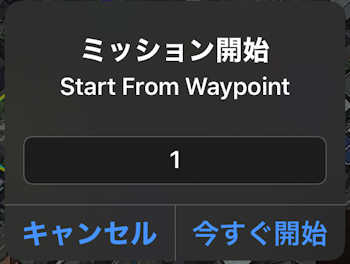
- 途中から開始したい時は、入力窓をタップしその中間地点の番号を入力してから「今すぐ開始」をタップ
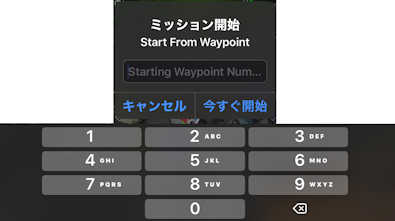
- 最初の中間地点から開始する時は「今すぐ開始」をタップ
- ミッションのデータが機体にアップロードされます
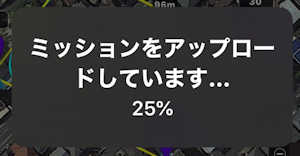
ミッションに、高度や飛行範囲等のエラーがある時は、転送量が 0% の状態でエラー表示され中止します。ホバリングしている時はエラーの内容を確認し、手動操縦で着陸させます。 - 100%アップロードされるとミッションが開始されます。データ数が多い時はアップロードに5秒前後かかります。

事前に離陸させていない時はここでプロペラが回転して自動離陸し 1.2mでホバリングします。さらに上昇しても安全な場所に機体を飛行させて再度ミッションを開始します。 - ミッションが開始されると、現在位置のまま目的の中間地点と同じ高度まで上昇します。
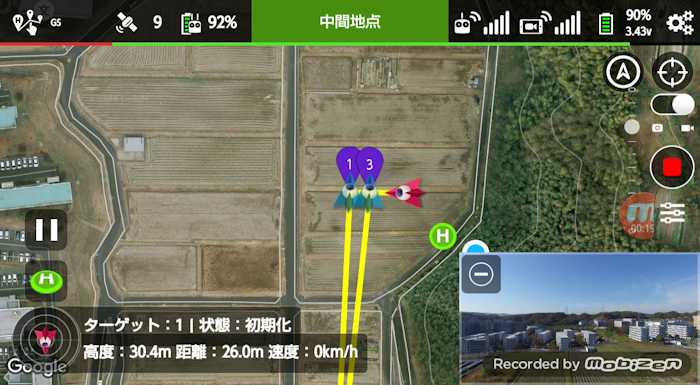
同じ高度になると、機体はミッションの最初の目的の中間地点に向かって飛行します。
この段階では、向かっている中間地点の番号「ターゲット:1」と、「状態:初期化」が画面左下に表示されています。
この時点では、バッテリー残量による飛行可能時間はまだ表示されていません - 地図の画面と カメラビューの画面を入れ替えて表示させています

ミッションが開始され最初の中間地点を通過すると、
- (矢印①)バッテリー残量による飛行可能時間(14分33秒)が表示されています
- (矢印②)中間地点で指示された通り後ろ向きで飛行しています
- (矢印③) 中間地点1と2の機体(カメラ)の向きが違う時は、機体はゆっくり旋回しながら飛行しますので、「状態:旋回」となっています
- 高度30m、ホームポイントから機体までの距離42.7m、速度27km/h が表示されています
ミッション実行中に自動操縦を一時停止するときは「 一時停止」 をタップ。
中止する時は送信機の左肩にあるスナップスイッチを右端の
「P」(新タイプは「S」)に切り替えます。
ミッションを実行中に、送信機と機体間の通信が切断した時
実際に飛行中に送信機の電源をOFFにして確認しました。
●通信が切断した時、ミッションは最後まで実行されます。
但し、通信が切断されたまま、ミッション実行中にバッテリー残量警告が出るとその場で着陸してしまう危険性があります。
通信が切断されると何が起こるかわからないので、ミッションの最後の中間地点(WayPoint)はホームポイントの近くに配置するのが安全です。(但し、20m以上離しておかないとその場に着陸してしまいます)
通信が切断されたままの場合、ミッション終了後の動作は
完了アクションの設定が、「設定しない」と「帰還」の場合は「Go Home」となります。
完了アクションの設定が、「着陸」と「最初の中間地点に」の場合はその地点に着陸します。
途中で通信が復帰した時は、ミッションは最後まで実行され、指定した完了アクションが実行されます。
●通信が切断した時 空撮(カメラ)は下記の通り、方位の制御は動作しますが、上下角度の制御は出来なくなります。
機首方向は通信が切断しても設定してあるとおりに動作しますので、機首(カメラ)は撮影対象物の方位に向きます。
設定項目の中で、POI を配置しジンバルピッチを「最も近いPOI をフォーカス」にして、飛行中にカメラの上下角度を自動調整するようにしている場合、通信が切断した時点からこの機能は働きません。切断された時点のジンバルピッチ(上下角度)のままになります。
各中間地点でジンバルピッチを「書き込む」にして角度を固定している場合でも切断後は制御出来なくなります。
通信が切断する可能性がある場合は、確実に通信可能な中間地点(WayPoint)で希望するジンバルピッチ(上下角度)の設定をして「書き込む」にしておきます。どこで通信が切れるかわからない時は、当然この後の中間地点(WayPoint)も同じ設定をしておきます。
「書き込む」にしてある場合は、編集で POIを追加したり位置を変更してもジンバルピッチのデータは変わりません。
●通信が切断した時 中間地点毎に設定した飛行速度は制御されず、切断時の飛行速度でミッションは継続されます
●通信が切断した時 各中間地点ごとに設定できる追加のアクションは全て実行されません。
ミッションの実行がエラーとなる原因を確認中
時々エラーとなって自動飛行が開始されない時があり、何度も現場で頭を悩ませました。
バッテリーが2個しかない為多くのチェックが出来ず、原因が特定できていないのが現状です。
単純ミスは、フライトモードスイッチを「F」(新タイプは「P」)に切り替えるのを忘れてミッション「開始」をタップ。この時は慌てますが、エラーメッセージみて「なぁ~んだ!」ということが時々ありました。
エラー表示がされると原因が特定しやすいのですが、「unknown」不明 と表示されると原因が特定できません。
今までで一番多い原因不明は、ミッション「開始」をタップした後もホバリングしたままエラー表示も無く自動実行できない、又は「unknown」エラーの表示が出て実行できないパターンです。
私の設定ミスと、教えていただいたエラーの原因は、
Android版の場合
●Litchi アプリ全体の設定画面(右上の歯車アイコン)の「航空機」の最初の「最大高度」の設定より、作成したミッションの高度が高かった。(Android版
Dji GO の「最大高度制限」と同じ)
●「Dji GO」の全体設定の「MCパラメータ設定」の「距離制限」をONにして距離を設定している場合、この距離以上のミッションを作成した。
iOSの test版の場合
●「Dji GO」の全体設定の「MCパラメータ設定」の「Set Maximum Flight Altitude」の設定高度より、Litchi
で作成したミッションの高度が高かった。
●「Dji GO」の全体設定の「MCパラメータ設定」の「Enable Maximum Distance」をONにして最大距離を設定している場合、この距離以上のミッションを作成した。
原因を修正した後でもミッションがエラーとなって自動飛行できない事がありました、この時は、機体・送信機・アプリを全て一旦終了させてから再起動するとエラーとならず自動飛行が出来ました。
状況やエラー内容によっては、このように一旦エラーとなると、ミッションを修正しても駄目で再起動する必要があるのかもしれません。
まだ他にも原因が有ると思われますが、特定できていません。


















