iCloud と 同期して
パソコン で 管理する
写真の管理と 連絡先の編集/管理が楽
Androidと同じように、パソコンへコピーや編集が出来るので大変便利です。
- iPhoneとパソコンを、iCloudと同期するメリット
- iPhoneとパソコンを、iCloudと同期する方法
- iPhoneの画像や動画を、iCloudからパソコンにコピーする
- iPhoneの連絡先を、パソコンで編集やグループ分けをする
iPhoneとパソコンを、iCloudと同期するメリット
iPhone/iPad をUSB接続し写真をパソコンにコピーするのが面倒。
Android の場合は、便利で使いやすいアプリが色々あるが、iPhone の場合は思うようなアプリが見つからない。
特に写真は旅行で記念にとったものや、ホームページの編集用の画像をパソコンに転送することが結構ある。
このような時にiCloudと同期していると作業が楽になります。
写真を撮るだけで、iCloud への転送は自動的にやってくれます。
ネットワークの環境があればUSB接続せず、パソコンで、iCloud上の写真をクリックしてパソコンにコピーできます。
iPhoneとパソコンを、iCloudと同期する方法
- iPhoneを、iCloudと同期する方法
- 「設定」画面の「写真」をタップ
- 「iCloud写真」を「ON」にします
- 写真やビデオの転送を、WiFi接続時だけにしたい時は
少し下にある「モバイルデータ通信」をタップ
「モバイルデータ通信」を「OFF」にします
- パソコンを、iCloudと同期する方法
- Webブラウザで「iCloud.com」を開きます
- iCloudへサインインの画面が出るので
iPhone と同じ Apple ID でログインします
□サインインしたままにするにチェックしておくと次回から自動ログインします - 画面上の「連絡表」や「写真」をクリックするとiPhone と同じ物が表示されます
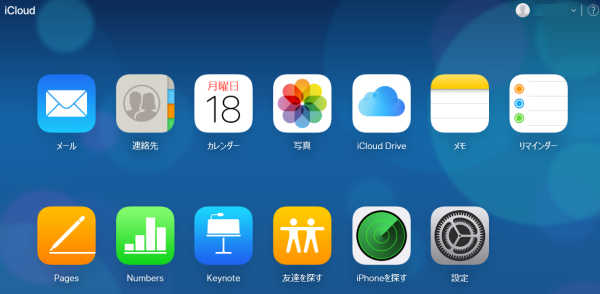
iPhoneの画像や動画を
iCloud から パソコン にコピーする
- パソコンで、iCloudへサインインした画面の「写真」をクリックすると、画像一覧が表示されます。
- パソコンへコピーしたい画像やビデオをクリックして選択します。
ShiftキーやCtrlキーを使って複数選択も可能です。 - 選択したら、画面右上の「雲から下向きの矢印」のアイコンをクリックすると、画面下にいつもの「保存」メッセージが出ます。
- そのまま保存するか、右端の「へ」をクリックして「名を付けて保存」で保存場所を指定して保存します。
そのまま「保存」をクリックすると「ダウンロード」のフォルダに保存されます。
iPhoneの連絡先を
パソコンで 編集やグループ分けをする
- パソコンで、iCloudへサインインした画面の「連絡先」をクリックすると、連絡一覧が表示されます。
- 左端がグループ一覧、中央が連絡先一覧、右端が連絡先の詳細となっています
- 左端のグループ一覧の下に「+」アイコンが表示されているので、これをクリックすると、グループを作成できます
- 中央の連絡先をクリックし、グループの上にドロップすると、そのグループに追加されます。一覧からは削除されません。
ShiftキーやCtrlキーを使って複数選択も可能です。 - 連絡先は複数のグループに追加可能です
- ここで追加したグループやグループ分けは、iPhone にも反映されます


















