スマホ画面を
録画 や スクリーンショット する方法
- Android の画面を録画する方法
- Android Ver11 以降・・・標準で録画できます
- Android Ver9 の OPPO Reno A・・・標準で録画できます
- Android Ver5.0以降・・・アプリ「Lollipop Screen Recorder」 を使用
- Android Ver4.0以前・・・アプリ「Mobizen(モビゼン)」 を使用
- iOS の画面を録画する方法
- iOS 11~・・・標準の「設定」で録画可能になりました
- iOS9.x iOS10.x・・・アプリ「AirShou」を使用
- iPhone & Android の画面の
スクリーンショット を記録する操作方法(2017年11月10日)
Android の画面を録画する方法
Android のバージョンにより方法が異なります。
Android11 は 画面録画が標準
画面録画が標準対応となったので、手順を整理。
- まず、録画したい画面を表示します
- 画面の上端から下にスワイプして「クイック設定パネル」を呼び出します
- 【スクリーンレコード】のアイコン をタップし、録画したい音声の設定をしてから【開始】をタップして録画を開始できます
- 画面の上端のステータスバーに赤い丸が表示され、3・2・1のカウントダウンの後に録画を開始します
- 終了する時は、画面の上端から下にスワイプして「クイック設定パネル」を呼び出します
- 【スクリーンレコード】のアイコン をタップすると、録画を終了できます
- 画面録画のデータは、写真や動画と同じ写真アプリに保存されます
「クイック設定パネル」に「スクリーンレコード」を追加していない場合は、事前に追加設定が必要です
- 画面の上端から下にスワイプして「クイック設定パネル」を呼び出します
- さらに【クイック設定パネル】を下にスワイプします
- 左下の【鉛筆のアイコン】をタップします
- 【スクリーンレコード】のアイコンを長押して上に移動させて追加します
Android Ver9 の
OPPO Reno A は 画面録画が標準
Android Ver9 で画面録画が出来る機種はごく一部です。
OPPO Reno A は 画面録画が標準で利用可能でした。
- 画面の右端の細いタテのバーをスワイプして「スマートサイドバー」を呼び出します
スマホを横向きで使用する時は、カメラの横からスワイプする
スマートサイドバーが表示されていない場合は、
「設定」>「便利ツール」>「スマートサイドバー」でオンにする
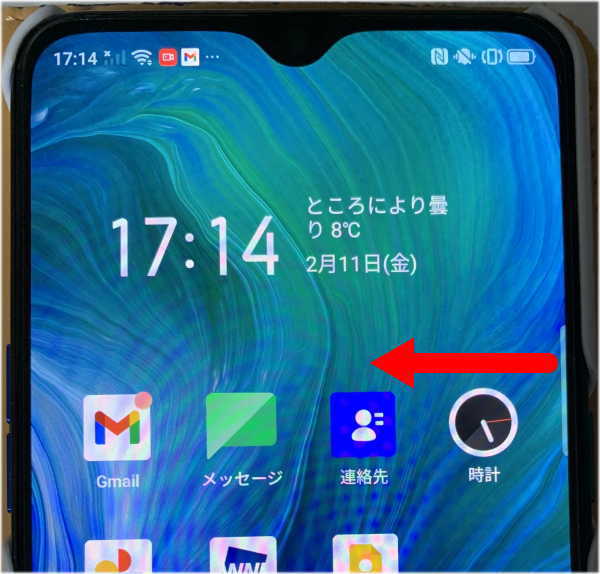
- スマートサイドバーの【画面記録】をタップ

- 初回のみ、使用に関する説明が表示されるのでので【OK】をタップ
- 次にアクセス権の許可を行います。全て【許可】しないと利用できません
- 「画面録画」声明 が表示されるので、【同意する】をタップします。
「今後このメッセージを表示しない」にチェックを入れて同意すれば、次回以降は表示しません - 「3・2・1」のカウントダウンの後に録画を開始します
- 終了する時は、再度「スマートサイドバー」を呼び出し【画面記録】をタップします
- 画面録画のデータは、写真や動画と同じ写真アプリに保存されます
Android Ver5.0~ の画面を動画として録画する方法
Android Ver5.0~ は「Play ストア」から「Lollipop Screen Recorder」をインストールするだけで、画面の録画ができます。
以前のAndroid Ver4.0~の場合は次の項目のように少し手間がかかりましたが、Ver5.0~は簡単に録画できます。
- 録画開始
画面上部の「START RECORDING」をタップするだけです。
録画開始時間を遅らせたい時は「RECORDING SETTINGS」タブの「Recording Start Delay」で最大60秒。 - 録画停止
画面上端からスワイプして「Recording Screen」の「STOP」をタップします。
又は、「Lollipop Screen Recorder」を起動して、画面上部の「STOP RECORDING」をタップします。
録画画面の 縦・横 を設定する方法
- 「RECORDING SETTINGS」タブをクリックして、「Orientation」をタップし下記を設定します。
〇 Portrait ・・・画面を縦に使用して録画します
〇 Landscape・・・画面を横に使用して録画します
(画面を横にして使うアプリを録画する時)
録画されたデータの保存場所の設定(デフォルトの設定の場合)
- 「RECORDING SETTINGS」タブをクリックして、「Storage Location」をタップし下記を設定します。
〇 Internal Storage(デフォルトの設定)・・・内部共有ストレージ の「ScreenRecordings」に記録されます。
〇 SD Card・・・Micro SD の 下記のフォルダに記録されていました
Android > data > com.rivulus.screenrecording > files > Movies > ScreenRecordings
ファイル名とファイルサイズ
- ファイル名は 2017-08-07-10-14-31_screenRecording.mp4 のように日付と開始時刻が記録されています。
- ファイルのサイズは 16分05秒の録画で、1056MB(1.056GB)となっていました。
Android Ver4.0~ の画面を動画として録画する方法
アプリのインストールの手順と使用方法
Android Ver4.4.4 にネットで検索した無料アプリ「Mobizen」というソフトをインストールしました。
●特徴
- スマホ単体で画面の録画やスクリーンショットが出来ます。
- パソコン画面上でスマホを色々操作できるようです。(私はスマホ単体で画面の録画が出来る機能のみ使っています)
2016年3月30日にアップデートして、現在は殆どのAndroidスマホで使えるようになりました。
このアップデートで導入方法や使用方法が簡単になりました。
ただし、対応は Android Ver4.0~ となっています。
セットが完了するとスマホ単体でスマホの画面を録画できるようになりました。
厄介な root化(脱獄)のような作業は全く不要で標準のままで使用できます。
この使用方法を整理した時のMobizen(モビゼン)バージョンは Ver 3.0.1.10 です。
注意
●以前のバージョンであるNTTドコモの「スマートデータリンク Mobizen(モビゼン)」を使用している場合は、一旦アンインストールしてから新たに現在のバージョンをインストールして使用します。
●色々なアプリやソフトをアップデートした時、Mobizenの操作が出来なくなることがあります。
その場合は一旦削除して、再度インストールすると簡単に復帰しました。
●入手と導入方法(Android Ver4.4.4 でインストールした時の手順です)
手順(2016年04月18日現在)
- まずMobizen(モビゼン)を使用する前に、USBデバッグモードをONに設定しておく必要があります。
Android端末で、「設定」>「その他の設定」>「開発者向けオプション」>「USBデバッグ」にチェックを入れる。 - Android端末でgoogle play(play ストア)から Mobizen(モビゼン)をダウンロード・インストールします。
- Mobizenを起動します。「ようこそ」をタップすると、「お使いの端末で録画する為には、ブーストモードを設定する必要があります。」と言うメッセージが出るので「ブーストモード」をタップ。
これは、Android V4.2~4.4 で必要なようです。
その他のバージョンが手元に無いので確認できていません。 - 「PCが手元にありますか」と表示されるので、Android端末とパソコンをUSBで接続し、「はい、あります」をタップ。
- パソコンから www.mobizen.com に接続し、画面の左にある「ブーストモードの下のダウンロード」をクリックしパソコンにダウンロードしてインストールします。
- パソコンでブーストモード(Boost mode manager)を起動して「はじめる」をクリックする。
- 数秒で設定が完了すると、パソコンとAndroid端末の各々の画面に「ブーストモードの設定完了」が表示されます。
- Android端末の画面に「高品質録画の設定をしています」というメッセージを数秒表示後、下記のような画面が出ます。
以上で導入完了です。Xをタップするとmのマークに変わります。
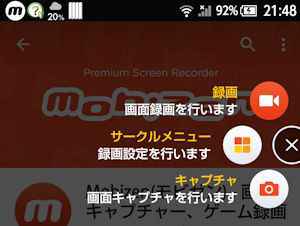
●使用方法
|
スマホ画面のMobizen のアイコンをタップすると、起動して画面の端にMのマークが表示されます。 このアイコンはタップして好きなところへ移動できます。少し時間がたつと赤い色が薄くなります。 |
|
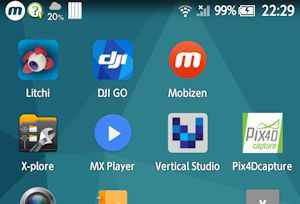 |
 少し時間がたつと赤い色が薄く小さくなります  |
| 起動したM(Mobizon)をタップすると 録画・設定・カメラが表示されます。 カメラをタップすると画面のスクリーンショットを保存します。Mobizonのアイコンは映りません。  |
録画をタップすると録画開始。 Mobizonマークも映り込みます。 録画時間がマークの下に表示されます。 録画時間の表示位置の変更可能。  |
録画中にMをタップすると 停止・一時停止・カメラが表示されます。 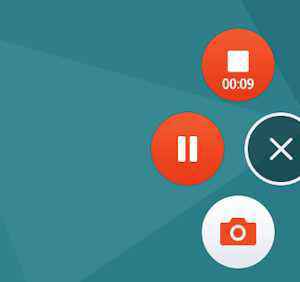 |
| 上記画像の設定アイコンをタップすると、右のような画面が表示されます。 四角いマークで録画したものが一覧表示されます。 歯車のマークで各種設定が出来ます。 |
四角いマークで 録画一覧が表示されます。  |
歯車のマークで 各種設定が出来ます。  |
| Mobizonを終了する時は、M又はXのアイコンをタップし 右の画像のようなXのマークのアイコンを表示させて、 この上にタップしたままスライドして重ねると終了できます。 |
 |
●録画したファイルの保存場所
- スマホで画面を録画した動画の保存場所は
SDカードの mobizen¥record となっています。 - スマホで画面のキャプチャ(スクリーンショット)を撮った画像の保存場所は
SDカードの Pictures¥Screenshots となっています。
iOS の画面を録画する方法
iOS のバージョンにより方法が異なります。
iOS 11~ の画面を動画として録画する方法
iOS 11~ は標準で画面を録画出来るようになりました。
●録画機能を使用するための設定方法は、
「設定」の「コントロールセンター」>「コントロールをカスタマイズ」をタップ。
「コントロールを追加」の一覧表にある「画面収録」の緑の+マークをタップすると、「含める」の欄に移動します。
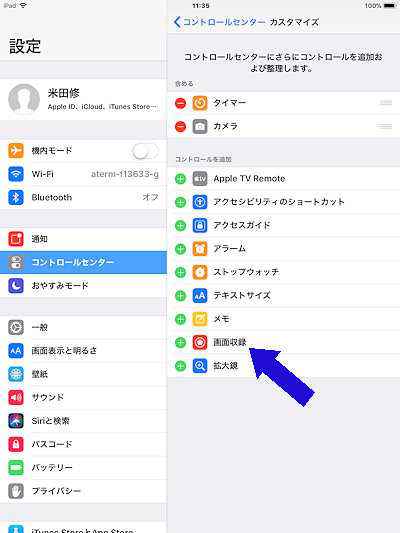
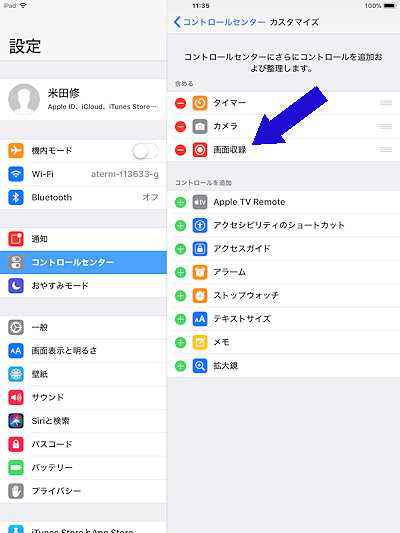
●「コントロールセンター」を開く方法
画面の下から上にスワイプします。
iOS 12 以降を搭載した iPhone X 以降または iPad では、画面の右上隅から下にスワイプします。
●「コントロールセンター」を閉じる方法
画面の上部をタップするか、ホームボタンを押します。
iPhone X 以降では、画面の下から上にスワイプするか、画面をタップします。
コントロールセンターに、2重〇の「画面収録」のアイコンが追加されています。
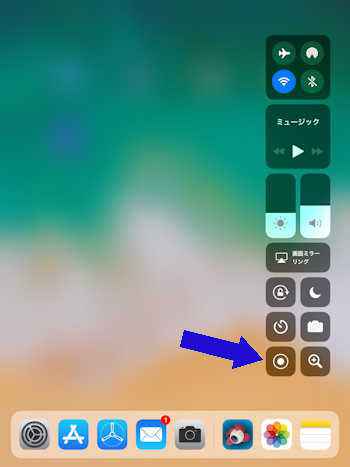
●録画を行う時は、
「コントロールセンター」を開き、二重〇をタップすると、3秒間カウントダウン後に赤くなって録画を開始します。
●録画を停止する時は、
画面上端の赤いバーをタップして、「停止」をタップします。
又は、「コントロールセンター」を開き赤い二重〇をタップすると、録画を停止します。
●録画した動画は写真フォルダに保存されています。
iOS9.x iOS10.x の画面を動画として録画する方法
アプリのインストールの手順と使用方法
このアプリ「AirShou」はiPhone の脱獄などは必要ありませんが、App ストア からインストールする事は出来ません。
iOS 10.0.2 でインストール確認しました。
しかしiOSのアップデートに合わせアプリ「AirShou」のアップデートが間に合っていない時は、数日間インストールできなくなることがあります。この場合は数日間様子を見ながらインストールに挑戦します。
2016年03月26日時点で、画面の縦・横の方向設定可能、解像度を 1080P・720P・640P・480P に設定可能です。
録画されるファイル形式は .MP4 となっています。
録画している時に動作が重い場合は、解像度を 480P にすれば多少改善されると思います。
使ってみて感じたことは、録画したファイルは「写真に保存」を実行し、AirShou の中に保存されたものは削除したほうがメモリーを圧迫しなくてすみそうです。時々「写真に保存」されたファイルを整理しないと同じですが・・・。
インストール方法
iPhone にインストールした時の画面です。
インストール出来たり出来なかったりとやっかいです。iOSのバージョンアップや他のソフトをインストールしたりすると動作しなくなることがあります。下記のような手順で成功しています。
まず下記ホームページで「AirShou」のインストールを開始します。
インストールの時は iPhone や iPad でこのホームページを開き、下記を実行します。
http://iemulators.com/airshou を実行して下記手順でインストールします。
上記でうまくインストールできなかった時は、googleで「airshouインストール仕方! - youtube」で検索し、参考にさせていただきました。この場合はインストールが完了したら下記説明の********からの手順で進めます。
| ホームページの中央付近に あるAirShou のアイコンを クリックして インストールの画面を 出します。 |
「Install」 をクリック |
さらに問い合わせに対し 「Install AirShou」 をクリックします。 |
メッセージのインストールを クリックした後、 ホームボタンで終了する。 ホーム画面上にインストール中のアイコンが表示されています |
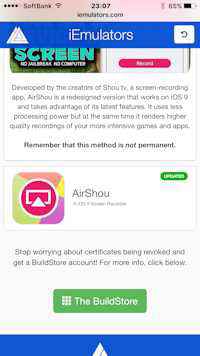 |
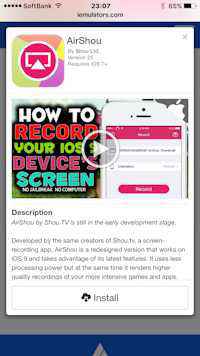 |
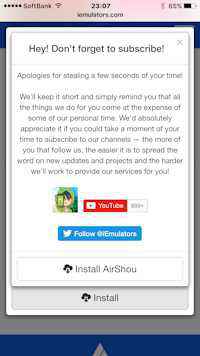 |
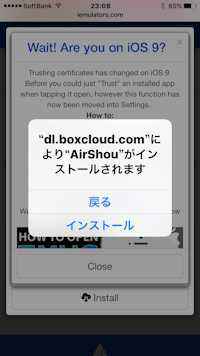 |
******** AirShou のインストールが 完了したら AppStore で「shou」を 検索し 下記のShou.TV 携帯ゲーム放送をインストール |
私は Gメールのアドレスを使って Google+ で登録しました | iPhone 又は iPad の 設定をします。 設定>一般> プロファイルと デバイス管理で Beijing Con....をタップ |
下記の様な表示になります。 中央の Beijing Con.... をタップ |
 |
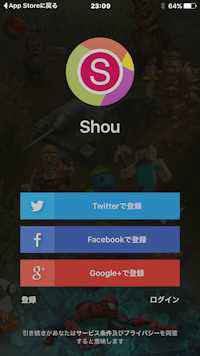 |
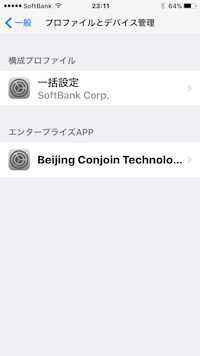 |
 |
| ここで「信頼」をタップ | 信頼された画面 | 「AirShou」と「Shou.TV」が インストールされているのを確認します |
AirShou をタップして起動 |
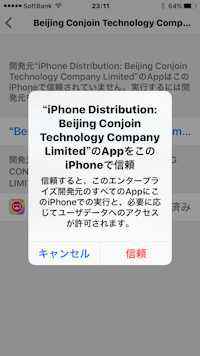 |
 |
 |
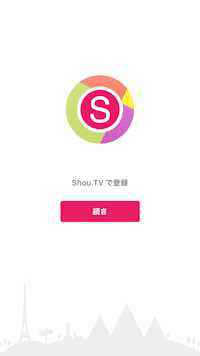 |
| 初回のみ表示されます。 私は メールのアドレスを使って Google+ で登録しました |
Google+ の登録画面 | AirShou を起動する。 2回目からはこの画面。 「録画」をタップ |
録画ファイル名、方向、解像度の設定が出来ますので必要な場合はまず設定を済ませます。 録画する時は「次のステップ」クリック |
 |
 |
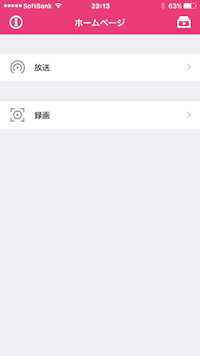 |
 |
| この画面の下の端から上に向けて指を滑らせます | コントロールセンターが表示される。 「Airplayミラーリング」 をクリック |
「AirShou(**** iPhone)」 を クリック |
画面上部に「録画中」 と表示されます。 「録画中」の辺りを タップすると次の画面へ |
 |
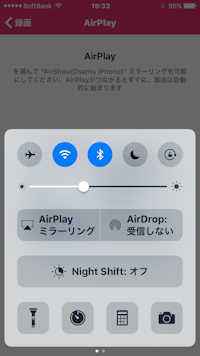 |
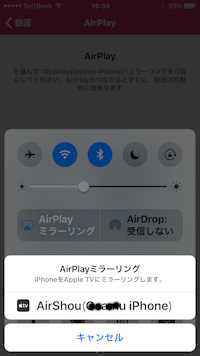 |
 |
| 録画中の画面です。 ホームボタンでホーム画面に戻ります。 録画したいアプリを起動して録画します。 録画を停止する時は、AirShou アイコンをタップして「中止」をタップ。 |
録画した動画を 保存や削除する時は 画面の右上隅の四角いアイコンをタップすると、 画面が切り替わり 下半分のような 録画一覧が表示されます |
ファイル名をタップすると実行できる処理メニューが表示されます。 「写真に保存」をタップすると iPhone の写真フォルダに保存されます。 |
通常の起動画面の左上の i のアイコンをタップすると情報が表示されます。 |
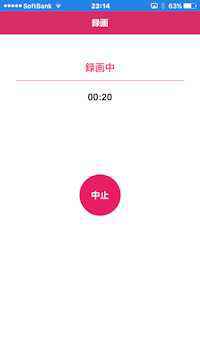 |
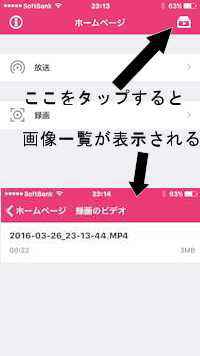 |
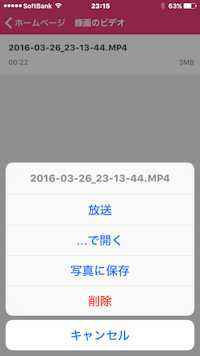 |
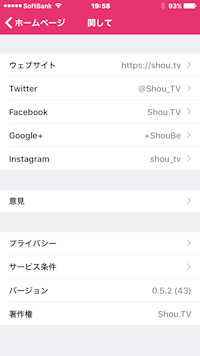 |
スマホの画面を 画像として記録する方法
(スクリーンショット)
iOS(iPhone/iPad) の画面を
画像として記録する方法(スクリーンショット)
iPhoneでスクリーンショットを撮ることで、今表示している画面を画像として保存することができます。
下記の手順で撮ったばかりのスクリーンショットも、以前に撮影したものも、写真 App >「アルバム」を開き、「スクリーンショット」をタップすれば表示されます。
保存された画像(スクリーンショット)は、「PNG形式」で保存されます。
●iPhone SE2,3 の場合
- スリープボタン(右側にあるサイドボタン)と
ホームボタンを同時に押してから素早く放します - スクリーンショットのサムネールが iPhone の左下隅に表示されます。
- サムネールをタップすれば、マークアップ機能を使って絵や文字を手書きしたりテキストを追加したりすることができ、サムネールを長押しして、スクリーンショットを共有できます。
- サムネールは左にスワイプすれば、保存されます
- アプリの写真を開くと保存されています
●iPhone X 以降の場合
- スリープボタン(右側にあるサイドボタン)と
左側にある音量を上げるボタンを同時に短くクリックします - スクリーンショットのサムネールが iPhone の左下隅に表示されます。
- サムネールをタップすれば、マークアップ機能を使って絵や文字を手書きしたりテキストを追加したりすることができ、サムネールを長押しして、スクリーンショットを共有できます。
- サムネールは左にスワイプすれば、消えます。
- アプリの写真を開くと保存されています
●iPhone 8 以前、iPad、iPod touch の場合
- スリープボタン(上部またはサイドのボタン)と ホームボタンを
同時に短くクリックします - スクリーンショットのサムネールがデバイスの左下隅に表示されます
- サムネールをタップすれば、マークアップ機能を使って絵や文字を手書きしたりテキストを追加したりすることができ、サムネールを長押しして、スクリーンショットを共有できます。
- サムネールは左にスワイプすれば、消えます
- アプリの写真を開くと保存されています
●iPad Pro 11-inch および iPad Pro 12.9-inch の場合
- 上部のスリープボタンと、音量を上げるボタンをを同時に短くクリックします
- スクリーンショットのサムネールが iPhone の左下隅に表示されます。
- サムネールをタップすれば、マークアップ機能を使って絵や文字を手書きしたりテキストを追加したりすることができ、サムネールを長押しして、スクリーンショットを共有できます。
- サムネールは左にスワイプすれば、消えます。
- アプリの写真を開くと保存されています
パソコンとUSB接続すれば、パソコンへコピーできます。
Phantom 3 の Dji GO「飛行記録」を再生している途中の画面のスクリーンショットを撮ってみました。

Android の画面を
画像として記録する方法(スクリーンショット)
現在表示されている画面のスクリーンショットを記録する方法は、機種により少し異なるようです。
- 一般的には「ボリューム小」と「スリープ/スリープ解除ボタン」を同時に押します。
スクリーンショット用フォルダに保存されます。
フォルダー名は Pictures¥Screenshots となっていました - OPPO の場合は、「設定」で指3本を画面の上から下にスライドさせるとスクリーンショットを記録することが出来るようになります
- ASUS Zenfone 3 の場合は、画面の下にある□タスクアイコンにスクリーンショットを割り当てることが出来ます。
割り当てしている場合は、いつでもタスクアイコンをロングタップするとスクリーンショットがとれます。
スクリーンショット用フォルダに保存されます。
フォルダー名は ¥Screenshots となっていました。 - AQUOS CRYSTALの場合は「Clip Now ビューア」という Sharp のアプリを Playストア からダウンロードする。
スクリーンショットを撮りたいアプリが縦画面の時は画面の上部の角を左右にスライド、横画面の時は縦・横いずれかの角を左右にスライドすると保存されます。
保存した画像を見る時は、Clip Nowのアイコンをタップして起動すると表示されます。
保存場所は、SDカードのスクリーンショット用フォルダに保存されます。
フォルダー名は Pictures¥clip_now となっていました。


















