iPhone の バックアップ&復元
2024年8月現在のデータです。
- クイックスタートを使って新しい iPhone にデータを転送する
- iOS 12.4以降で採用された転送方法です
- クイックスタートを使う メリット・デメリット
- クイックスタートを使って転送する 実際の手順
- eSIM を iPhone間で クイック転送できます
- iTunes と iCloud の メリット・デメリット
- iTunes と iCloud で バックアップできる項目
- iTunes で バックアップをする方法
保存先を変更することもできます(シンボリックリンク使用) - iTunes の 2種類の「復元」の違い
- 「iPhoneを復元」とは
- 「バックアップから復元」とは
- iTunes で「iPhoneを復元」する方法
(参考)リカバリーモードで復元する方法 - iTunes の「バックアップから復元」する方法
- iCloud で バックアップをする方法
- iCloud から 復元する方法
クイックスタートを使って新しい iPhone にデータを転送する
iOS 12.4以降で採用された転送方法で、古い iPhone と 新しい iPhone を並べて直接データを転送する仕組みです。
詳しい手順は Appleサポートのホームページ で確認できます。
クイックスタートを使う メリット・デメリット
- クイックスタートを使う転送のメリット
- 事前のバックアップが不要
- iCloudバックアップも、PCを使ったiTunesバックアップも不要
- SIMカードの差し替えはクイックスタートの前後どちらでも良いが、新しいiPhoneに差しておくと安心
- 全てのアプリを一括して移行することが出来ます
(LINE等の一部のアプリは事前準備が必要)
- 写真・動画を丸ごと移動できる
- ホーム画面のレイアウト、アプリの配置も再現される
- 工程が終了したあと、LINE の 引き継ぎ作業を行います
iOS17とiOS18ではクイックスタートでもLINEのトーク履歴が引き継げるようになっていますが、念のため事前に『トークのバックアップ』を取っておくほうが無難
- クイックスタートを使う転送のデメリット
- 必ず今まで使っていた古い iPhone が必要
- 写真や動画の保存容量が大きいと、転送に時間がかかります
- 特定のアプリのみ選択して移行することはできません
- データ移行中は、新旧いずれの iPhone も使用できない
クイックスタートを使って転送する 実際の手順
2024年8月に実際に作業した手順です。
- 事前準備
- 新しい iPhone の電源を入れ「こんにちわ」の画面で、古い iPhone の近くに置きます
- 新しい iPhone の画面を次の「言語選択」画面に進めます
- 古いiPhoneにも自動的に[新しいiPhoneを設定]と書かれた画面が現れる
- 古いiPhoneで[続ける]をタップすると、新しいiPhoneに青い円形状のアニメーションが表示される
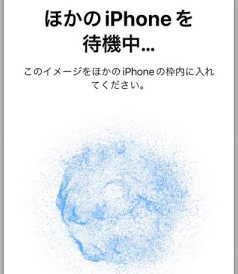
- 古いiPhoneにカメラのファインダーが表示されるので、新しいiPhoneに表示されたアニメーションをファインダーで読み取る
- うまく読み取れない時等は、古いiPhoneで[手動で認証]をタップし、新しいiPhoneに表示された「認証コード」を古いiPhoneに入力
- うまくいけば、古いiPhoneに[新しいiPhoneの設定を完了]と表示される
- 新しいiPhoneの画面に「古いiPhoneのパスコード」6桁を入力する
- Face IDの設定等を求められるので、すぐ設定したい時は[続ける]で設定し、後からゆっくり落ち着いて設定する時は[あとから設定]をタップする
- 新しいiPhoneに[データを転送]が表示されたら[iPhoneから転送]をタップ
- [利用規約]に目を通し、問題なければ[同意する]をタップする
- 新しいiPhoneに[新しいiPhoneに設定を移行]の画面が表示されたら[続ける]をタップ
古いiPhoneには「新しいiPhoneの設定を完了」が表示され、その下にクルクル回る小さな画像が表示されている - 新しいiPhoneに[iMessageとFaceTime]の画面が表示されるので、利用するのであれば[続ける]をタップ
- 新しいiPhoneに[ソフトウェア・アップデート]の画面が表示される。
iOSが最新でない場合は[ダウンロードしてインストール]をタップ。
アップデートが完了すると新しいiPhoneは自動的に再起動される - 続いて、古いiPhoneから新しいiPhoneへのデータ転送が開始される
転送が完了するまで、新・旧いずれのiPhoneも使えません
データの量により、数分から数時間かかるので、時間に余裕がある時に実施 - データ転送が終了すると、新しいiPhoneが再起動される
- 新しいiPhoneには再び[こんにちは]と表示され、古いiPhoneには[転送が完了しました]と表示されます
- 新しいiPhoneを上にスワイプ(またはホームボタンを押す)と「復元しました」と表示され、新・旧の転送は完了しました
古いiPhoneを離して使用できます - 新しいiPhoneで[続ける]をタップし、WiFi等の設定を行います
- 古いiPhoneにインストールされていたアプリが、新しいiPhoneにWiFiから自動的にダウンロードされる
- ダウンロードがまだのアプリのアイコンは暗くなって画面上にあります
- ダウンロードがまだのアプリのアイコンの下には「待機中」がついています
- この時点では古いiPhoneは必要ありません
- すぐに使用したいアプリのアイコンをタップすると優先的にダウンロードします
- 転送後に、nanoSIM や eSIM の移動を行います(転送前でも可能)
- さらに、LINEの引継ぎや、PayPay等の電子マネーなど、個別の設定が必要となります
iTunes と iCloud の メリット・デメリット
2024年8月に更新しました
●iTunesバックアップ(暗号化してバックアップした場合です)
- メリット
- バックアップを パソコンに保管する
- パソコンに余裕があれば容量の制限がありません
- 本体の設定やアプリ内データもバックアップ・リストアできる
- パソコンに暗号化してバックアップしたファイルから復元すると、ほぼ100%バックアップを取った状態に復元できます
- 復元では、ホーム画面のレイアウト、アプリの配置も再現される
- デメリット
- パソコンが無いとバックアップできません
- 忘れずに、定期的に手動で実施する必要があります
- iCloudのように選択したデータだけをバックアップすることができません
- 暗号化時に設定したパスワードを忘れると復元できなくなります
●iCloudバックアップ
- メリット
- Wi-Fiに接続されていれば、iCloud上にバックアップします
- 自動バックアップに対応している
- 本体の設定やアプリ内データもバックアップ・リストアできる
- 復元では、ホーム画面のレイアウト、アプリの配置も再現される
- デメリット
- Wi-Fiが無いとバックアップ/復元ができません
- 無料で使えるのは5GBまでなので容量の制約を受けます。
画質が圧縮される、動画の長さに制限がある
●私の使い分け
- 定期的な全体のバックアップは iTunes で暗号化したバックアップを行います。
- iCloudへのバックアップは自動に設定しています。
自宅でWiFiに接続し充電中に自動的にバックアップされます。 - 日常的に使う連絡先や写真など頻繁に追加したり削除したりするものは iCloud に同期しています。
- 当然Windowsパソコンも iCloud に同じ Apple ID で同期させています。
連絡先のグループ分けの編集はパソコンでしかできないし、撮影した写真をパソコンに取り込む時にも便利です。
iTunes と iCloud で バックアップできる項目
2024年8月に更新しました
iTunesの場合は標準設定だと暗号化されませんが、暗号化することで、標準ではバックアップできないデータもバックアップできるようになります。
iCloudのバックアップは全て暗号化されています。
<注意>
iCloudに自動などで保存したものはすべて、iTunesバックアップに含まれません
下記内容は今後変更になる場合や、私の勘違いがあるかもしれませんので、参考程度にして下さい。
●バックアップできる項目(iTunesは暗号化でバックアップ)
- デバイスの設定、ホーム画面のレイアウト、アプリの配置
- カメラロールの写真と動画
- 連絡先
- カレンダー、Safari、マップ、メモ、メールアカウント、通話履歴、メッセージ、ボイスメモなどのアプリのデータ
- iTunes StoreやApp Storeから入手したもの、iBooksに直接ダウンロードしたPDF
- App Storeで購入したAppデータ(着信音等)
- アプリの設定、環境設定、書類などのデータ
●バックアップの対象にならない項目
- LINEのトーク履歴は、LINE の 引き継ぎ作業を行っておくのが無難
- Face ID や Touch ID の設定(顔や指紋認証)
- Apple Pay の情報と設定内容
- Apple メールのデータ
iTunes で バックアップをする方法
定期的に手動でバックアップを実施します。
- パソコンでiTunes を起動します
- 最新バージョンの iTunes にアップデートします
- パソコンにiPhoneをUSB接続します
- iPhoneのパスコードの入力や、「このコンピュータを信頼しますか?」というメッセージが表示された場合は、画面上の案内にそって操作します
- iTunes に iPhoneなどの小さなアイコンが表示されたら、それをクリックします
- 「□バックアップを暗号化」にチェックします
暗号化した方がより多くのデータをバックアップします
パスワードを指定して、忘れないようにメモしておきます - 「今すぐバックアップ」をクリックするとバックアップが始まります
SSD上にバックアップすると記録容量が圧迫されて気になる場合、保存先を変更することができます。
iTunes の 2種類の「復元」の違い
iPhoneをiTunesに接続すると、「iPhoneを復元」と「バックアップから復元」の2つの機能があります。
「iPhoneを復元」とは
- 「iPhoneを復元」する具体的な方法
- iPhoneを初期化して、工場出荷時の状態に戻します
- iPhoneの調子が悪い時や、iPhoneを売却・譲渡する前に実施
- iPhone上の設定やダウンロードしたアプリ、メッセージ、写真などのデータをすべて削除します
- この機能を利用してiPhoneを初期化する前には、iTunesやiCloudでデータをバックアップしておいた方が安心です
「バックアップから復元」とは
- 「バックアップから復元」する具体的な方法
- iTunesにバックアップしたデータをiPhoneに戻すことです
- iPhone を買い替えた時など、以前使用していたiPhoneでバックアップした状態に復元できます
- iPhoneを初期化した後、「バックアップから復元」を実施するとアプリやデータをバックアップした時点の状態に画面の設定やアプリの配置も復元できます
iTunes で「iPhoneを復元」する方法
作業途中で「パスコード」の入力が必要です。忘れた時はリカバリーモードで。
- 最初にiPhoneの「設定」で「[ユーザ名]」>「iCloud」へ進んで「iPhoneを探す」をオフにしておきます
- パソコンでiTunes を起動し最新バージョンにアップデートします
- パソコンにiPhoneをUSB接続します
- iPhoneのパスコードの入力を求めるメッセージが出た場合は、パスコードを入力します
(参考)パスコードを忘れてしまった時はリカバリーモードで復元します - 「このコンピュータを信頼しますか?」というメッセージが表示された場合は、「信頼」をタップ
- iTunes に iPhoneなどの小さなアイコンが表示されたら、それをクリックします
- [概要] をクリックします
- 「iPhoneを復元」をクリックします
- iPhoneのデータがすべて消去され、最新のiOSがインストールされます
- 工場出荷時の状態に戻るとiPhoneが再起動します
- 復元する時間は、条件により異なりますが約20分~30分くらいです
リカバリーモードで復元(初期化)する方法
(パスコードを忘れた場合など)
- パソコンでiTunes を起動し最新バージョンにアップデートします
- パソコンにiPhoneをUSB接続します
- USB接続している状態でリカバリモードに切り替えます
(リカバリーモードの画面)

リカバリモードに切り替える方法- iPhone8以降の場合:
音量を上げるボタンを押しすぐ離す
音量を下げるボタンを押しすぐ離す
左にある「電源ボタン」を押し続けます
「スライドで電源オフ」が表示、さらにリンゴのマーク、続いて、音符のマークのリカバリモードの画面が表示されたら離します。 - iPhone7 または iPhone7 Plus の場合:
電源ボタンと音量を下げるボタンを同時に押し、リカバリモードの画面が表示されるまで押し続けます - iPhone6s以前の場合:
ホームボタンと上部のボタン (または電源ボタン) を同時に押し、リカバリモードの画面が表示されるまで押し続けます
- iPhone8以降の場合:
- リカバリモードの画面の「復元」をタップします
- iPhoneのデータがすべて消去され、最新のiOSがインストールされます
- 工場出荷時の状態に戻るとiPhoneが再起動します (初期化)
iTunes の「バックアップから復元」する方法
2024年8月に iPhone SE2 を使って実際に確認しました。
- 初期化された新しいiPhoneを起動し、USBでiTunesを起動したパソコンに接続します
- iTunesに「正常に完了しました。iPhoneのロックが解除されました」と画面に表示されたら「続ける」をクリックします
- [このバックアップから復元] を選択します
- 右側の各バックアップの日付とサイズを見比べて、もっとも適切なものを選択します
- 「続ける」をクリックして、復元が終わるまで待ちます
バックアップが暗号化されている場合、設定したパスワードの入力が必要です - 復元が完了すると、再起動されます
- iPhoneが再起動した後も接続したまま、パソコンとの同期が終わるまで待ちます
- iPhoneの画面に「こんにちは」が表示されるので、上にスワイプかボタンを押します
- iPhoneの画面に「復元しました」と表示されるので「続ける」をタップ
- 各設定画面が表示されるので、必要に応じ設定を勧めます
- 起動時のパスコードの設定や、Apple ID のパスワードの入力が求められます
- 2段階認証のパスコードが送信されるので、確認して入力すると完了します
- この後、アプリやデータはバックグランドでダウンロードされます ので、パソコンとのUSB接続を切ることができます
- 古いiPhoneにインストールされていたアプリが、新しいiPhoneにWiFiから自動的にダウンロードされる
- ダウンロードがまだのアプリのアイコンは暗くなって画面上にあります
- ダウンロードがまだのアプリのアイコンの下には「待機中」がついています
- この時点では古いiPhoneは必要ありません
- 画面表示の設定や、アプリの配置も元の状態に復元されます
- すぐに使用したいアプリのアイコンをタップすると優先的にダウンロードします
- 転送後に、LINEの引継ぎや、PayPay等の電子マネーなど、個別の設定が必要となります
iCloud で バックアップをする方法
iCloud で自動的にバックアップを作成するように設定します。
自動的にバックアップが実行される条件は
iPhoneが電源に接続され、ロックされ、WiFiに接続されている時です。
自動的にバックアップをさせる設定
「設定」>「[ユーザ名]」>「iCloud」>「iCloud バックアップ」で、「iCloud バックアップ」をONにします。
すぐに iCloud にバックアップを作成する時は
iPhoneが Wi-Fi ネットワークに接続されている時、上記設定をONにすると、画面に「今すぐバックアップを作成」が表示されるのでタップすれば実行されます。
iCloud から 復元する方法
2024年8月に iPhone SE2 を使って実際に確認しました。
●iCloudバックアップを使って復元する場合
- iPhone の iOSが古い場合は、
- iOSを最新バージョンにアップデートします。
iPhoneの初期設定のみ行い、「設定」>「一般」>「ソフトウェアアップデート」を開きます
iOSの新しいバージョンが利用できる場合、画面上の指示に従ってダウンロードしてインストールします - アップデートが終わったら、工場出荷時の設定に戻します。
「設定」>「一般」>「リセット」を開き、「すべてのコンテンツと設定を消去」をタップします
- iOSを最新バージョンにアップデートします。
- 工場出荷時の状態から作業を始めます
- 初期設定の手順をすすめ「クイックスタート」の画面では「もう一方のデバイスなしで設定」をタップ
- さらに順次設定を進め、「WiFiネットワークを選択」でWiFiを設定します
- その他の設定を行い、パスコードの作成を行います
- 「アプリとデータを転送」画面で「iCloudバックアップから」をタップし、バックアップで使用するiCloudにサインインします
- 2段階認証の為、登録時の電話番号に6桁のパスコードが送信されるので、新しいiPhoneに入力します
- 「バックアップを選択」をタップし、iCloudで使用可能なバックアップのリストから選択します
- 2ファクタ認証が行われ、6桁のパスコードが送信されるので、新しいiPhoneに入力します
- 選択したiCloudバックアップから設定とアカウントが復元されます
- iPhoneが再起動され、購入済みの音楽、映画、テレビ番組、アプリ、ブック、写真およびその他のコンテンツのダウンロードが開始されます
- この後、アプリやデータはバックグランドでダウンロードされます
- 古いiPhoneにインストールされていたアプリが、新しいiPhoneにWiFiから自動的にダウンロードされる
- ダウンロードがまだのアプリのアイコンは暗くなって画面上にあります
- ダウンロードがまだのアプリのアイコンの下には「待機中」がついています
- 画面表示の設定や、アプリの配置も元の状態に復元されます
- すぐに使用したいアプリのアイコンをタップすると優先的にダウンロードします
- 転送後に、LINEの引継ぎや、PayPay等の電子マネーなど、個別の設定が必要となります


















