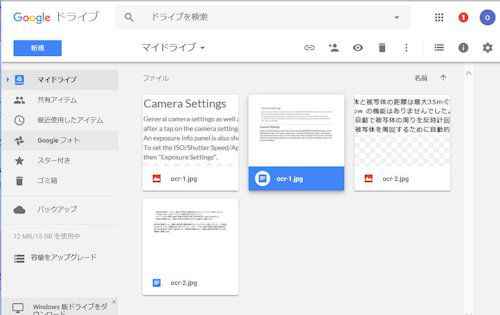画像内の文字を認識し
テキストファイルに変換する
総合 メニュー
●(パソコンで使用・・・認識率が高く非常に便利です)
- 無料の ONLINE OCR SERVICE を利用して、テキストファイルに出力する方法 2018年02月20日
- 無料の Googleの「OCR」機能を使って、テキストファイルに出力する方法 2017年05月16日
★2018年02月20日
FREE ONLINE OCR SERVICE を利用してテキストファイルに出力する方法
画像内の日本語テキストを抽出できる「Online OCR」が無料で利用できます。
Online OCR は無料でありながら便利に使える無料OCRツールです。
画像内の文章を文字起こしする時には、重宝します。
「書類の文字や新聞の記事をテキストファイルにしたい」という場合にも、Online OCRはかなり活躍すると思います。
縦書き文章も自動で判別して抽出してくれます。
登録なしで利用させてもらう場合、
- 15MBまでなら以下の形式の単一ファイルを読み込むことができます
- 1時間当たり15ファイルまで使用可能
・PDF (単一ページ)
・TIF/TIFF (単一ページ)
・JPEG/JPG
・BMP
・PNG
・GIF
下の形式で出力することができます。
・Microsoft Excel (xlsx)
・Microsoft Word (docx)
・プレーンテキスト (txt)
無料登録をして利用させてもらう場合、100MBまで読み込むことができるようになります。
・PDF (マルチページを含む全てのタイプのPDF)
・TIF/TIFF (マルチページTIFFsもサポート)
・JPEG/JPG
・BMP
・PCX
・PNG
・GIF
・ZIP(上記形式を含んだもの)
下の形式で出力することが出来るようになります。
・Adobe PDF
・Microsoft Excel 97-2003 (xls)
・Microsoft Excel (xlsx)
・Microsoft Word 97-2003 (doc)
・Microsoft Word (docx)
・RTF ドキュメント (rtf)
・プレーンテキスト (txt)
Online OCRは、簡単に使用できます
1.「Select file...」画像をアップロード
2.「JAPANESE」言語を選択
3.「Text Plain(txt)」出力形式を選択
4.「CONVERT」変換ボタンを押す
「CONVERT」ボタンを押すと、すぐ下の窓にテキストが表示されます。
テキストが表示された窓の左上の「Download Output File」をクリックすると、指定した出力形式でファイル出力できます。
★2017年05月16日
画像ファイル内の文字を認識し、テキストファイルに出力する方法
(画像文字認識変換OCR機能)
Googleの、画像ファイルから文字を認識変換してくれる「OCR」機能を使ってみました。
非常に認識率が高く優秀でした。
この機能はGoogleドライブを使用し、画像ファイルをアップロードすれば、画像内の文字を認識してテキストファイルにできるというもの。
手順
1.まず Googleドライブ にアクセスしてログイン。
私はGmailを作成しログインしています
2.「マイドライブ」のプルダウンメニューから、「ファイルをアップロード」を選択し、認識させたいファイルを選択してアップロード。
| サンプル画像A(英文) |
|---|
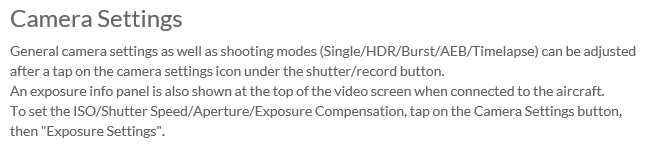 |
| サンプル画像B(日本語) |
 |
3.アップロードしたら画像を右クリックして、「アプリで開く」>「Googleドキュメント」と選択します。
4.うまく認識されるとGoogle Docsに下記の通り画像と共に表示されます。
比較してみると、ほぼ綺麗に認識してくれています。日本語もうまく文字認識してくれます。
画面の下側はテキストとなっていますので、選択して「編集」「コピー」で取り出せます。
| サンプル画像A(英文)のGoogle Docs 赤いアンダーライン部分は修正が必要です。 (下記画像は画面をコピーしたものです) |
|---|
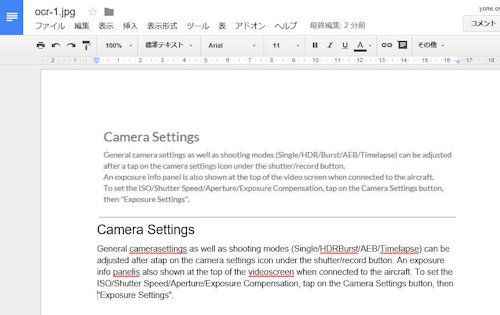 |
| サンプル画像B(日本語)のGoogle Docs (下記画像は画面をコピーしたものです) |
 |
画面の下側を選択して「編集」「コピー」で取り出したテキストです。
この程度の文章では、文字認識率は100%で、スペースや記号が一部抜ける程度で収まっています。
| サンプル画像A(英文)のGoogle Docsからコピーしたテキスト。 赤い文字部分はスペースや/記号が抜けていました。 |
|---|
| Camera Settings General camerasettings as well as shooting modes (Single/HDRBurst/AEB/Timelapse) can be adjusted after atap on the camera settings icon under the shutter/record button. An exposure info panelis also shown at the top of the videoscreen when connected to the aircraft. To set the ISO/Shutter Speed/Aperture/Exposure Compensation, tap on the Camera Settings button, then "Exposure Settings". |
| サンプル画像B(日本語)のGoogle Docsからコピーしたテキスト スペースの抜けは有りましたが、文字認識率は100%でした。 |
| 飛行時の高度は7~8m、機体と被写体の距離は最大35mぐらいでテスト飛行しました。 この時は Orbitのみで Follow の機能はありませんでした。 スタートすると同時に機体は自動で被写体の周りを反時計回りに飛行し始めました。 被写体が移動すると、機体も被写体を周回するために自動的に移動します。 |
使用した感想は、画像中の文章をキーボードからテキストとして入力しファイルにするのは非常に大変ですが、これを使用すると手間が大幅に省け、入力ミスよりも誤認識の方が少ない。
画像の中の文字がある程度鮮明であれば認識率は100%に近づきます。
Googleドライブにアップロードしたファイルや変換した内容は、下記のように残っているのでいつでも再確認できます。