HDDやSSDを光学ドライブに取り付ける方法
ノートパソコンの光学用ドライブ(CD/DVD)にHDDやSSDを内蔵で追加し、デュアルドライブで運用する為のメニュー。
- デュアルドライブにする目的と効果
- 使用する商品(変換マウンタ)
- 変換マウンタの使用方法
- 使用上の注意事項
- 変換マウンタのHDDと、直接取り付けたHDDのベンチマーク比較
(測定結果は同程度の転送速度となりました)
デュアルドライブにする目的と効果
HDDを使用している今までのパソコンでは、シャットダウンからの起動時間が徐々に長くなり最近は4分前後かかっていました。
これを改善する方法をWeb検索し、効果の大きいSSDの導入に決定。
使用中のシステムをHDDからSSDにクローンコピーしただけにもかかわらず、シャットダウンからの起動時間が15~40秒前後にまで驚異的に短縮されました。
ベンチマークの結果です。左がSSD120GB、右がHDD1TB です。
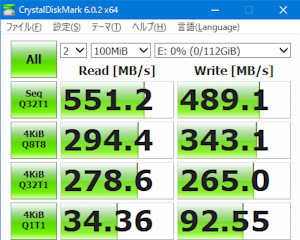
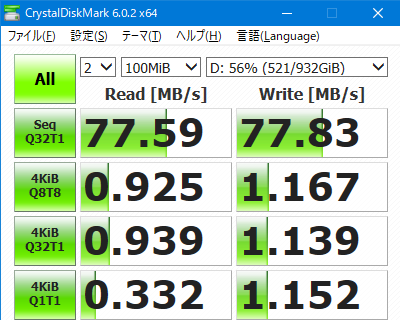
しかし容量の大きなSSDは高価であり、簡単に交換できませんので、データ部分は容量の大きなHDDにすることにより経費を抑えることが出来ます。
ノートパソコンの場合、外付けHDDは持ち運び等不便なので、何か良い方法がないか調べていて偶然変換マウンタを見つけました。
使用する部品(変換マウンタ)
私の知識不足でデュアルドライブは、パソコン購入時からデュアルドライブ仕様を買う必要があると思っていましたが、ちょっとした工夫で実現できることがわかりました。
実現させるためには、ノートパソコンの光学ドライブベイに2.5インチSATAタイプのHDDやSSDを取り付けできる「変換マウンタ」を使用します。
ただしこの場合は光学ドライブを取り外すので、DVD等の読み書きをしたい時は外付けタイプの光学ドライブ等が必要になります。
私は取り外したノート用DVDドライブをUSB接続で外付けできるアダプタ変換ケーブルを購入して、外付けDVDドライブとして利用することにしました。
私が見つけた光学ドライブベイ用のマウンタは
「光学ドライブベイ用SATA/HDDマウンタ」という商品です。
商品には、厚みが 9.5mm と 12.7mm の2つの種類があります。
面白そうで興味がわいたので両方購入してみました。
2020年1月時点では、9.5mm890円、12.7mm790円で送料込みでした。
金曜日に注文して月曜日に届きました。
内側にプチプチが貼られた封筒に商品を入れて送られてきたため、商品にへこみやゆがみがありました。手で簡単に修正できたのでそのまま使っています。
極端に安いものは中国からの発送になるので到着まで2~3週間かかることがあるようです。
「光学ドライブベイ用SATA/HDDマウンタ」
- 内蔵している光学ドライブの厚みが 9.5mm か 12.7mm か確認して注文します。

- 9.5mmの商品に9.5mm厚のHDDを取り付けると、0.5mmぐらい全体の厚みが増えます。私の場合パソコン本体への取り付けには問題ありませんでした。
- 商品のパッケージには取り付けネジ、ドライバ、ベゼルが入っていました。
GBAS規格に準拠しているので、通常は現在使用している光学ドライブの頭のベゼルと交換可能です。取り付け用の穴の位置も同じです。

変換マウンタの使用方法
商品をパッケージから出すと販売ページの画像と少し違っていました。
以前は取り付けたHDD/SSDの両サイドからネジで押し込むような固定をしていたようですが、最近の商品は裏からネジ止めするようになっています。


矢印の端子は2.5インチのSATA端子になっています。
ここに2.5インチのHDDやSSDを差し込みます。

奥までしっかり差し込み、裏側から付属のネジを4本締め込みます。
ネジの頭がわずかにケースから出ていますが、実際にはほとんど影響しませんでした。


今まで使用していた光学ドライブのベゼルを外し、この変換マウンタに取り付ければ、ノートパソコンの外観は見た目も変わらなくなります。
GBAS規格に準拠している光学ドライブの頭のベゼルの交換方法が詳しく説明されているホームページがありましたので、参考にさせていただきました。
Windows 10 ではドライバも必要なく認識し、すぐ使えるようになりました。
使用上の注意事項
実際に使用したときに、思った通りの動作をしてくれないことがありましたので、メモしておきます。
マウスコンピューターやDELLのノートパソコンでは全く問題なくBIOSにて設定できました。
東芝のDynabookは独自のBIOSを使用しているので、複数のHDD/SSDの中から起動するドライブを指定する項目がありませんでした。
- BIOS設定において、光学ドライブの順位を最後に持って行っても、変換マウンタに取り付けたHDD/SSDはDVDではなく、そのままHDD/SSDとして認識されます
- ノートパソコンのBIOS設定において、起動順を設定するときに、複数のHDD/SSDの中で、どのHDD/SSDを起動ディスクとして使用するかを設定できない場合、この変換マウンタに取り付けたHDD/SSDが最優先に起動します
- 現在ノートパソコンに取り付けているのが、2.5インチのSATAタイプのHDD/SSDの場合は、起動に使いたいHDD/SSDを変換マウンタに取り付ければ思い通りになる
- 現在ノートパソコンに取り付けているのが、mSATAやM.2タイプのSSDの場合は、変換マウンタに取り付けできないので、起動には要領がいる
- シャットダウンからの起動に、SSDから起動したい時は、F2ではなくF7キーで起動デバイス選択画面を出し、起動したいSSDを選択すればよい
(東芝のDynabookの場合は、F12キーでした) - パソコンの作業終了時はスリープにしておく
- シャットダウンからの起動に、SSDから起動したい時は、F2ではなくF7キーで起動デバイス選択画面を出し、起動したいSSDを選択すればよい


















