セルフィドローン(折り畳み式)
JJRC H37 Elfie
(2016年12月25日~2017年8月)
商品 の 選択 と 購入理由(2016年12月25日購入)
●折り畳み式でコンパクトになり、ポケットやセカンドバッグに入れて簡単に持ち運び出来るので便利。
●低機能なセルフィドローンですが、価格が下記の通り安く、失敗した時のリスクも小さいので試してみることにしました。
JJRC H37 Elfie(黒)(Eachine E50と同じ商品のようです)
- Amazon
5,000円+送料340円(2017/11/08現在)
- Surehobby 4,900円+送料無料(2017/11/08現在)日本語対応
 ●自撮り(Selfie)がメインで、折り畳み式なので外出時に気軽に持って行きどこでも使える。
●自撮り(Selfie)がメインで、折り畳み式なので外出時に気軽に持って行きどこでも使える。
●200g未満なので日本国内の航空規制対象外となり、迷惑や危害を及ぼさない範囲内であれば飛行できます。
●足の折り畳みができるのでポケットやサイドバックに入れて手軽に持ち運べるのが便利。
●操縦はスマホのみなので持ち運び時に荷物がかさばりません。
●大きさの目安としては iPhone 6 と同じぐらいです。
●折り畳み式の自撮りドローンの初心者用と思えばちょうど良さそうです。
但し、価格相応の少し粗い画質と、映像のブレがあります。
●市販の安価なバッテリーを使用できるので維持費が安く、予備のバッテリーを数個持っても負担になりません。
商品の特徴 & 使用した感想 & 確認
●操縦はスマホを使うので送信機の持ち運びがいりません。

●アームを折り畳むと持ち運びしやすくなります。
長さx幅x高さ 折り畳み時 13.5x6.5x2.5cm
使用時 13.5x16x2.5cm
大きさは iPhone 6 と同じぐらいで、iPhone 6 Plus より一回り小さい感じです。
●高度維持機能が付いているので、ドローンは高度を保って飛行してくれます。
商品が届いてすぐ動作確認をするために飛ばしてみました。
前後左右には流れますのでスティックまたはスマホのかたむきで操縦しますが、飛行中、高度が安定してるので操縦が非常に楽です。
YouTubeの動画はGセンサーを利用したスマホの傾きで操縦しています。
●6軸ジャイロ機能を内蔵しているので、安定した飛行をします。
●ワンキー離陸で、自動でプロペラが回転しますので、スマホ画面のスティックで上昇させます。

●ワンキー着陸で、ドローンを安定して着陸させプロペラを停止します。
●ヘッドレスモードを使用すると機体の向きに関係なく、操縦者に対し前後方向に飛行します。
このモードは自撮り(Selfie)の時に便利でした。
●低速30%、中速60%、高速100% と3段階の速度モードを持っていますので、操縦の慣れや、室内・屋外に応じた設定で飛行できます。
●0.3MP(30万画素)カメラを搭載し、写真やビデオをスマホに記録することができます。
機体が静止している時はまあまあの画像ですが、WiFi の為遅延と途切れがあり、移動中に撮影した動画はピンぼけとなっています。
YouTubeの動画は、室内を飛行しカメラで撮影したサンプル動画です。
動画が時々途切れるのは編集では無くWiFiの為の遅延によるものです。
全く編集はしていません。
●カメラの向きを、斜め上・正面・斜め下 に手動で向けることが出来ます。 (飛行前に合わせておく)
●WiFi FPVなのでリアルタイム映像がスマホの画面で確認できますので映像を見ながら操縦できますが、時々遅延と途切れがあります。
●VRゴーグルを使って FPV操縦もできますが、色々と工夫が必要になります。
●ワンキーで360度宙返り飛行が簡単。しかし動作範囲が大きいので室内では注意。
●明るいLEDライトが付き、暗い部屋での飛行も面白い。
<欠点 & 不満点 & 気になる点>
●思っていた以上に操縦距離が短く、実際に使用すると安心して飛行できるのは15~20mでした。
これは使用しているスマホや環境で異なると思います。
アンテナが機体内部に窮屈そうに収まっているので何とかならないか・・・?
WiFi Extender を使用して距離を少し伸ばすことも出来ます。
●WiFi を使用してリアルタイム映像の伝送を行っているため飛行中に時々映像が途切れます。
動画もそのまま記録されますので、ドライブや旅行での大切な記録には向かないかもしれません。
本体にSDカードを積んで録画する方式であれば途切れがなくなるのですが・・・残念です。
●カメラの画角(広さ)が手持ちドロンの中で一番狭いので、自撮りの時に撮影される範囲が狭くなる可能性があります。
●前面のカメラ部分が本体から1mm程出っ張っており軽い力で調整できるようになっているため、バッテリーの交換時等に手や物が当たり上下の向きが変わりやすいので注意が必要。
●ワンキーリターンが無いのでとっさの時や操縦に慣れていない時は不便を感じると思います。
ヘッドレスモードを使用して帰還させることができるように慣れておく必要があります。
●操縦はスマホのみで、送信機はありません。
広い場所でゆったりと飛行する時は良いのですが、微妙な操縦には向きません。
(Parrot Bebop の時も、取り扱いに慣れてくると物足りなくなり、スカイコントローラーが欲しくなりました)
GamePad を購入して試してみましたが、Androidスマホで root化されたものでなければ使用できませんでした。
思い切ってroot化し、GamePad で操縦できるようにしました。。
<屋外で飛行した感想>
実際に河川敷で飛ばした感想は、一言でいうと少し風があると「怖い」でした。
風速2~3m程度の中で、ホバリングでの高度維持制御はまあまあで前後左右の操作にも素直に反応していました。
スマホを使うのでクイックな制御を楽しむことは出来ませんが結構遊べます。
しかし、WiFi制御の為、時々画像が止まるとこの間は操縦も不能となりました。
例えば機体が右に流れるのでスマホを左に倒して制御しようとしてもそのまま右に流れ続け草むらに突っ込んだり、突っ込む寸前に制御が復活したりします。
今回の飛行で5個のバッテリーを使いましたが、操縦不能で8回も草むらに突っ込んだり、風で遠くに飛ばされたりしました。冬でしたが草むらに隠れた機体を探すのに走り回り汗だくになりました。
周りに人がいる時には安心して飛ばせないように思います。
屋内での使用をメインにし、屋外ではまわりに人がいない場所やグランドや広い公園で楽しむのが安全で安心です。
自撮りは距離3~10mぐらいが操作しやすいように思いました。
この日は風が少しあり無風では無かったのでカメラを自分の方に向ける操作中はカメラの向きが安定せず少し苦労しました。
遊びに行って自撮りをする時に無風のチャンスは少ないと思います。やはり細かな操作には送信機がある方が楽です。
ヘッドレスモードのお陰で何とか操縦できましたが、この機能が無かったら私には自撮り用の操縦は無理でした。
<追加重量の確認>
 機体の上部に11gの重量を追加して、飛行を確認してみました。
機体の上部に11gの重量を追加して、飛行を確認してみました。
飛行中に映像が途切れる欠点をカバーするため、MicroSDカードに録画できるカメラの追加や、FPVカメラの追加を行う可能性がある。その時の参考の為に実施。
上昇/下降/左右移動/バランス等にあまり影響は有りませんでしたが、飛行時間は多少短くなり、バッテリー残量が少なくなるとバランスを崩しやすくなりました。
商品 の スペック
| アプリ | モード1 / モード2 の切り替えができます |
| 操縦 | iOS や Android のスマートフォンとWiFi接続し、専用アプリを使用してスマホで操縦します。 (スマホの root化 が必要ですが、Gamepadを使用すると操縦を楽しむことも出来ます) |
| FPV | スマートフォンのアプリの画面を見ながらの操縦ができます |
| 映像 伝送 | WiFi にてスマートフォンに伝送されます(リアルタイム映像伝送ですが、時々遅延と途切れがあります) |
| 録画 | スマホに録画。本体には録画できません |
| ジャイロ | 6軸センサー |
| 気圧センサー | 高度維持機能で安定したホバリングが可能 |
| カメラ | 0.3MP(30万画素)720x576 15fps 5:4 リアルタイムに映像をスマホに送ってきます |
| 機能 | ワンキー離陸/ワンキー着陸/ヘッドレスモード/高度維持/ 3つの速度モード(30%、60%、100%)/360度回転 注意・・・ワンキーリターンは付いていません |
| モーター | ブラシモーター使用 |
| バッテリー | 3.7V 500mAh 20C 48x19x7mm 16g(実測した 寸法と重量です) |
| 充電時間 | 120分間 |
| 飛行時間 | 7~8分間 |
| 操縦可能範囲 | WiFi 約40メートル 実際に自分で測定した結果は下記のようになりました スマホのWiFiで操縦した場合 15~20m (参考・・WiFi中継器を使用した場合は 45~50m) |
| 機体の寸法 | 長さx幅x高さ 折り畳み時 13.5x6.5x2.5cm 、使用時 13.5x16x2.5cm |
| 商品の重量 | 75g(付属バッテリー込みの 実測データです) |
録画の品質と対策
飛行中の画像を録画すると少し画質が悪く、早く移動すると画面がぼけてしまいます。
自撮り用(セルフィー)として使用するためには、画質の改善が必要と思われます。
比較の為、JJRC H37 と Hubsan X4 HD H107C を2段に重ねて両面テープで貼り、上下左右にゆっくり移動したり早く移動して、同時に録画してみました。
H37は 30万画素、H107Cは 200万画素なので動画にかなりの差がありました。H37はWiFiで画像を伝送するため30万画素とし負荷を軽くしていると思う。H107Cは画像伝送は行わず本体のMicroSDカードに記録します。
FPVの確認の為であれば30万画素で良いが、記録用の動画であれば不満が残るのでH107Cのカメラを取り外し、何らかの方法で H37に取り付けようと検討していますが、折り畳んで持ち運ぶ時に邪魔にならないように取り付けできるかどうか・・・
追記・・・
同価格で JJRC H47 という改良版?の規格を見ると、この H37 の解像度が 720x576、H47 の解像度が 1280×720 と改良されていました。画角も広くなっているのでその他にも改善されたところが有りそうです。
同梱品 & 本体 & 足の折り畳み部 の画像
プロペラがセットされた本体、予備のプロペラ1セットとギヤー4個、バッテリー1個、USB充電器、収納袋、英語の説明書。
バッテリーは本体に収納されていましたが、コネクタの接続はされていませんでした。

| 上面 LEDが赤く点灯している方が後方です。 |
底面 中央部にバッテリーの収納部分があります。 |
 |
 |
| 足を折り畳むとコンパクトになり持ち運びや収納には便利です。 | 電子部品やバッテリーを収納しているのは中央部分のみで 大きく見える上面はプラスチックの板のみです。 |
 |
 |
右の画像は足を広げた時の固定用ロック部分です。 黄色の矢印は本体のへこみ部分 赤い矢印はアームの出っ張り部分 足を開いたとき出っ張りが本体のへこみでロックされる。 ばねで押さえるのではなく、プラスチックのたわみで隙間が広がったり閉じたりするので、何度も開閉していると出っ張り部分がすり減りロックが甘くなるのではないかという心配をしています。 しかしそこまで使用するかどうか・・・ |
 |
アプリ の インストール
●確認した時点のアプリのバージョンです。
各バージョン・・・
iOS用「JJRC」Ver1.2、「WiFi-UFO」Ver7.0.8
Android用「JJRC」Ver1.4、「WiFi-UFO」Ver4.1.8
バージョンアップにより下記の内容が変わる可能性がありますので、最新のバージョンで確認してみてください。
●操縦用アプリ iOS用 & Android用「JJRC」
商品の説明書にアプリダウンロード用の QR Code があります。
アプリダウンロードのページ
iOS用「JJRC」、Android用「JJRC」
私は操作上の好みで、下記のアプリ「WiFi UFO」を使用していますが、Android、iPhone 6 Plus、iPad にて問題なく動作しています。
アプリダウンロードのページ
iOS用「WiFi UFO」、Android用「WiFi UFO」
但し、使用されているスマホの機種により使用できない場合もあるようです。
<確認されている操作上の違い>・・・(2017年11月現在)
- 「JJRC」の場合、
モード2専用。(モード1に変更できません)
GセンサーをONにしてスマホを傾けて操縦する時、アプリの画面の右側スティック上をタップしたままスマホを傾けて操作します。
タップした時点のスマホの傾きが中立となります。
指を離すとスティックは中立の位置に戻ります。
緊急停止アイコンと他のアイコンが近いので、誤操作で墜落する可能性がある。 - 「WiFi UFO」の場合、
モード1 と モード2 を選択し変更できます。
GセンサーをONにしてスマホを傾けて操縦する時、単純にスマホを傾けて操作します。
スマホの水平状態がスティックの中立となります。(慌てて操作する時、中立がわかりにくい)
緊急停止アイコンと他のアイコンが離れているので、誤操作しずらい。
アプリ操作画面 の アイコンの機能説明
ここから先の説明には、iPhone 6 Plus で「WiFi UFO」Ver7.0.8 をベースに編集しております。
商品を所有していなくてもインストールし操作の確認はできます。
起動時 の 画面 iPhone用「WiFi UFO」
 |
アプリ「WiFi UFO」の起動時の画面です ●右下「play」で 操縦用の 画面 に切り替わる ●左下「歯車」で設定 画面 に切り替わる ●左下「?」で 説明 画面(英語)に切り替わる |
操縦用 の 画面 iPhone用「WiFi UFO」
操縦用の画面 |
操縦用の画面です アプリ右上の「On」をタップすると「Off」となり、操縦用のアイコンが消えますので、通常は「On」で使用します。 上部中央近くの上下三角のアイコンをタップすると、左スティックが中央になります。(高度維持機能付き専用です) 右上角の歯車のアイコンをタップすると、その下に4個のアイコンが表示されます。再度タップすると消えます。 操縦中は消しておかないと、前進/後進の微調整用トリムが隠れてしまいます。 |
VRゴーグル用の画面 |
VRゴーグル用の画面です 下記の操縦用画面の説明の右上角の13歯車のアイコンをタップし表示される10四角い窓のようなアイコンをタップすると、VRゴーグル用の画面に切り替わります。 VRゴーグル用の画面をタップして表示される右上角の四角いアイコンをタップすると通常の操縦用の画面に戻ります。 VRゴーグル用の画面を使用するには工夫が必要になります。 |
操縦用画面 の 各アイコンの機能説明 iPhone用「WiFi UFO」
7をタップした時の、高度維持機能付きの画面です |
|
|
1.写真撮影のシャッター 2.ビデオ撮影 ON/OFF(アイコンの下に録画時間を表示) 3.記録した写真やビデオを閲覧する画面に切り替え 4.スピード設定 30% / 60% / 100% 5.スマホを 前後/左右 に傾けて操縦する(G-センサーを利用) 6.360度宙返り(フリップ動作) 7.高度維持機能付き用に設定(上昇下降用スティックが中央)。この機種の場合は必ずONにして使用します。 8.スマホ画面のコントロールスティックを表示/非表示 9.画面を180度回転する(スマホの持ち方に合わせる) 10.VRゴーグル用の画面表示に切り替え 11.ヘッドレスモードに設定する。設定中はLEDが3回点滅と消灯を繰り返します 12.機体のキャリブレーションをとる 13.操縦設定用アイコンを表示/非表示(右端の4つのアイコン) 14.プロペラを緊急停止(飛行中にクリックすると墜落します) 15.ワンタッチで離陸(プロペラの回転のみ) 16.ワンタッチで着陸(着陸してプロペラ停止) |
|
|
モード2に設定されている場合です。 ●左側の中央のスティック・・・ ●右側の中央のスティック・・・ ●操作用左右スティックの下や右にある細長い目盛りは、各スティックの微調整用のスライドバーです |
設定 画面 iPhone用「WiFi UFO」
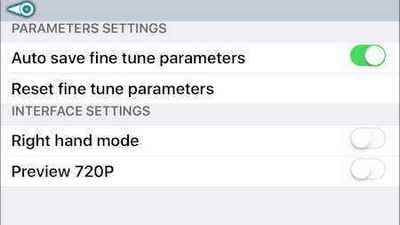 |
設定画面 ON(緑)で パラメータを自動保存する タップしてパラメータをリセットする ON(緑)で モード1に切り替え(OFFでモード2) ON(緑)で 720P でプレビュー |
飛行のためのペアリング(接続)の手順
操縦のため機体とスマートフォンを接続する ペアリング を バインド と表現することもあります。
1、スマホと機体をペアリングする手順
まず機体の電源を入れる(機体上面にあるスイッチをON)
機体後部の赤色のLEDが点滅します。
スマホのWiFi設定画面で、機体のWiFiに接続します。
iPhoneの場合
「設定」→「WiFi」をタップ。
ネットワークの選択で、JJRC-xxxxxx をタップして選択。
接続されると JJRC-xxxxxx の頭にチェックマークが付く。
Androidの場合(機種により少し異なるかもしれません)
「設定」→「WiFi設定」をタップ。
一覧表の中で、JJRC-xxxxxx をタップして選択。
接続されると JJRC-xxxxxx が一番上の行になり、下に[接続済み]と表示される。
ここまでで機体とスマホのペアリングが完了。
操縦用アプリ を起動し、画面に機体から送られてくるリアルタイム映像が表示されればOKです。
操縦用アプリ のコントロールスティック(8)をONの表示にすると、機体のLEDが点滅から点灯に変わります。
キャリブレーション(ジャイロリセット)の手順
飛行した時、ホバリング中に機体が前後・左右に大きく流れるときに実施します。
キャリブレーションしても大きな流れが止まらない時は、プロペラやモーターを点検し、下記の●機体の流れを少なくする方法を実施します。
スマホで操縦する時の キャリブレーション手順
1.スマホと機体をペアリングした後、機体を水平な位置に置いて実施します。
2.キャリブレーションのアイコン12をタップします。
3.LEDが点滅から点灯に変わるまで2~5秒待ちます。点灯したら完了です。
●機体の流れを少なくする方法
上記の手順で標準的なキャリブレーションを実施しても、ホバリングしていると機体が決まった方向に流れる(移動する)時は、下記の方法で流れを少なくすることが出来ます。
流れる原因は、重量バランスの片寄りや、プロペラに傷がつき浮力にばらつきが出た時に起きやすいと思います。
調整するための台を作成する必要がありますので、適当な材料を用意します。
私が用意した材料は、スーパーマーケットの持ち帰り自由な箱の置き場にあった5mm厚の発泡スチロールの両面にビニールのような紙を張った物をもらって来て作りました。厚手の段ボール紙やベニヤ板のようなもので作れます。
| 材料・・10cm角の平らな変形しない板。 片方の辺にスペーサーを張り付けて使用します。 調整用のスペーサーは 1 ~ 5mm ぐらいが良いそうです。 |
片側を持ち上げる為に、 私は片方の辺に5mm厚のスペーサー(板材)を仮付けしました。 厚くしたり、薄くしたりして調整します。 |
 |
 |
使用方法・・・
例えばホバリング中に、機体が必ず左前方に流れる場合、機体の左前方を傾斜の高いほうに向けて置きます。
機体の流れるほうを傾斜の高い方に向けて置いたまま上記で説明のキャリブレーションを実施。
飛行して確認しまだ流れる場合は、高さを調整して繰り返します。
流れる方向がバラつく場合はこの方法では対処できません。
プロペラの取り付け方向
プロペラ交換時に違った向きに取り付けると、飛行できませんので確認が必要です。
前後左右から見た時、必ず隣同士のプロペラのひねりは逆を向いています。
| カメラのある正面から見て左側は反時計方向に回ると、 上昇する向きのプロペラを取り付けます。 |
下記の矢印の方向に回転すると 上昇する向きのプロペラを取りつけます。 |
 |
 |
モード1 と モード2 の 変更方法 と
各モードにおける スティック操作一覧表
●アプリ「WiFi UFO」の モード1 と モード2 の変更
「設定画面」の [Right hand mode] をオン緑にすると モード1、オフにすると モード2となります。
個人的に、ドローンの操縦には「モード2」をお勧めしています。
理由は、練習時右手のみで前後左右の移動が出来、直感的な操作が可能になります。
Gセンサーを利用したスマホの傾きで操縦する時にも最適だと思います。
ヘッドレスモードで操縦する時には、時々左手で高度と左右回転(カメラの方向)を合わせ、前後左右の移動はスマホを傾けて操縦すると楽です。
現在流行りつつある(海外では流行っている)ドローンレースの操縦にも「モード2」が多く使われているようです。
●飛行のための スティック操作一覧表です
自動離陸ではプロペラの回転のみです。
| モード1 | モード2 | |
|---|---|---|
| 自動 離陸 | 自動離陸のアイコンをタップすると、自動的にプロペラが回転します。 上昇スティックをスライドし回転を上げ上昇させます。 |
|
| 自動 着陸 | 自動着陸のアイコンをタップ。 自動的に着陸後プロペラは停止します。 |
|
| 上昇/下降 | 右のスティックを上下 | 左のスティックを上下 |
| 前進/後退 | 左のスティックを上下 | 右のスティックを上下 |
| 左右移動 | 右のスティックを左右 | 右のスティックを左右 |
| 左右回転 | 左のスティックを左右 | 左のスティックを左右 |
スマートフォンで操縦する方法
1、スマホのWiFi設定画面で、機体のWiFiに接続する(参考 ペアリング方法)
2、アプリ を起動する
3、アプリの「play」をタップし操縦用画面を表示させる
スマホの画面に機体から送られてくる映像が表示されればOKです
4.飛行速度をセットしておきます
初心者向けの低速30%、中速60%、高速100%
5.前方カメラを希望の角度に合わせておきます
●アプリ画面上の操作パッドで操縦する方法
中央の丸い点を指で押さえスライドします。
基本的な飛行の操作は送信機と同じです。(参考 操作一覧表)
慣れるまでは、下記のスマホの傾きで操縦する方が楽でした。
狭い部屋の中で操縦する時、アプリ画面の操作パッドでは反応が悪く時々間に合わずに壁や家具に衝突させてしまいました。
指では操作しているつもりなのですが、狭い部屋なので画面を見る間もなく衝突してしまいました。
★飛行した時、ホバリング中に機体が前後・左右に大きく流れる時、一時的にアプリの操縦画面上のトリムで微調整できます。
いつも流れる時は、キャリブレーションを実施して調整しておきます。
キャリブレーションしても大きな流れが止まらない時は、プロペラやモーターを点検します。
●スマホの傾きで操縦する方法(G-センサーを利用)
この操縦には、ジャイロセンサーが付いているスマホやタブレットが必要になります。
この設定をしても操縦が出来ないときは、ジャイロセンサーが付いていない可能性があります。
iPhone や iPad には付いていますが、Androidの スマホ や タブレット には付いていないものが結構あります。
画面上部中央のコマのような形をしたアイコン5をタップして有効/無効を切り換えます。
前進後進/左右移動 を スマホの傾きで操作します。
スマホを傾けると画面上の前後/左右用のパッドのみが傾きに合わせ移動します。
モード1の場合はスマホを傾けても画面上のパッドの移動はありませんが、操縦はできます。
上昇/下降/左右回転 は 指の操作で行います。
スマートフォン と Gamepad で操縦する方法
注意・・・「root化」した Android スマホ か タブレット が必要です。iPhone や iPad では使用できません。
「スマートフォンで操縦する方法」の指でスマホの画面上をスライドする代わりに、Gamepad のスティックを操作して操縦できるようにします。
スマホで操縦するとクイックな操作や細かな操作ができるようになります。
下記の組み合わせで操縦の確認が出来ました。--->設定方法
- Android スマホ「ASUS Zenfone 3」・・・手軽に使いたい時に便利です。「root化」を実施しました
- Androidタブレット「Teclast P80h」・・・約7,000円の安価なタブレットを購入。「root化」を実施しました
- Gamepad「MOCUTE-050」・・・Bluetooth接続タイプの安価な製品を購入して動作を確認しました。
- WiFi接続のドローン操縦用アプリ「CX-10WiFi」を使用して確認しました。
上記の「CX-10WiFi」を「WiFi UFO」「JJRC」「JAD-UFO」に変更しても問題なく操作できました。
使用する環境で、どのアプリを使うか選べばよいと思います。
実際にGamepad を使用して操作すると、直感的な操縦もしやすくなり、Phantom 3 の操縦と同じ感覚で操作でできるようになりますので、操作に迷わなくなります。
VRゴーグル を使って操縦する方法
家の中でも屋外でも VRゴーグルをかけて操縦すると、迫力のあるリアルな体験が出来ます。
この機体は200g以下なので日本の航空規制の対象外となりますが、屋外で人や道路の近くなど危害を及ぼす危険性がある場所での飛行は好ましくありませんので注意が必要です。
この商品には送信機が付属していませんので、VRゴーグルを使って楽しむためには、工夫が必要です。
私の場合は、root化したAndroidスマホ と WiFi専用スマホ を使用してテストしました。
2台のスマホを同時に機体のWiFiに接続で来るので、色々な楽しみ方が出来ます。
VRゴーグルにWiFi専用スマホ をセットし、root化したAndroidスマホ は Gamepad で操作するようにすると、感覚で操縦できる出来るようになり、結構楽しめました。
★使用する方法(実際に使用して確認しています)
1.2台のスマホを使用します。
(例A)操縦用に root化したAndroidスマホ+Gamepad を使用し、VRゴーグル用に WiFi専用スマホ を使用する場合
最初に操縦用の スマホ を機体のWiFiに接続し、その後で WiFi専用スマホ を機体のWiFiに接続します。
WiFi専用スマホ をVRゴーグルにセットして使用し、Gamepad で操縦します。
(例B)操縦用に iPad を使用し、VRゴーグル用に iPhone を使用する場合
最初に操縦用の iPad を機体のWiFiに接続し、その後で iPhone を機体のWiFiに接続します。
iPhone をVRゴーグルにセットして使用し、iPad で操縦します。
2.VRゴーグルにセットするスマホの画面のアイコン(13)をタップ。
表示された□四角い形をしたアイコン(10)をタップするとVR用の画面になります。

3.元の画面に戻る時は、VR用の画面をタップし、画面に現れる四角いアイコンをタップします。
4.VR用の画面を表示させたスマホを、VRゴーグル にセットして使用します。

5.操縦用のスマホ+Gamepad や iPad を使って飛行操作します。
(参考 操作一覧表)
ただし、操縦用の iPad の画面を見ることが出来ないので、スマホを傾けて操縦する方法が楽だと思います。
画面を見なくてもスマホのスティックで操縦できるぐらい慣れていれば、その方法でも操縦できると思います。
Gamepad を使う方法が一番楽でした。
★飛行中の映像を録画する時は
どちらのスマホでも録画は可能で、ビデオ録画のアイコンをタップして録画を開始します。
いずれも録画は通常の画面で録画されています。
★VRゴーグル を使用した感想
(例B)の場合
VRゴーグル を使って操縦できるという程度で、スマホでの操縦は実際には難しいです。特に上昇/下降と左右の回転は同じ指の操作となるので、例えば上昇させた時、指が少し右上にスライドしたら上昇と右回転をしてしまいます。
ゴーグルをつけているので操縦用のスマホの画面を確認できず最後まで感での操縦となりました。グランドのような障害物のない広いところであれば衝突もせず飛行できますが、まったく楽しくありません。
やはり GamePad のようなスティックが付いた送信機でないとだめだと感じました。
VR用に使うスマホ + 操縦用スマホ + Gamepad の組み合わせでの操作が楽でした。
他の例として、マイクロドローンの CX-10WD TX の場合は送信機があるので、VRゴーグル を使って屋内の狭い場所でも操縦できます。
バッテリー残量警告
バッテリー残量が少なくなると「LEDが2回点滅と消灯」を繰り返すようになります。
注意・・・ヘッドレスモードに設定した時には「LEDが3回点滅と消灯」を繰り返すので、気がつかず墜落したことがあります。
どのぐらいの残量になると警告が出るかはわかりません。
そのまま飛行していると高度が下がり始め、急に墜落するように降下しました。降下する時は前後/左右の操作も出来なくなりました。
このような状態になる前に、警告が出たら早目に着陸した方が良いと思います。
ヘッドレスモード と 360度宙返り(フリップ)
●ヘッドレスモードで操縦するメリット と 設定方法(自撮り撮影の時に便利です)
メリット・・・
自撮り撮影の時このヘッドレスモードにして、機首(カメラ)を自分の方に向け機体を遠ざけると、自分を中心にしたアングルで近景から遠景までスムースに撮影が出来ます。
さらに周りの景色を写すために機首の方向(カメラの向き)を変えても前後左右の操作が直感的に出来るので非常に楽で、操作に迷うことがありません。
設定方法は・・・
機体の後方を自分の方に向けた状態で電源をONにして、WiFi接続しアプリを起動すると動作が確実です。
機体の後方を自分の方に向けた状態で、操作画面のアイコン11をクリックすると、ヘッドレスモードに設定されます。もう一度クリックすると解除されます。
設定中は「LEDが3回点滅と消灯」を繰り返します。
注意・・・ バッテリー残量が少なくなると「LEDが2回点滅と消灯」を繰り返すので、気がつかず墜落したことがあります。
機体の動きは、機首がどの方向を向いていても、前進にすると操縦者から遠ざかり、後進にすると近づいてきます。
左右も同様に、左移動にすると操縦者から見て左に、右移動にすると操縦者から見て右に移動します。
上昇/下降と左右回転は通常の動きをします。
●360度の宙返りをさせる方法
宙返りをする時は、周りの空間には十分注意が必要です。
飛行中に画面上部のアイコン6をクリックし、下記のスティック操作をすると宙返りをします。
室内で確認しましたが、宙返りすると高度が1mほど下がるので家具にぶつかってしまいました。
よほど上手にやらないと、室内での操作には向かないようです。
説明書には3m以上の高度で実施するように注意書きがありました。
スティック操作(機体の後方を操縦者に向けて操作した場合です)
前進・・・前方宙返り 、後進・・・後方宙返り
左・・・左へ側転 、右・・・右へ側転
機体を分解してみました
分解した目的は、Hubsan X4 HD H107C のカメラをどこかに取り付け出来ないかの確認と、操縦距離が短いのでアンテナを細工して距離をのばすことが出来ないか検討するための確認。
外部アンテナを取り付ければもう少し距離を稼げるのではないかと思い、引き出してみましたが効果なし。
このドローンのカメラは30万画素、H107C のカメラは200万画素でSDカードに録画できるのでより鮮明に記録できそうだし、小さくて軽い。
色々なホームページを巡回して情報を検索中。
| アームの付け根に貼ってあるスポンジシートをはがすと、中にネジがあります。 10本のネジを外すと上部のカバーがとれます。 |
中央部にメインの基盤と先端にカメラの基盤が付いていました。 アンテナ線が基板の上に沿わせてあります。 4本のアームは持ち上げると簡単に外れます。 |
中央の基盤を拡大しました。 アンテナ線を外部に引き出したいのですが・・・ |
 |
 |
 |



















