GamePad(ゲームコントローラー)を使って操縦する方法
GamePad メニュー
●一般のGamepad がそのまま使える機種(アプリ)
- (DJI) Ryze Robotic社 Tello のアプリは 一般のGamepad に対応しているようです(2018年1月 未確認)
- Parrot のアプリ「FreeFlight」シリーズ は 一般のGamepad や 専用のGamepad で操縦できます(iPhoneは専用Gamepadのみ)
「FreeFlight」シリーズを Gamepadを使って操作する方法
●一般のGamepad がそのまま使えない機種(アプリ)で使用する方法
Zerotech Dobby、JJRC H36、JJRC H47 などはそのまま一般のGamepadが使えません。
下記内容はAndroidスマホを利用した場合です(iPhoneは利用不可)
- 一般のGamePad を 使用するための条件
- 使用するための 大まかな作業の流れ
- 今回使用した スマホ、Gamepad、マッピングアプリ の一覧
- 使用した Gamepad の 仕様
- (参考)USB接続タイプのGamepadに、スマホフォルダ取り付け&ケーブル取り出し位置を変更
- Gamepad と Androidスマホ を 接続する方法
- マッピング用アプリ「Game Controller 2 Touch Pro」の設定方法(Android版)
- マッピング用アプリ「Game Keyboard +」の設定方法(Android版)
一般のGamePad を 使用するための条件
以前、自分の知識の範囲内ではうまく使用できませんでしたが、再度Gamepad を入手したのでもう一度確認してみました。
今回はAndroid を使用して確認しました。(iPhone と iPad では残念ながら認識できませんでした)
私が所有しているドローンで、GamePadを利用すると便利になるは
「ZEROTECH Dobby」、「JJRC H47 Elfie」、「JJRC H37 Elfie」等の送信機が付属しないタイプです。
●GamePadを使用するための条件
- 以下の内容はAndroidのみで、iPhone や iPad では利用できません。
- マッピング用アプリ を 使用する必要があります。
スマホ画面を指でスライドして操作する代わりに、マッピングアプリを利用しGamepad を使ってスマホ画面を操作します。
- root化 した スマホ 又は タブレット が必要です。
マッピング用アプリは普通のスマホやタブレットでは使用できず、「root化」という処置をしたスマホが必要です。
今回使用したスマホをroot化した時の手順へジャンプできます。
「root化」とは、「管理者権限」を取得することを言います。通常は「ユーザー権限」でシステムの内部制御が出来ません。
「root化」するとメーカー保証がなくなったり、失敗するとスマホそのものが使用不能になるので注意が必要です。
使用するための 大まかな作業の流れ
詳細な手順や説明は別項目で説明します。大まかな作業の流れを書いてみました。
- root化したAndroidスマホを用意します
- ドローン操縦用アプリをインストールしておきます。
操作画面が表示できないとマッピングの設定ができませんので確認しておきます。 - GamePadをスマホと接続します。(Bluetooth 叉は USBにて)
- マッピングアプリを使ってキー操作のマッピング(割付)を行います。
- 実際に使用するときは
- GamePadとスマホを Bluetooth 叉は USB にて接続します。
- WiFiにて機体とスマホを接続した後、操縦アプリを起動します。
- 日本語入力を GamePad に切り替えます。
- これでGamePadを使って操縦できます。
今回使用した スマホ、Gamepad、マッピングアプリ の一覧
★今回、設定に使用した スマホ & タブレットと root化の手順
- Android スマホ・・・ASUS Zenfone 3 (ZE520KL)
・・・root化の手順 (2017/08/03に成功) - Android 8インチ タブレット・・・Teclast P80h (D4C7)
・・・root化の手順 (2017/02/20に成功) - iPhone や iPad では 一般の安いGamepadの使用ができませんでした。(純正品は試していません)
★今回、設定に使用した Gamepad
- USB接続の Gamepad・・・BUFFALO BSGP1204
- Bluetooth接続の Gamepad・・・MOCUTE-050・・・購入商品一覧
★今回、設定に使用した マッピング用アプリ
 ・・・Game Controller 2 Touch Pro(有料版)
・・・Game Controller 2 Touch Pro(有料版)
マッピング の 設定方法 ・・・Game Keyboard +(有料版)
・・・Game Keyboard +(有料版)
マッピング の 設定方法 ・・・TincoreKeymapper(無料版)
・・・TincoreKeymapper(無料版)
使い方がはっきりわからず使用を断念
使用した Gamepad の 仕様
MOCUTE-050(Bluetooth接続タイプ)の仕様です。
(購入商品 一覧)・・・2017年01月現在
| メーカー | MOCUTE | 取り付け可能な スマホの幅は 4.5 ~ 8.5cm  |
| 型番 | 050 | |
| 接続 | Bluetooth 3.0 以降 | |
| 接続距離 | 2~10m | |
| CPU | ARM968E-S Core | |
| Wireless protocol | Wireless 3.0 compliant | |
| バッテリー | Li-3.7V 400mAh (充電式 内臓) | |
| 動作時の電流 | 0.5 - 0.8mA | |
| 連続動作 可能時間 | 40時間以上 | |
| MicroUSB端子にて充電 | DC 5V 300mA(USBケーブルは付属しません。MicroUSB) | |
| 形状 | 14.2 x 9 x 4.6cm 134g(内臓バッテリー含む) | |
| 操作ボタン |   |
|
BSGP1204(USB接続タイプ)の仕様です。・・・2017年04月現在
後日少し改造しスマホフォルダを取り付けました
| メーカー | BUFFALO(製品のホームパージ) | スマホを取り付ける ホルダーは 付いていません  |
| 型番 | BSGP1204(ブラック、ブルー、シルバー) | |
| 接続 | USB2.0 / 1.1 | |
| コードの長さ | 約1.8m | |
| 電源電圧 | 5V±5%(USBバスパワー) | |
| 寸法/重量 | W150×D67×H90mm(ケーブル含まず)、220g | |
| 操作ボタン |  |
|
(参考)USB接続タイプのGamepadに
スマホフォルダ取り付け&ケーブル取り出し位置を変更
上記のBUFFALO製 BSGP1204にはスマホ用フォルダが付いていないので、マイクロドローンCX-10WDに付いていたスマホフォルダを取り付けました。
ケーブルが邪魔になるので、ついでにケーブル取り出し位置も変更。
| 1.矢印の位置にあるネジを 7本外します |
2.ケーブルの付け根にある 折れ曲がり防止を外しました |
3.ケーブルの取り出し位置を 邪魔にならないように下側に変更。 ケーブルを引き出す位置に カッターナイフで切り欠き。 |
 |
 |
 |
4.スマホフォルダの 取り付け強度を高めるため 裏ブタに穴をあけネジ止めしました |
5.裏ブタの外側には 取り付けネジのナットがあります |
6.取り付け完成 |
 |
 |
 |
Gamepad と スマホ を 接続する方法
販売されている一般的なGamepadには、Bluetooth接続タイプ と USB接続タイプ の2種類があるようです。
最近は、接続が簡単で確実なので USB接続のタイプをよく使います。
●Bluetooth接続タイプ(使用例 MOCUTE-050)
スマホやタブレットのBluetooth規格が、GamepadのBluetooth規格と同じか新しい規格であればほとんど接続できるようです。
接続ケーブルを使用しないので手軽に使用できますが、電源管理が必要です。(充電式か電池式)
Gamepad と スマホ を Bluetooth で接続して使用する時は、まずペアリングをします。
- スマホの設定画面で Bluetooth をONにする。(常にONにしている時は不要)
- Gamepadの電源ボタンを8~10秒間押し続けるとペアリングが開始する。開始したら指を離します。
MOCUTE-050 の場合は、開始するとLEDが点滅を始めました。 - ペアリングが完了すると、GamepadのLEDの点滅が止まりました。
- スマホの Bluetooth の画面にGamepadの商品名等が表示されているので、タップして「接続」すれば使用できます。
上記のペアリングを一度実施しておけば、次回からはGamepad の電源を入れるだけで接続されるようになります。
●USB接続タイプ(使用例 パソコン用 BUFFALO BSGP1204)
一般的にパソコン用として販売されている USB接続Gamepad です。
スマホとUSBケーブルで接続するだけなので、確実で簡単です。
ケーブルでの接続になるので少しケーブルが邪魔ですが、電源が不要なので管理が楽です。(スマホからの電源供給となります)
USBで接続して使用する時は、下記のOTG対応USB変換ケーブルに接続するだけで使用可能となります。
スマホでパソコン用 USB接続タイプのGamepadを使用する時には、事前に下記の2項目の確認が必要になります。
| スマホやタブレットの MicroUSBが、OTG に対応している必要があります。 | アプリ「USB OTG Checker」 左側・対応可 右側・未対応 |
|
| 最近のAndroidスマホやタブレットはほとんど対応しているようですが、念のため確認しておいた方が良いと思います。(iPhone や iPad
はこの規格を未導入です) 確認には無料アプリ「USB OTG Checker」を起動し、グリーンのチェックマークが表示されればOKです。 (私が所有している Sharp AQUOS CRYSTAL は未対応でした) |
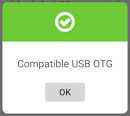  |
|
| OTG対応 USB変換ケーブルが必要になります。 | OTG対応の USB変換ケーブル MicroUSB C-Type <-> USBメス |
|
| 一般的には MicroUSBを 標準USBのメスコネクタに 変換するOTG対応 USB変換ケーブルを使用します。 このOTG対応 USB変換ケーブルは200~400円でネットで販売されています。 USB接続タイプのGamepadをUSB変換ケーブルに接続するだけで使用可能となります。 OTG対応USB変換ケーブルには外部電源を供給できるUSBオス端子が追加されたタイプのものもあります。 消費電力が大きい物や長時間接続して使用する場合はこちらの方が良いと思います。 |
 |
|
- OTG USB変換ケーブルを使用すると、他にもたくさんのメリットがあります
パソコンと同じようにUSB機器が接続できます >説明へジャンプ - MicroUSB B-Type の OTG変換ケーブルを 自作 してみました
手持ちのケーブルを使って自作してみました >説明へジャンプ
Parrot Bebop のアプリ「FreeFlight」シリーズを Gamepadを使って操作する方法
2015年4月にParrot Bebop を購入した時には残念ながら、Gamepadを使って操縦する事が私の知識では出来ませんでした。
2017年3月にAndroid用マッピングアプリを使って操作できないか色々検討している時に、偶然Parrotの Android版アプリ「FreeFlight」でGamepadが使用できることがわかりました。
以前から出来たようですが、本体を紛失し触る機会が無かったため気が付きませんでした。
注意・・・
2017年4月14日現在、iPhone や iPad にて一般のGamePadをBluetooth接続で認識できましたが、iOS版アプリ「FreeFlight」の操作は出来ませんでした。
●Parrot Bebop での操作関連メニュー
- Android版アプリ「FreeFlight」シリーズ を 一般の Gamepad を使用して操作する方法
- Parrot 専用のGamepad を使用すると、iOS でも Android でも使用できます
- 金属製ジョイスティックを試してみました(全く使用出来ませんでした)
- YouTube で見つけた参考になる動画
- iPega製 Bluetooth GamePad PG-9025 を購入して確認してみました(この時の結果は使用不可でした)
アプリ「FreeFlight」シリーズ を 一般のGamepad を使用して操作する方法
Parrotの「FreeFlight」シリーズの確認に使用したもの
- Android版「FreeFlight Mini」を使用して確認しました。
「FreeFlight Pro」は、ドローン本体と接続しないと操作用の画面が出ないため、確認できませんでした。 - Androidスマホ ASUS Zenfone3 と Androidタブレット Teclast P80h を使用しました。
スマホ標準の状態で使用可能です。(「root化」や「脱獄」等は必要無し) - Bluetooth接続の Gamepad MOCUTE-050 が使用出来るのを確認しました。
- USB接続の Gamepad BSGP1204 が使用出来るのを確認しました。
●一般のGamepad を設定し使用する方法(Android版のみ使用可能)
事前に Bluetooth又はUSBにて Gamepad をスマホやタブレットに接続しておきます。
 |
アプリ「FreeFlight Pro」と「FreeFlight Mini」には Gamepad を認識するためのアイコンが画面の右上隅(矢印)にあります。 画面は「FreeFlight Mini」のものです。 矢印先の、画面の右上隅のアイコンは Gamepad の使用設定に使用します。 ●赤い丸の場合は Gamepad の使用設定をしていない状態の時。 ●緑の丸の場合は Gamepad の使用設定が出来ています。 「FreeFlight Pro」の場合は少しマークが異なります。 |
Gamepadを使用しない時の 「フライトを学ぶ」画面  |
Gamepad を 使用設定していない時に「フライトを学ぶ」をタップして切り替わった画面です。 指のスライドで操作するパッドが表示され、飛行時間と電池残量が画面の左右の下に表示されています。 |
Gamepad を選択する画面  |
Gamepad を使用する時は、まずスマホに Gamepadを 接続します。 「FreeFlight」の最初の画面の右上隅のアイコンをタップ(上部画像の赤い矢印)すると、Gamepad を使用設定する画面が表示されます。 「コンソールを接続してください」をタップし、スマホに接続されている Gamepad を表示させます。 (例)タップすると「MTK BT HID」と表示されました。 これをタップすると、下のような画面が表示されます。 |
| Gamepad の ボタン割り当て画面  |
右側に表示された動作項目にはすでにGamepadのボタンが割り当てられていました。 動作項目に該当するボタンが無い場合は、割り当てが空欄になっています。 動作項目に割り当てを行う時や、割り当てを変更したい時は、 その動作項目の文字をタップすると文字のバックが明暗に点滅します。 割り当てをしたいGamepadのボタンやスティックを操作すると、割り当てがセット又は変更されます。 Gamepadの使用をやめる時は、「MTK BT HID」の右端の「無視」をタップします。 「FreeFlight Pro」の場合は、スマホからGamepadの接続を切ります。 設定が完了したら、左上の戻る < をタップして最初の画面に戻ります。 |
Gamepadを使用する時の 「フライトを学ぶ」画面  |
Gamepad を選択した状態で、最初の画面の「フライトを学ぶ」をタップして画面を切り替えると、左の画面が表示されます。 画面のように、操作画面から操作用のパッド表示が無くなりました。 代わりに、飛行時間とバッテリー残量が中央に表示されます。 この表示の場合は、Gamepad で操縦できます。 |
Parrot専用の Gamepad を使用して操作する方法
Parrot から 専用のGamepad が 販売されています。
Android、iPhone、iPad のいずれでも使用可能だそうです。
設定方法は、一般のGamepadを設定し使用すると同じです。
専用のGamepad |
Parrot の商品ページへのリンク Amazon の商品ページ Parrot から Bebop や Bebop 2 で使用できる 専用コントローラー Parrot Flypad が 5,000円前後で販売されていました。発売は2016年10月頃だったようです。 Parrot のミニドローン用として販売されていますが、Bebop や Bebop 2 のアプリ「FreeFlight Pro」でも正規に使用できるようです。 Bebop の送信機 Sky Controller と違うところは、通信距離はスマホのみを使用した時と同じです。 左の画像のスマホの画面は、Gamepadが接続されている時の操作画面です。 |
金属製ジョイスティックを試してみた
海外通販のBanggood のホームページで金属製ジョイスティックなるものに目が止まった。
2015年4月16日現在、Bluetooth のゲームコントローラーがうまくいってないので、この金属製ジョイスティックを試してみることにした。(結果は大失敗)
 |
金属製ジョイスティック 底に吸盤がついており、iPhone の画面に吸い付けて固定し 金属の頭を動かすと、下に付いている導電性のスポンジが 画面に触って、指を動かしているのと同じ結果になるようだ。 うまくいくのか、使いやすいのかは全く不明。 安いので1個買って試してみることにした。 |
 |
スマホの画面に吸い付かせ操作している画像だが スムーズな操作が出来るかどうか、楽しみだ。 感触はひとによって違うのだが、日本のブログやホームページで レビューを見つけることが出来なかった。 |
結果は大失敗。
理由はスマホ画面上の擬似スティックのセンターの位置が固定しているゲームなどには利用可能だが、
FreeFlight 3 は画面上に最初に置いた指の位置がセンターとなる。
一旦指を離して少しずれた場所に指を置くとそこがセンターになる。
機体の飛行確認を優先し、スマホの画面を常に見ていなくても指を置いた位置がセンターになるので、機体から目を離さず操作できるようにしているようだ。
この機能は実際にスマホで操縦している時は有り難い。
よって残念ながらこのスティックの使用は出来ませんでした。
YouTube で見つけた参考になる動画
PlayStation 3 のゲームコントローラー とソニーのスマホを Bluetooth で接続しFreeFlight 3 を操作している。
Logitech joystick for iPad というシリコンゴムのような素材で渦巻状のパッドを、 iPad に吸着して使用する。
これは説明より見るほうがわかりやすい。 米国amazon通販での販売
2015年4月13日 iPega製 Bluetooth GamePad PG-9025 を購入して確認しました
iPega製 Bluetooth ゲームコントローラー PG-9025
Bluetooth で iPhone 6 Plus (ios8.3)に接続できました。
簡単なゲーム「PAC-MAN」を操作したところ、左側のスティックで進行方向を操作出来ました。
しかし、残念ながら FreeFlight 3 は全く操作できませんでした。
ホームページで色々検索してみると、androidのスマホではうまく行っているようですが、iPhone での成功例が見つかりませんでした。
Androidスマホは所有していないので確認できません。
一般に言われる「脱獄」をすれば操作可能になるのかもわかりません。ios8.3 の「脱獄」はまだ出来ないようなので確認できません。
「脱獄」とは関係ないかもしれませんが、情報が乏しく自分で試すしかなさそうです。
| しかし・・・ Parrot Bebop を紛失したため 利用目的がなくなり、 やむなく PG-9025 を 手放しましたので これ以上の確認は出来ません |
 |
 |
 |
 |
 |


















