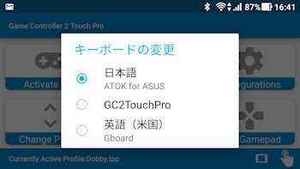GamePad を使って操縦
Game Controller 2 Touch Pro
 マッピング用アプリ (Android版)
マッピング用アプリ (Android版)
「Game Controller 2 Touch Pro」の設定方法
(下記内容は2017年11月13日に更新しました)
注意事項
このアプリを使用するためには、root化したスマホやタブレットが必要です
スマホのドローン操縦用アプリをGamepadを使って操作する為に、マッピング用アプリを使用し設定します。
マッピング用アプリは、Gamepadのキー操作をスマホ画面のタッチ操作に変換割り当てしてくれます。
「Game Controller 2 Touch Pro」の入手先 -> Google Play のページ
2017年11月現在 560円でした。このアプリは Android 7 にも対応しています。
現在もバージョンアップが継続されているので安心て使えます。
スティックを操作した時の DoFun の 操作画面の動き
★★★ 設定メニュー ★★★
設定の確認に使用した組み合わせ
★必ず「root化」した Android端末を使用する必要があります★
- Androidスマホ「ASUS Zenfone 3」・・・OSは Android 7、メモリ 3GByte、「root化」実施済み
- Androidタブレット「Teclast P80h」・・・OSは Android 5.1、メモリ 1GByte、「root化」実施済み
- Gamepad「MOCUTE-050」・・・「Bluetooth」接続タイプのゲームパッドです
- GamePad「BSGP1204」・・・「USB」接続タイプのゲームパッドです
- WiFi接続のドローン Zerotech Dobby操縦用 Androidアプリ「DoFun」を使用して確認しました
JJRC H37用アプリ 「WiFi UFO」「JJRC」「JAD-UFO」、CX-10WD用「CX-10WiFi」でも同様の結果を得ました。
Androidアプリを使い、WiFi接続で使用するドローンの場合、ほとんど使用可能と思われます。
設定する手順
1.事前に用意します
- マッピング用アプリ「Game Controller 2 Touch Pro」(有料)をインストールしておきます。
- Gamepad とスマホを接続します。
USB接続の場合・・・- OTG対応 USB変換ケーブルを使用してスマホと接続します
Bluetooth接続の場合・・・- Gamepad の電源ON
- スマホの設定画面の「Bluetooth」をタップし、Bluetooth を有効にする
- スマホ画面に表示されているGamepadをタップして接続します
- ドローン用アプリ等を起動し、操作したい画面にしてスクリーンショットを作成します。
- マッピング作成時に、スクリーンショットの画像をキーの配置に使用します
- 下記の説明には「DoFun」操作画面のスクリーンショットの画像を使用しております
2.アプリ「Game Controller 2 Touch Pro」を起動します
メニュー画面 (Ver 1.2.5.1)

- Activate IME
入力用キーボードをマッピングアプリに切り替えます - Touch Profile Editor
タッチプロファイルを作成・編集します - Configurations
色々な設定メニュー - Change Profile
プロファイルを変更します - Automatic Profiles
自動的に関連するプロファイルに切り替えます - Test Controller
ゲームコントローラの入力をテストします - Currently Active Profile
現在アクティブなプロファイル名 - Testing Spase Shortcut
テストスペースを起動します - Show Touches Shortcut
タッチインジケータを有効/無効にします
タッチポイントが点で表示されます
3.Gamepad が正常に使用できるか確認します
メニューの 6.Test Controller を起動して、Gamepad を操作して正常に連動するか確認します。
正常に連動していれば、Gamepad の操作通りに画面が動作します。
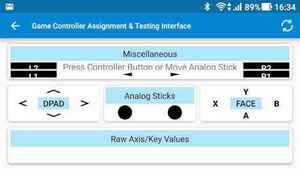
4.操作したい ドローン操縦用アプリ のプロファイルを作成・編集
作業に取り掛かる前に、メニューの 1.Activate IME をタップし、
「キーボードの変更」で 〇 日本語入力 を選択しておきます。
作成したプロファイルの保存の時に、プロファイル名を新規入力又は変更するのに必要になります。
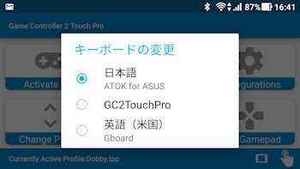
動作確認がしやすいように、9.Show Touches Shortcut をタップし、タッチポイントが画面上に点で表示されるようにした方がわかりやすいと思います。
Show Touches Shortcut をタップすると、スマホの設定メニューが表示されますので、
「タップを表示」をON(有効)にします。
●プロファイルを指定します(新規作成又は既存のプロファイルを選択)
| メニュー画面の 4.Change Profile をタップします |
新規で作成する時は、〇 None を選択します。 既存のプロファイルを編集したい時は選択します。 |
 |
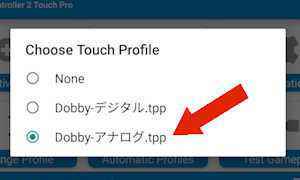 |
●ボタンを配置します
メニュー画面 2.Touch Profile Editor を起動して、プロファィル作成画面を開きます。
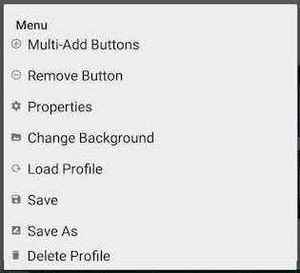 |
プロファィル作成画面上の、ボタンを配置していない所をロングタップして Menu を表示。 |
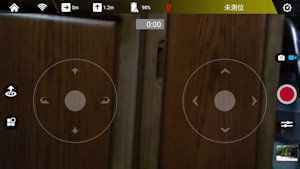 |
Menu の「Change Background」をタップして配置用の画像を選択し表示させます。 今回は、Zerotech Dobby の 操縦用アプリ「DoFun」操作画面のスクリーンショットの画像を使用しました。 スクリーンショットの画像が無いとボタンを配置する場所がわかりません。 |
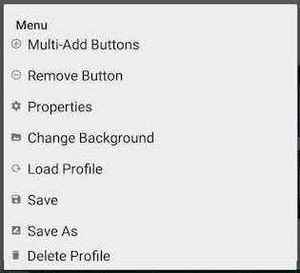 |
画面上の、ボタンを配置していない所をロングタップして Menu を表示。 「Multi-Add Buttons」をタップします。 |
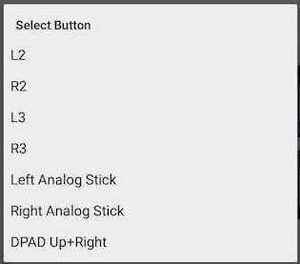 |
「Multi-Add Buttons」メニュー の 一部です。 画面に配置したいボタンをタップします。 例えば、左のアナログスティックは Left Analog Stick をタップします。 |
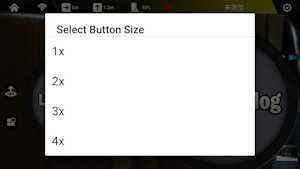 |
倍率を選択してボタンの大きさを決めます。 メニューの外をタップするとメニューが消えます。 |
 |
スクリーンショットの画像の上にボタンを配置しました。 画面上に追加されたボタンを必要な場所にスライドして配置します。 Menu の「Multi-Add Buttons」を使って、必要なボタンを全て配置するまで繰り返します。 左の画像は、操縦桿モード用にセットした例です。 |
 |
左の画像は、セーフ操縦桿モード用にセットした例です。 アナログスティックは使わず、十字キーとボタンのみ使用しました。 意外と操作がしやすく、操縦に慣れていない人でも簡単に操作できます。 |
●配置したボタンを削除する時は
配置したボタンの大きさが合わなかったり、間違って配置した場合は、まず削除したいボタンをタップして選択しておきます。
画面上の、ボタンを配置していない所をロングタップして Menu を表示。
「Remove Button」をタップすると、選択しておいたボタンが削除されます。
●各ボタンのアクションを設定します
配置したボタンのアクションを設定するため、まず設定したいボタンをタップして選択しておきます。
画面上の何もないところをロングタップして Menu を表示します。
「Properties」をタップすると、「Button Action」のメニューが表示されます。
アナログスティックとボタンキーで「Properties」の内容が異なります。
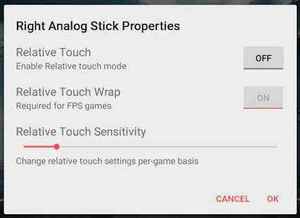 |
アナログスティック用の「Properties」画面です 通常は「OFF」にしておく。 「Relative Touch」を「ON」にするとスティックは設定範囲を越えて移動するので、通常は「OFF」とします。 ゲーム内のカメラの動きをコントロールする時に使用するようです。 |
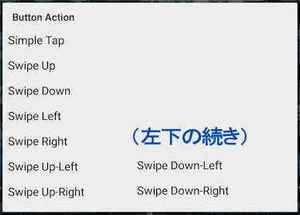 |
ボタンキー用の「Properties」画面です。 一覧表の中から必要なアクションを選択出来ます。 ボタンキー用の「Properties」の場合、通常は「Simple Tap」を選択します。 |
●プロファイルを保存します(日本語の使用可能)
配置途中、又は配置完了後に プロファイルを保存しておきます。
画面上の何もないところをロングタップして Menu を表示します。
「Save」又は「Save As」を選択し、プロファイルを保存します。
・「Save」・・・・・現在のプロファイルに確認無しで上書き保存します。
・「Save As」・・・プロファイル名を付けて保存します。(例 Dobby-アナログ)
最初に 〇 None を選択し新規作成した時は「Save As」となります。
注意・・・事前に、メニューの 1.Activate IME の「キーボードの変更」で 〇 日本語入力 を選択しておかないと、文字入力が出来ません。
5.Automatic Profiles の設定方法
起動したアプリ用に設定したプロファイルに自動的に切り替え出来るようになります。
色々なアプリでこのマッピングを使用するのであれば、この機能は便利だと思います。
この機能を有効にするときは画面右上のスライドスイッチを「ON」にします。
私の場合は、Dobby用操縦アプリ「DoFun」でしか使わないので「OFF」にしています。
| 右下の(+)をタップして一覧からアプリを選択 | 起動したいプロファイルを選択 | 一覧に追加されます。 削除する時はタップしたままスライド。 |
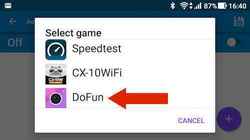 |
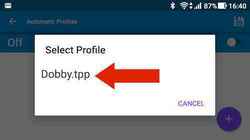 |
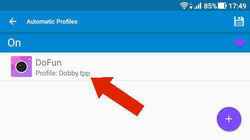 |
通常 使用する時の手順(プロファイルを実行する)
(A)前回と同じプロファイル(同じアプリ)を使用する時は
1.GamePad をスマホと接続します。
2.マッピング用アプリ「Game Controller 2 Touch Pro」を起動して
画面の 1.Activate IME をタップして 〇 GC2TouchPro を選択し変更する。
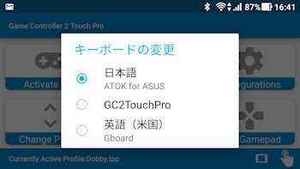
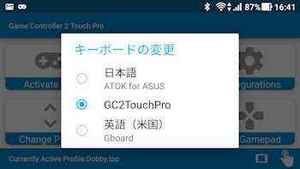
3.変更すると、スマホ画面上部左端の通知領域に、小さなGamepad のアイコンが表示されます。
さらにスマホの画面上に、下記のようなメッセージが順に表示され有効になったことがわかります。
下の例では、Dobby 用の設定ファイルが有効になったことがわかります。
スーパーユーザーに1回登録されると、次回からはスーパーユーザーの部分の表示は有りません。
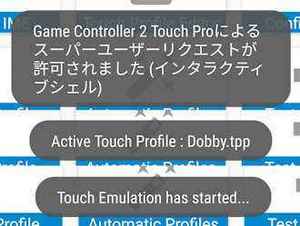
4.使用したいアプリを起動すると、Gamepad での操作が可能になります。
最初は、思い通りに動作するかどうか確認します。
アナログスティックの場合は、動作範囲が狭いか広すぎるか確認します。
ボタンの場合は、思い通りに場所をタップしているか確認します。
動作確認がしやすいように、タッチポイントが点で表示されるようにする時は、
マッピング用アプリ「Game Controller 2 Touch Pro」を起動して、
9.Show Touches Shortcut をタップすると、スマホの設定メニューが表示されますので、
「タップを表示」をON(有効)にします。
5.Gamepad の 使用を終了する時は
Gamepad での操作を止める時は、スマホの画面の上端から下にスワイプして通知領域を開きます。
一覧の中の「CHANGE IME」をタップして「キーボードの変更」メニューを表示させ
通常使用する日本語入力を選択します。
重要・・・これを実施しないと、他のアプリで日本語入力が出来なくなります。
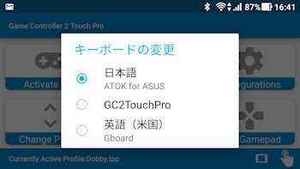
(B)複数のプロファイル(設定ファイル)の中から手動で選択して使用する時
私は気分で、アナログのスティック用とボタン用のプロファイルを切り替えて使用しています。
色々なアプリやゲームでプロファイルを作っている時は、切り替えて使用します。
1.Gamepad をスマホと接続します。
2.Game Controller 2 Touch Pro を起動します。
|
3.メニューの4.Change Profileをタップし、 4.メニューの1.Activate IMEをタップし、 重要・・・ 画面上部の左端の通知領域に、小さな Gamepad のアイコンが表示されます。 使用したいアプリを起動すると、Gamepad での操作が可能になります。 |
アプリ用のプロファイル Dobby-アナログ を選択した例です 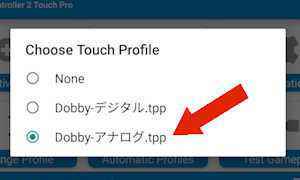 変更された時のメッセージ例 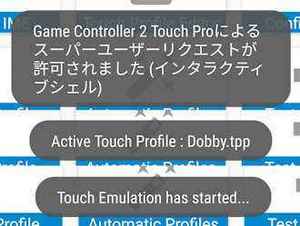 |
5.Gamepad の 使用を終了する時は
Gamepad での操作を止める時は、スマホの画面の上端から下にスワイプして通知領域を開きます。
一覧の中の「CHANGE IME」をタップして「キーボードの変更」メニューを表示させ通常使用する日本語入力を選択します。
重要・・・これを実施しないと、他のアプリで日本語入力が出来なくなります。