セルフィドローン(折り畳み式)
JJRC H47 Elfie Plus
(2017年12月使用開始)
商品 の 特徴 と 専用バッグ
●折り畳み式、自撮り、軽くて飛行が安定 と手軽に使用できるドローンですが、価格もお手軽です。
国内通販 Amazon 5,880円


- 操縦は独特なG-センサーコントローラーだけでも、スマホだけでも操縦できます。
当然、G-センサーコントローラーとスマホの両方を同時に使って操縦も出来ます。 - 専用のバッグが付いているので、収納や持ち運びにも使えます。
機体収納の下の部分には予備のバッテリーを2個分収納できます。 - 200g未満なので日本国内の航空規制対象外となり、迷惑や危害を及ぼさない範囲内であれば飛行できます。
- 足の折り畳みができるので、ポケットやサイドバックに入れて手軽に持ち運べるのが便利。
- 折り畳んだ時の大きさの目安としては スマホ と同じぐらいです。
- 折り畳み式の自撮りドローンの初心者用と思えばちょうど良さそうです。
価格が手ごろなので自分なりに、良い点悪い点を整理して次に進む参考にすればよいと思います。 - 専用のバッテリーを使用するので、取り扱いは簡単です。
- スマホを使用すると、機体から送られてくる映像を見ながら操縦(FPV)できます。
- スマホを使用すると、機体から送られてくる映像を録画したり、写真を写すことも出来ます。
商品の機能 & 使用した感想 & 確認
- 操縦はスマホや専用の小型コントローラーを使うので持ち運びが楽でした。
- アームを折り畳むとスマホ と同じぐらいなのでジャンパーのポケットにも入ります。
長さx幅x高さ
折り畳み時 14.6 × 6.7 × 3.2cm、使用時 18 × 17.8 × 3.2cm - ワンキー離陸とワンキー着陸のお陰で、女房でも簡単に操作できました。
慣れない人は、最初に離陸と着陸だけ繰り返し練習すれば安心するようです。 - スマホのG-センサーを利用して、スマホを 前後/左右 に傾けて操縦する方法が一番早く慣れました。(但しG-センサー付きのスマホが必要です)
- 高度維持機能が付いているので、高度の調整にあまり気を使わなくてすみます。
高度が安定してるので操縦が非常に楽ですが、最初は周りにあまり物が無いところで練習する必要があります。
右の動画を見れば、高度を頻繁に調整していませんが、結構安定しているのがわかります。
YouTubeの動画にジャンプします
- 商品が届いてすぐ、付属のG-センサーコントローラーを使って室内で操縦しましたが、慣れるまでは広いところでの練習が必要だと思いました。
広くてあまり家具が無い部屋や風が無い日の公園などが練習しやすいです。 - 私は、独特なG-センサーコントローラーに慣れるのに数回飛行しましたが、G-センサーコントローラーは前後左右に傾けて操縦するので、慣れると今までと違った楽しさがありGOODです。
- 片手で操縦できるので、ヘリコプターの操縦かんを握って操縦している感じがして結構楽しいです。ヘッドレスモードをONにしておくと早く操縦に慣れると思います。
- ヘッドレスモードを使用すると機体の向きに関係なく、操縦者に対し前後方向に飛行でき、自撮り(Selfie)の時に便利でした。
- 低速30%、中速60%、高速100% と3段階の速度モードを持っていますので、操縦の慣れや、室内・屋外に応じた設定で飛行できます。
- ワンキーで360度宙返り飛行が簡単。しかし動作範囲が大きいので室内では注意。
6畳の部屋で数回壁に衝突したり、床に落ちたりしました。 - 明るいLEDライトが付きますので、薄暗い部屋での飛行も面白いです。
スマホをWiFiで接続し、アプリで使用できる機能
- カメラの向きを、正面~真下 に手動で向けることが出来ます。
(飛行前に合わせておく) - 1280×720Pの動画撮影が可能で、思った以上にきれいな画像が取れました。
機体内部には録画装置が無いので、スマホに画像や動画を録画します。
以前の JJRC H37 と比較すると、画質はかなり向上しています。 - 下の動画は、狭い室内から窓越しに撮影したのでフラフラしていますが、画像は結構きれいに映っていると思います。
- WiFi FPVなのでリアルタイム映像がスマホの画面で確認できますので、映像を見ながら操縦できます。
- 河川敷で撮影してきました。
YouTubeの動画にジャンプします
<屋外で飛行した感想>
実際に河川敷で飛ばした感想は、風速2~3m程度の中で、ホバリングでの高度維持制御はまあまあで前後左右の操作にも素直に反応していました。
スマホを使うとクイックな制御を楽しむことは出来ませんが、G-センサーコントローラーを使うと結構遊べます。
G-センサーコントローラーを使うと公園の広場でもかなりの範囲まで操縦できます。
スマホの場合は操縦距離が少し短くなるのでちょっと自撮りをする時に使用する程度にした方が良いと思います。
自撮りは距離3~10mぐらいが操作しやすいように思いました。
この日は風が少しあり無風では無かったので、カメラを自分の方に向ける操作中はカメラの向きが安定せず少し苦労しました。
風が弱い時は、ヘッドレスモードのお陰で操縦に慣れていなくても自撮りの操作ができました。
ワンキー360度宙返りをしても周りが広いので簡単です。自分の操縦の腕が上がったように感じます。
VRゴーグルを使って FPV操縦すると結構面白いです。
3D VRゴーグルにスマホをセットして、G-センサーコントローラーで操縦すると、完全に飛行機に乗り込んで操縦している気分を味わえます。
ただし、私はまだこの操作に慣れていないので、広いグランドや河川敷でないと衝突や墜落してしまいます。
コツは、ゆっくり前進しながら、左右の回転操作を使って操縦すると意外と長い時間操縦できます。
でも実際に1分間ぐらい操縦しただけで、1時間ぐらい操縦した気分になり疲れますが、爽快な気分を味わえます。
商品 の スペック
| アプリ |
「JJRC」 |
| コントローラ操縦 |
2.4GHz 4CH G-センサーコントローラーで操縦 |
| WiFi 操縦 |
iOS や Android のスマートフォンとWiFi接続し、専用アプリを使用してスマホで操縦します。 |
| FPV |
WiFi 2.4G。スマートフォンのアプリの画面を見ながらの操縦ができます |
| 映像 伝送 |
WiFi にてスマートフォンに伝送されます |
| 録画 |
スマホに録画。本体には録画できません |
| ジャイロ |
6軸ジャイロセンサー |
| 気圧センサー |
高度維持機能で安定したホバリングが可能 |
| カメラ |
720P(1280×720)の動画撮影が可能。リアルタイムに映像をスマホに送ってきます。 |
| 機能 |
ワンキー離陸/ワンキー着陸/ヘッドレスモード/高度維持/ 3つの速度モード(30%、60%、100%)/360度回転(ワンキーリターンは付いていません) |
| モーター |
ブラシモーター使用 |
| バッテリー |
3.7V 500mAh |
| 充電時間 |
70分間 |
| 飛行時間 |
7分間 |
| 操縦可能範囲 |
コントローラー 約80~100メートル |
| 機体の寸法 |
長さx幅x高さ 折り畳み時 14.6x6.7x3.2cm 、使用時 17.8x18x3.2cm |
| 商品の重量 |
86g(付属バッテリー込みの 実測データです) |
同梱品・本体 の画像
プロペラがセットされた本体、G-センサーコントローラー、予備のプロペラ1セット、バッテリー1個
USB充電用ケーブル、専用バッグ、ねじ回し、説明書。本体裏のスポンジの足の予備が1セット4個分入っていました。
(USB充電器は付いていません)

| 上面 背中の真ん中に電源スイッチがあります。 |
底面の中央部に バッテリーの収納部分があります。 |
前方の足から折り畳むと きれいに収まります。 |
 |
 |
 |
アプリ の インストール
●確認した時点の各アプリのバージョンです。(2017年12月11日現在)
(クリックするとダウンロードページにジャンプします)
iOS用・・・・・「JJRC」Ver2.9
Android用・・・「JJRC」Ver1.4
アプリ操作画面 の アイコンの機能説明
ここから先の説明には、Androidスマホ で「JJRC」Ver1.4 をベースに編集しております。
商品を所有していなくてもインストールし操作の確認はできます。
起動時 の 画面 Android用「JJRC」

アプリの起動時の画面です
●右下「CONECT→」で 操縦用の 画面 に切り替わる操縦用画面の各アイコンの機能説明
●左下「?」で 説明 画面(英語)に切り替わる
このアプリ「JJRC」はモード2専用で、モード1への切り替えは出来ません。
操縦用 の 画面 Android用「JJRC」
| 操縦用の画面 各アイコンの説明は 別途記載しています  |
操縦用の画面です アプリ右上の「On」をタップすると「Off」表示となり、操縦用のアイコンが消えますので、通常は「On」表示で使用します。 上部中央近くの「上下三角」のアイコンをタップしONにすると黄色くなり、左スティックが中央になります。 右上角の「歯車」のアイコンをタップすると、その下に4個のアイコンが表示されます。再度タップすると消えます。 |
VRゴーグル用の画面 VR画面表示から3秒ぐらいで アイコンが消えます  |
VRゴーグル用の画面です 機体と接続していないとこの画面は表示しません。 下記の説明の操縦用画面の右上角の13歯車のアイコンをタップして縦のメニューを表示させます。 10四角い窓のようなアイコンをタップすると、左の上の画像、VRゴーグル用の画面に切り替わります。 左の下の画像のVRゴーグル用の画面をタップすると、左の上の画像になり、10四角い窓のようなアイコンをタップすると、通常の操縦用の画面に戻ります。 VRゴーグル用の画面を使用するにはコントローラーを一緒に使います。 |
操縦用画面 の 各アイコンの機能説明 Android用「JJRC」
7をタップした時の、高度維持機能付きの画面です。右の画面はVRゴーグル用の画面です。   |
|
|
1.写真撮影のシャッター 2.ビデオ撮影 ON/OFF(アイコンの下に録画時間を表示) 3.撮影した写真やビデオを閲覧する画面に切り替え 4.スピード設定 30% / 60% / 100% 5.スマホを 前後/左右 に傾けて操縦する(G-センサー付きのスマホが必要です) 6.360度宙返り(フリップ動作) 7.高度維持機能付きドローン用に設定。この機種の場合は必ずONにして使用します。 8.スマホ画面のコントロールスティックを表示/非表示 9.画面を180度回転する(スマホの持ち方に合わせる) 10.VRゴーグル用の画面表示に切り替えます(同じ画面が左右に表示されます) 11.ヘッドレスモードに設定する。設定中はLEDが3回点滅と消灯を繰り返します 12.機体のキャリブレーションをとる 13.操縦設定用アイコン一覧 を 表示/非表示(右端の4つのアイコン) 14.プロペラを緊急停止(飛行中にクリックすると墜落します) 15.ワンタッチで離陸(プロペラの回転のみ) 16.ワンタッチで着陸(着陸してプロペラ停止) |
|
|
「JJRC」はモード2専用です。 ●左側の中央のスティック・・・ ●右側の中央のスティック・・・ ●操作用左右スティックの下や右にある細長い目盛りは、各スティックの微調整用のスライドバーです |
飛行のための接続(ペアリング)の手順
操縦するためにはまず機体とコントローラー、又はスマホを接続する必要があります。
操縦のため機体と接続する事を ペアリング や バインド と表現します。
●機体とG-センサーコントローラーをペアリングする方法
- まず機体の後方を自分の方に向け電源を入れる。(機体上面にあるスイッチをON)
機体後部の赤色のLEDが点滅します。 - コントローラーの電源を入れます。
- 「ピッ」となって、機体とコントローラーのLEDが点滅します。
- コントローラーのジョイスティックのレバーを、上昇の方向へ倒し、続けて下降の方向に倒します。
- 「ピッピッ」となって、LEDが点滅から点灯に変わります。
- ここまでで機体とコントローラーのペアリングが完了。
●機体とスマホをペアリングする手順
- まず機体の後方を自分の方に向け電源を入れる。(機体上面にあるスイッチをON)
機体後部の赤色のLEDが点滅します。 - スマホのWiFi設定画面で、機体のWiFiに接続します。
- iPhoneの場合
「設定」→「WiFi」をタップ。
ネットワークの選択で、UAV-xxxxxx をタップして選択。
接続されると UAV-xxxxxx の頭にチェックマークが付く。 - Androidの場合(機種により少し異なるかもしれません)
「設定」→「WiFi設定」をタップ。
一覧表の中で、UAV-xxxxxx をタップして選択。
接続されると UAV-xxxxxx が一番上の行になり、下に[接続済み]と表示される。 - ここまでで機体とスマホの WiFi接続 が完了。
- 操縦用アプリ を起動し、画面に機体から送られてくるリアルタイム映像が表示されればOKです。
- 操縦用アプリ のコントロールスティック(8)をONの表示にすると、機体のLEDが点滅から点灯に変わります。
- ここまでで機体とスマホのペアリングが完了。
専用(G-センサー)コントローラーで操縦する方法

- 機体の後方を自分の方に向け、平らな水平な場所に置きます。
機体の後方が自分の方を向いている時に、前後/左右がそのまま使えます。
機体の前方が自分の方を向いている時は、前後/左右の操作が逆になるので注意してください。 - 機体とコントローラーをペアリングします。
- 上昇下降と左右回転は、上部のスティックで操作します。
- 上部のスティックをプッシュする(押し込む)とプロペラが回転しますので、スティックをゆっくり向こう側へ倒すとプロペラの回転が速くなり離陸します。希望の高さまで上昇したら、スティックを中立に戻します。
高度維持機能が付いているので、頻繁に高度調整の必要はありません。 - 上部のスティックを飛行中にプッシュするとその場で降下し着陸します。 着陸後プロペラの回転も停止します。
- 前後の移動は、コントローラー本体を前後に倒して操作します。
傾ける量で飛行速度が変わります。
操作しなくても機体は常に前後左右に移動しますので、常に操作する必要があります。 - 左右の移動は、コントローラー本体を左右に倒して操作します。
傾ける量で飛行速度が変わります。
操作しなくても機体は常に前後左右に移動しますので、常に操作する必要があります。
実際に操縦した時、
- ヘッドレスモードのボタンをプッシュすると、ヘッドレスモードに設定され機体のLEDが3回点滅と消灯を繰り返し、コントローラーが「ピーーッ、ピーーッ」となり続け、設定されていることを知らせます。
もう一度プッシュすると機体のLEDの点滅が止まり「ピッ、ピッ、ピッ」となって解除されます。 - ライト ON/OFF のボタンをプッシュすると、LEDが消灯します。ただし、ヘッドレスモード等が設定されている時はLEDはその時の信号で点滅します。
- キャリブレーションを2秒以上プッシュすると、機体のLEDが点滅を始めるので点灯に変わるまで2~5秒待ちます。点灯したら完了です。
- 高速/低速のボタンを押すことで飛行速度の切り替えが出来ます。
スマートフォンで操縦する方法
●アプリ画面上の操作パッドで操縦する方法
- 機体の前方カメラを希望の上下角度に合わせておきます。
- 機体の後方を自分の方に向け、平らな水平な場所に置きます。
機体の後方が自分の方を向いている時に、前後/左右がそのまま使えます。
機体の前方が自分の方を向いている時は、前後/左右の操作が逆になるので注意してください。
自撮り等カメラの向きを自由に変更したい時は、 ヘッドレスモードが便利です。 - 機体の電源を入れ、スマホ の WiFi 設定画面で、機体のWiFiに接続します。
- アプリ を起動して「CONECT」をタップし操縦用画面を表示させる。
スマホの画面に機体から送られてくる映像が表示されればOKです。 - 飛行速度をセットしておきます。
初心者向けの低速30%、中速60%、高速100% - アプリ画面上部中央のコマのような形をした アイコン5 がグレー色で選択されていない状態にします。
- 離陸アイコンをタップしプロペラを回転させます
- 左のスティックの中央の丸い点を指で押さえ、上にスライドし上昇します。
指を離すと現在の高度を維持してくれます。
高度維持機能が付いているので、頻繁に高度調整の必要はありません。 - 右のスティックの中央の丸い点を指で押さえ、前後/左右にスライドさせ飛行します。
スライドする量で飛行速度が変わります。
指で操作しなくても機体は常に前後左右に移動しますので、常に操作する必要があります。 - 機体を回転する時は、左のスティックの中央の丸い点を指で押さえ、左右にスライドさせます。
実際に操縦した時、
- 狭い部屋の中で操縦する時、アプリ画面の操作パッドでは時々間に合わずに壁や家具に衝突させてしまいました。
指で操作しているつもりなのですが、狭い部屋なので画面を見る間もなく衝突してしまいました。 - 飛行した時、ホバリング中に機体が前後・左右に大きく流れる時、一時的にアプリの操縦画面上のトリムで微調整できます。
いつも流れる時は、キャリブレーションを実施して調整しておきます。
キャリブレーションしても大きな流れが止まらない時は、プロペラやモーターを点検します。
●スマホの傾きで操縦する方法(ジャイロセンサーを利用)
- この操縦には、ジャイロセンサーが付いているスマホやタブレットが必要になります。
この設定をしても操縦が出来ないときは、ジャイロセンサーが付いていない可能性があります。 - アプリ画面上部中央のコマのような形をしたアイコン5をタップして有効(黄色)に切り換えます。
- 前進後進/左右移動 はアプリ画面の右側操作パッドをタップしたままで、スマホの傾きで操作します。
スマホを前後/左右用に傾けると、これに合わせ機体が移動します。 - 上昇/下降/左右回転 は アプリ画面の左側操作パッドを指の操作で行います。
- 操縦の要領は上記の操作パッドで操縦と同じです。
コントローラー + スマホ で操縦する方法
この方法で操縦する目的は
- 機体から送られてくる画像をスマホに録画しながら、Gセンサーコントローラーで操縦。
- スマホに送られてくる画像を見ながら(FPV)、Gセンサーコントローラーで操縦。
- VRゴーグル を使って操縦(これは次の項目で説明しています)
使用するための手順は
- 最初に、機体とG-センサーコントローラーをペアリングします。
- 機体とスマホをペアリングします。
- アプリを起動し、スマホ画面に機体から送られてくる画像が表示されればOKです。
- アプリ画面上のアイコン8の「ON」をタップして「OFF」にすると、画面上の操作パッドが消えます。
操作パッドの表示を消した方が画像が見やすくなります。 - この状態でスマホの画面に送られてきた画像を見ながらコントローラーで操縦できます。
VRゴーグル を使って操縦する方法
家の中でも屋外でも VRゴーグルをかけて操縦すると、迫力のあるリアルな体験が出来ます。
この機体は200g以下なので日本の航空規制の対象外となりますが、屋外で人や道路の近くなど危害を及ぼす危険性がある場所での飛行は好ましくありませんので注意が必要です。
腕が上達するまではグランドや広い河川敷で練習をする必要があります。家の中でVRゴーグルをかけて操縦すると、物や壁に衝突しやすくなります。
★使用する方法(実際に使用して確認しています)
- コントローラー + スマホ で操縦する方法で接続します。
- スマホの画面のアイコン(13)をタップ。
表示された10□四角いアイコンをタップするとVR用の画面になります。
VR用の画面に表示されているアイコンは3秒ほどで消えます。


- 元の画面に戻る時は、VR用の画面をタップし、画面に現れる右端の10四角いアイコンをタップします。
- VR用の画面を表示させたスマホを、VRゴーグル にセットして使用します。

- 操縦用のコントローラーを使って飛行操作します。
★飛行中の映像を録画する時は
VR用の画面のビデオ録画のアイコンをタップして録画を開始します。録画はスマホ画面のアイコンなどは映らず、通常の空撮画面で録画されています。
撮影した写真や動画の確認・削除・転送
アプリ操作画面の3をタップすると、撮影した写真や動画の一覧を見ることが出来ます。
写真の場合は、ファイル名の後にBeautyFilter が付いた、画面が少し明るい画像が自動で追加されます。
| 撮影した写真の一覧 ファイル名をタップすると写真を表示します。 |
撮影した動画の一覧 ファイル名をタップすると動画を再生します。 |
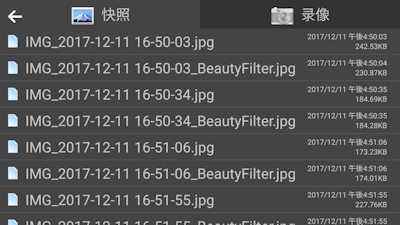 |
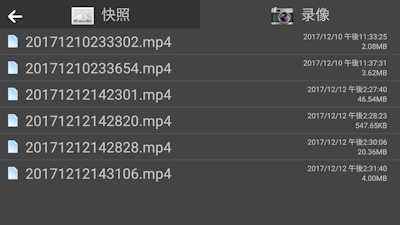 |
| 画像や動画ファイルを削除する時は、 ①の白い矢印のように右から左にスワイプすると ②のようにゴミ箱のアイコンが表示されますので これをタップすると削除できます。 ファイルの保存場所は、スマホの内部ストレージの JJRC というフォルダになっています。 |
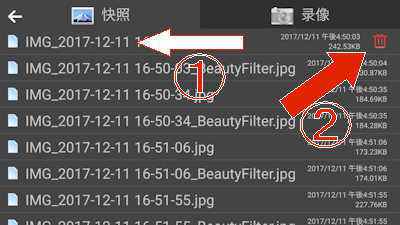 |
各ファイルは、メールや Twitter に転送することが出来ます。
| 画像や動画を表示させると右上に転送用の アイコンが表示されます。 このアイコンをタップすると右の画面が表示されます。 |
転送する時に使用するアプリを選択することが出来ます。 |
 |
 |
キャリブレーション(ジャイロリセット)の手順
飛行した時、ホバリング中に機体が前後・左右に大きく流れるときに実施します。
キャリブレーションしても大きな流れが止まらない時は、プロペラやモーターを点検し、下記の●機体の流れを少なくする方法を実施します。
スマホで操縦する時の キャリブレーション手順
- スマホと機体をペアリングした後、機体を水平な位置に置いて実施します。
- アプリの場合は、キャリブレーションのアイコン12をタップします。
コントローラーの場合は、キャリブレーションのボタンスイッチを2秒ぐらい押します。 - 機体のLEDが点滅から点灯に変わるまで2~5秒待ちます。点灯したら完了です。
●機体の流れを少なくする方法
上記の手順で標準的なキャリブレーションを実施しても、ホバリングしていると機体が決まった方向に流れる(移動する)時は、下記の方法で流れを少なくすることが出来ます。
流れる原因は、重量バランスの片寄りや、プロペラに傷がつき浮力にばらつきが出た時に起きやすいと思います。
調整するための台を作成する必要がありますので、適当な材料を用意します。
私が用意した材料は、スーパーマーケットの持ち帰り自由な箱の置き場にあった5mm厚の発泡スチロールの両面にビニールのような紙を張った物をもらって来て作りました。厚手の段ボール紙やベニヤ板のようなもので作れます。
| 材料・・10cm角の平らな変形しない板。 片方の辺にスペーサーを張り付けて使用します。 調整用のスペーサーは 1 ~ 5mm ぐらいが良いそうです。 |
片側を持ち上げる為に、 私は片方の辺に5mm厚のスペーサー(板材)を仮付けしました。 厚くしたり、薄くしたりして調整します。 |
 |
 |
使用方法・・・
例えばホバリング中に、機体が必ず左前方に流れる場合、機体の左前方を傾斜の高いほうに向けて置きます。
機体の流れるほうを傾斜の高い方に向けて置いたまま上記で説明のキャリブレーションを実施。
飛行して確認しまだ流れる場合は、高さを調整して繰り返します。
流れる方向が飛行の都度バラつく場合はこの方法では対処できません。
プロペラの取り付け方向
プロペラ交換時に違った向きに取り付けると、飛行できませんので確認が必要です。
前後左右から見た時、必ず隣同士のプロペラのひねりは逆を向いています。
| カメラのある正面から見て左側は反時計方向に回ると、 上昇する向きのプロペラを取り付けます。 |
下記の矢印の方向に回転すると 上昇する向きのプロペラを取りつけます。 |
 |
 |
専用バッテリー と 充電方法・取付・取外し・残量警告
●標準バッテリー と 充電方法
USB充電用ケーブルは付属していますが、USB充電器は付いていないので、スマホのUSB充電器やパソコンのUSB端子に接続して充電します。
| JJRC H47 専用バッテリー | バッテリーの端子側の側面に 充電用端子があるので USB充電用ケーブルを差し込み 充電します。 |
本体にバッテリーを取り付けたまま 充電する時は、下記の端子に USB充電用ケーブルを差し込み 充電します。 |
 |
 |
機体の裏側です |
●取付け・取外し方法
| バッテリーの接続端子方向を合わせ収納部分にセットし、 矢印の端子にバッテリーの端子部を 差し込むように前方にずらすと収まります。 |
取り外す時は矢印のボタンを押したまま バッテリーを下にずらすようにして 接続端子から抜いて持ち上げます。 |
 |
 |
●バッテリー残量警告
バッテリー残量が少なくなると「LEDが2回点滅と消灯」を繰り返すようになります。
注意・・・ヘッドレスモードに設定した時には「LEDが3回点滅と消灯」を繰り返すので、気がつかないことがあります。
どのぐらいの残量になると警告が出るかはわかりません。
そのまま飛行していると高度が下がり始め、急に墜落するように降下しました。降下する時は前後/左右の操作も出来なくなりました。
このような状態になる前に、警告が出たら早目に着陸した方が良いと思います。
ヘッドレスモード と 360度宙返り(フリップ)
●ヘッドレスモードで操縦するメリット と 設定方法(自撮り撮影の時に便利です)
メリット・・・
機体の向きに関係なく、前後/左右の移動は、コントローラー本体を前後/左右に倒して操作できます。
前進にすると機体は操縦者から遠ざかり、後進にすると近づいてきます。
自撮り撮影の時このヘッドレスモードにして、機首(カメラ)を自分の方に向け機体を遠ざけると、自分を中心にしたアングルで近景から遠景までスムースに撮影が出来ます。
さらに周りの景色を写すために機首の方向(カメラの向き)を変えても前後左右の操作が直感的に出来るので非常に楽で、操作に迷うことがありません。
設定方法は・・・
最初に必ず、機体の後方を自分の方に向けた状態で電源を入れコントローラー又はスマホとペアリングしておきます。
機体の後方を自分の方に向け、コントローラーのヘッドレスモード設定ボタン、又はアプリ操作画面のアイコン11をクリックすると、ヘッドレスモードに設定されます。もう一度クリックすると解除されます。
ヘッドレスモードに設定されると機体の「LEDが3回点滅と消灯」を繰り返し、コントローラーは「ピーーッ、ピーーッ」と鳴り続け設定されていることを知らせます。
もう一度プッシュすると機体のLEDの点滅が止まり、コントローラーが「ピッ、ピッ、ピッ」となって解除されます。
注意・・・ バッテリー残量が少なくなると「LEDが2回点滅と消灯」を繰り返すので、気がつかないことがあります。
機体の動きは、機首がどの方向を向いていても、前進にすると操縦者から遠ざかり、後進にすると近づいてきます。
左右も同様に、左移動にすると操縦者から見て左に、右移動にすると操縦者から見て右に移動します。
上昇/下降と左右回転は通常の動きをします。
追記・・・ヘッドレスモードにしても飛行方向が異なる場合は、機体の後方を自分の方に向けた状態でキャリブレーションを行うとうまくいく場合があります。
●360度の宙返りをさせる方法
宙返りをする時は、周りの空間には十分注意が必要です。
飛行中にアプリ画面上部のアイコン6をクリックし、下記のようにパッドを操作をすると宙返りをします。
室内で確認しましたが、宙返りすると高度が1mほど下がるので家具にぶつかってしまいました。
よほど上手にやらないと、室内での操作には向かないようです。
説明書には3m以上の高度で実施するように注意書きがありました。
アプリのパッドを操作(機体の後方を操縦者に向けて操作した場合です)
前進・・・前方宙返り 、後進・・・後方宙返り
左・・・左へ側転 、右・・・右へ側転



















