GamePadを使って操縦
Game Keyboard +
 マッピング用アプリ (Android版)
マッピング用アプリ (Android版)
「Game Keyboard +」の設定方法
(下記内容は2017年3月02日に更新しました)
注意事項
このアプリを使用するためには、root化したスマホやタブレットが必要です
ドローンを操縦するためのスマホのアプリを Gamepadを使って操作することを目的に、マッピング用アプリを使用し設定します。
マッピング用アプリは、Gamepadのキー操作をスマホ画面のタッチ操作に変換割り当てしてくれます。
マッピング用アプリ「Game Keyboard +」(有料)の入手先・・・Google Play のページ
2017年11月現在 360円でした。最終のバージョンアップは2015年3月で終わっています。
Android 5 Lollipop 対応となっており、Android 6 や 7 での動作保証の説明は有りません。
今後仕様の変更により、内容も変更される可能性があります。
●設定に使用した組み合わせ
必ず「root化」した Android端末を使用する必要があります。
- Androidタブレット「Teclast P80h」・・・OSは Android 5.1、メモリ 1GByte、「root化」実施済み
- Gamepad「MOCUTE-050」・・・事前にアプリ「GamepadTest」(無料)を使用してAndroid上で動作確認しました。
- WiFi接続のドローン CX-10 操縦用 Androidアプリ「CX-10WiFi」を使用して確認しました。
JJRC H37 用 Androidアプリ「WiFi UFO」「JJRC」「JAD-UFO」についても同様に使用して確認しました。
●マッピング用アプリ「Game Keyboard +」(有料)を設定する手順。
下記の説明には「CX-10WiFi」の画像を使用しております。
0.事前にGamepadを接続しておきます
- USB接続の場合・・・Gamepad とスマホをUSBケーブルで接続します。
- Bluetooth接続の場合・・・Gamepad の電源をONし、スマホの設定画面の「Bluetooth」をタップして、表示されているGamepadをタップして接続します。
1.Game Keyboard +を起動します
- ポップアップ画面が出て「Enable」「Not Now」の問い合わせが出た時は、「Not Now」をタップしておきます。
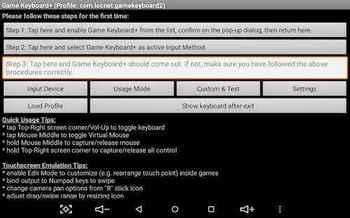
2.[Step 1.] の欄をタップ
- Androidの設定画面の「言語と入力」の画面が出るので、「仮想キーボード」をタップ ->
一覧表の中に Game Keyboard+ がある時は、スマホの戻るボタンで Game Keyboard +のメイン画面に戻ります。 - 一覧表の中に Game Keyboard+ が無い時は、
「キーボードの管理」をタップ -> Game Keyboard+ を有効にします 。 - 完了したら、スマホの戻るボタンでGame Keyboard +のメイン画面に戻ります。
一度実施しておけば、今後は [Step 1.] を飛ばして次の[Step 2. ] から実施できます。
3.[Step 2. ] の欄をタップ
- Androidの設定画面の「キーボードの変更」の画面が出るので、
〇 Game Keyboard+ をタップして選択します。 - 選択すると、Game Keyboard + の画面に戻ります。
4.[Step 3. ] をタップする
- GamePad の操作画面が重なって表示されます。
- 表示の確認が出来たら、スマホの戻るボタンを押して重なったGamePad の操作画面を消します。
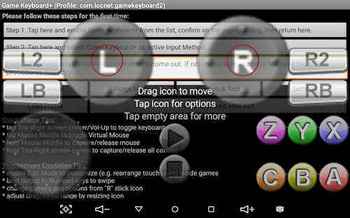
5.[Settings] をタップ
- 設定画面が表示されます。
- 最上段の「Quick Setup」をタップ->「BT Controller->Touchscreen」をタップ->「設定画面」に戻ってきます。
- 「スーパーユーザーリクエスト」への許可の確認が表示された時は、「許可」をタップします。
6.「設定画面」にて必要な項目にチェックを付けます
- 画面をスクロールしながら下記の項目にのみチェックを付け、それ以外の項目は全てチェックを消します。
Vibrate on keypress
Use Hot Key
Use BluezService
Use Advance Input
Touchscreen Mode
7.「設定画面」の最下行の「Internal Options」をタップ
- 下記の項目にのみチェックを付け、それ以外の項目は全てチェックを消します。
Show Analog Stick
Use Anajog - 設定が完了したら、スマホの戻るボタンを2回タップしたら、Game Keyboard +のメイン画面に戻ります。
8.[Custom & Test] をタップ
- Gamepad のような操作画面が表示されます。
- Gamepad のアナログスティックや各ボタンを押して動作が連動していることを確認します。
- ここで連動しない場合は、今までの設定にミスがあるか、Gamepad が対応していないか?だと思われます。
- 又は、「スーパーユーザーリクエスト」への許可をしていない場合にもおこります。
- 動作確認が正常であれば、スマホの戻るボタンでGame Keyboard +のメイン画面に戻ります。
- スマホのホームボタンでGame Keyboard +を終了させます。
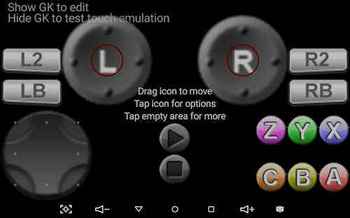
9.マッピングを開始します
- Gamepad で操作したいアプリを起動します。
- 操作したいアプリの 操作画面を表示させます。
アプリによっては、ドローンと接続しないと操作画面を表示できないものもあります。
10.マッピングの設定画面を出します
- スマホのボリュームボタンの+を押し Game Keyboard + の操作ボタンを表示させます。
| 「操作したいアプリの操作画面」を表示させ ここでスマホ の ボリュームボタンの+ を押します |
スマホ の ボリュームボタンの+ を押すと Game Keyboard +の操作ボタンが重なって表示されます |
 |
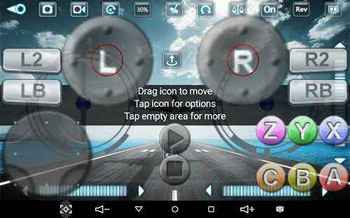 |
11.まず使用しない操作ボタンを削除します
- 今回は十文字のボタン等を削除しました。十文字のボタンは左Lのアナログスティックと連動して動作するため。
- 削除したいボタンをタップして、選択メニューを表示させ「Remove」をタップすると消えます。
| 「最初の状態のボタン配置」 | 「不要なボタンを削除した後の画像」 |
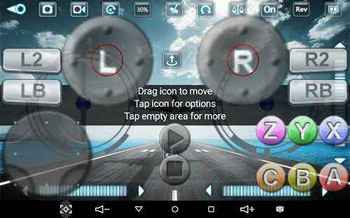 |
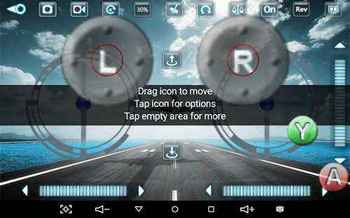 |
12.各ボタンを 配置・移動・調整・設定 します
- アナログスティックや各ボタンを動作させたいアイコンの上に重ねるように配置します
- 各ボタンをタップしたままスライドすると移動できます。
- 大きさは、各ボタンをタップして表示されるメニューの「Resize」をタップし、スライドバーで調整してOKで決定。
- 右側のアナログスティックのRボタンをタップし、メニューの「Pan Camera」をタップ、
さらに「Off (Stick)」をタップします。
右側のアナログスティックのボタンを使用しない時は必要ありません。 - 必要なボタンを全て配置し、移動・調整が出来たらマッピング完了です。
| 「移動前のボタンの位置」 | 「操作したい位置にボタンを移動した画像」 |
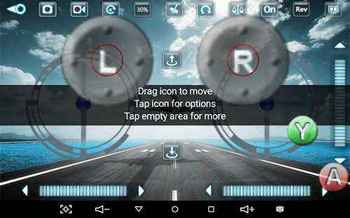 |
 |
13.設定した内容をProfile に保存します
- 画面上の何もないところをタップし、「Select Action」メニューを表示させ「Save to App Profile」をタップ。
- もう一度「Select Action」メニューを表示させて「Exit Edit Mode」をタップして、編集モードを終了させます。
14.設定した内容の動作確認をします
- 編集モードを終了させると、操作したいアプリの画面が表示された状態になりますので、Gamepad を操作すると画面も連動して動作します。
- 設定を変更したい時は、スマホのボリュームボタンの+を押すと再度マッピングの設定画面が表示されます。
再設定が終わり終了する時は、上記の 13.と同じ手順を実施します。
以上でマッピングの設定が完了しました。
●設定完了後、ドローン操縦 や ゲーム 等でGamepadを使用する時は
- Android の「設定」->「言語と入力」->「現在のキーボード」で 〇 Game Keyboard+ に変更して、操作したいアプリを起動。
- 又は、上記[Step 2. ] で〇 Game Keyboard+ をタップして選択し、操作したいアプリを起動すれば操作できます。
- 通常の日本語入力に戻したい時は、Androidの設定画面の「言語と入力」の画面で、キーボードを通常使用するものに変更します。


















