規格外PC に インストールした
Windows11 を アップデートする方法
規格外のPCに、Windows11を インストールした後の アップデートの方法。
規格外のPCに、チェックを回避してインストールした場合アップデートにも工夫がいります。
- 規格外のPCにWindows11を インストールした後、
小さなバージョンアップは自動で実行されました - 規格外のPCにWindows11を インストールした後、
大型アップデートを導入する方法- 22H2、23H2、24H2 にアップデートする方法
- Windows 11 アップデート後の 新機能も列記
規格外のPCにWindows11をインストールした後、
小さなバージョンアップは自動で実行されました
先日、PC規格のチェックを回避してインストールしたWindows11を起動すると、自動でバージョンアップが実行されました。
今後も実行されるかどうかわかりませんが、現状は一度インストールされるとその後のバージョンアップ時にはPC規格のチェックは行われないようです。
今後のバージョンアップで仕様の変更があるかもしれません。
- 2021年10月13日インストール時
OSビルド 22000.194 - 2021年10月19日起動時に自動更新されました
OSビルド 22000.258
起動時に自動更新されました。(2021年10月現在、少し変な日本語)

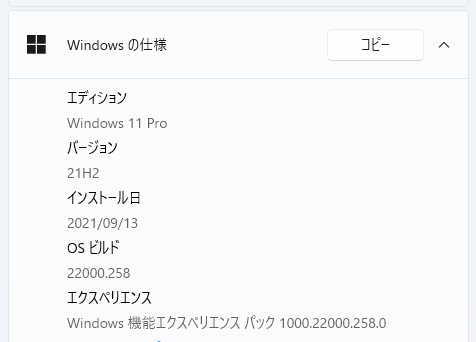
規格外PC に インストールした
Windows11 を 大型アップデートする方法
インストール後の大型アップデートではなく、規格外PCに Windows11 を 新規インストール や アップグレードする場合は、通常の手順を実施してください。
バージョン 22H2、23H2、24H2 等へ大型アップデートする手順をメモしています。
各バージョンの大型アップデートは同じ手順でした。
すでに、規格外PCに Windows11 をインストールしている場合、大型アップデート に自動的にアップデートできません。
手動でアップデートしようとしても「システム要件を満たしていない」と表示されて、更新が出来ませんでした。
少し変更を加え、アップデート出来るようになったので、手順をメモしています。
大型アップデートする方法
バージョン 22H2、23H2、24H2 への大型アップデートは同じ手順でした。
最新の確認は、2025年1月30日です。
isoファイルのダウンロードの手順です
- Windows 11 製品版のダウンロードページ
- 「Windows 11 ディスク イメージ (ISO) をダウンロードする」の下にある「ダウンロードを選択」でエディションを選択し「ダウンロード」をクリックします
- 言語は「日本語」を選択して、「確認」をクリックします
- 「64-bit ダウンロード」をクリックし、保存場所を指定して「保存」をクリック
チェックにかからないように一部変更
- エクスプローラで表示した isoファイルをダブルクリックすると、新たなドライブが追加されこの中にファイルやフォルダーが展開されます
- このままではファイルの修正が出来ないので、表示された中のファイルやフォルダーを全て、SSDやHDDに任意のフォルダーを作成してコピーします
(例)フォルダー D:¥win11-24h2 を作りこの中へコピーする - 任意フォルダー内にコピーされた¥sourcesフォルダ内のappraiserres.dllをappraiserres.dll.bakにリネームする
- テキストエディタで、中身が空の appraiserres.txt を作り、¥sourcesフォルダ内に保存
- appraiserres.txt を appraiserres.dll にリネームする
これで、チェックにかからずに済みます
インストールを実行しアップデートします
- 任意フォルダ内の setup.exe をダブルクリックして実行します
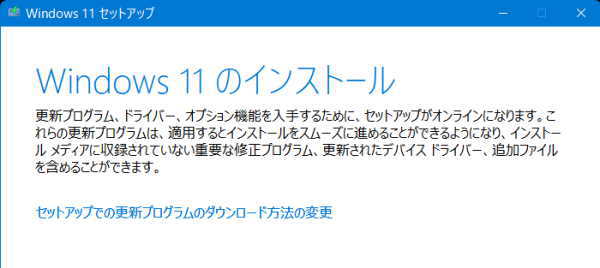
- Windows11 のインストールが始まり、更新プログラムのチェック
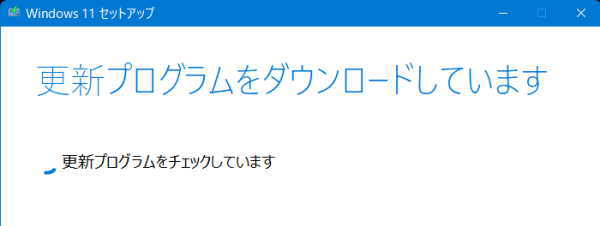
- ライセンス条項が表示されれば、チェックが回避されていますので「確認」をクリックします。
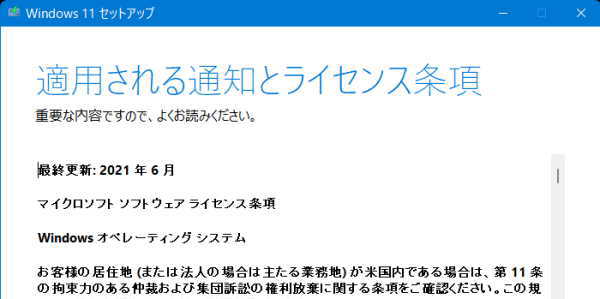
- 更新プログラムのダウンロードが始まります。
5~10分かかりました。
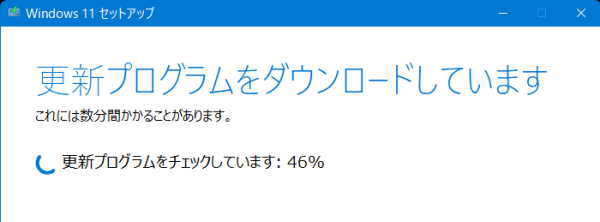
- インストールの準備が完了し「インストール」をクリックするとアップデートが開始されます
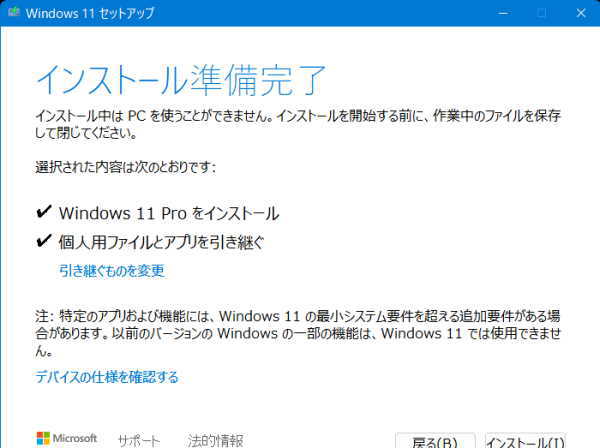
- 完了までには1時間から2時間かかりますので、時間に余裕がある時に実施します。
下記画像は、無事 バージョン 23H2 にアップデートされています

Windows 11 アップデート後の 新機能
Windows 11 バージョン24H2 の新機能
細かい内容は、Microsoftのサポートページで確認できます。
- スマートフォンをワイヤレスカメラとして利用可能に
モバイルデバイス管理の機能が追加され、スマートフォンをPCのワイヤレスカメラとして利用できるようになった。
この機能により可能になったのは- スマートフォンの撮影画面をPCのモニターに表示させる
- 撮影画像をPCですぐに確認できる
- Wi-Fi 7(IEEE 802.11be)への対応
- Wi-Fi接続機能が改善
Wi-Fi接続のSSIDやパスワード情報を含むQRコードが表示できます。これでほかのデバイスも簡単にWi-Fi接続できます。
表示する方法は「ネットワークとインターネット」で接続済みのWi-Fiのプロパティを開き、「Wi-Fiネットワークパスワード」の「表示」をクリック - Wi-Fiの更新ボタンが追加
- スタートメニューでアイコンをドラッグして「タスクバー」にピン留め可能に
- タスクバーから簡単に「タスクの終了」ができる
- 利用する為にまず、設定の「システム」から「開発者向け」を選択
- 次に「タスクの終了」のスイッチをオンにする。これで設定は完了
- この設定をしておくと、タスクバーのアイコンを右クリックしたとき、メニューに「タスクを終了する」が表示されるようになるので、これを押せば、簡単に終了できま
- クイック設定がスクロール可能に
タスクバーの右下のネットワークやスピーカーのアイコンをクリックすると表示。
クイック設定画面には6個のアイコンしか表示できませんでしたが、24H2では画面をスクロールできるようになり、すべてのアイコンを表示可能になりました - 「Windows共有」で自分宛てにファイル共有したりURLのQRコードを生成可能に
たとえば、写真ファイルを右クリックして「共有」を選ぶと、自分宛にメールでファイルを送信することができます - デスクトップ壁紙でHDR(jxr)写真を選択可能になった
- エクスプローラーでファイルを右クリックしたときに表示される「コンテキストメニュー」が改善! 分かりやすいアイコンになって名称も追加
- ファイルの圧縮形式に「7z」や「TAR」が追加
- PNGファイルの「タイトル」や「タグ」の登録が可能に
- 電源とバッテリーに新しい設定機能が追加された
- Bluetooth の次世代音声規格、Bluetooth LEオーディオに対応
- その他の変更と機能強化も実施
Windows 11 バージョン23H2 の新機能
- フォトアプリ
フォトアプリで画像編集する際に背景ぼかしを利用可能になった - Snipping Tool
スクリーンショットで取得した画像からテキストを抽出できるようになった - Clipchamp
素材を選択するだけで自動的に動画を作成できる機能が正式に利用可能になった - Windows Studioの効果
Surfaceなどの対応デバイス(NPU搭載デバイス)では、タスクバーのクイック設定から、自動フレーミングや背景ぼかしなどのWindows Studioの効果にアクセスできるようになった - Microsoft StoreのAIハブが追加される予定
- エクスプローラーの更新
エクスプローラーのデザインが変更された。
新たにギャラリービューが追加され、PCに保存されている写真を一覧表示できるようになった - 設定画面のホームの改善
[設定]画面の[ホーム]のデザインが変更され、推奨事項などが表示されるようになった - タスクバーのボタンのラベル表示方法をカスタマイズできるようになった
- 通知アイコンが変更され、通知の数ではなく、通知がある場合に青、無い場合にグレーと色分けで表示されるようになった。
また、日付と時刻を非表示にすることも可能になった - コンテンツに基づいて明るさを変更する
表示されているコンテンツに応じて画面のコントラストや輝度を最適化して消費電力を節約できる - Windowsバックアップ
Windowsの設定やファイルなどをクラウドと同期するWindowsバックアップを搭載した。バックグラウンドで自動的に同期されるが、その場でバックアップを実行したいときに利用する - 開発環境の整備などが簡単にできるDev Homeを新たに搭載した
- Bluetooth LE Audioをサポートし、対応機器を利用した場合に、ヘッドセットなどのバッテリ寿命を向上させることが可能になった
- フィッシング保護の強化
- Wi-Fiパスワード表示
接続済みのアクセスポイントのパスワードを画面上で確認できるようになった。既知のWi-Fiから表示できる - アクセシビリティ関連の機能
ナレーターを利用し、音声でアプリの移動やWebの参照など、PCを操作することが可能になった。また、ライブキャプションが日本語で利用可能になったり、ナレーターで自然な音声を利用したりできるようになった
Windows 11 バージョン22H2 の新機能
- エクスプローラーにタブが追加されました
- ウィンドウのスナップ機能が強化
- タスクバーへのドラッグ&ドロップ機能
- OneDriveのエクスプローラーとの連携
- フォーカスアシストと通知センターの統合
- Wi-Fiのセキュリティ規格「WPA3 H2E」のサポート
- 「ライブキャプション」や「音声アクセス」などのアクセシビリティー機能
- 新デザインのタスクマネージャー
- 「Clipchamp」や「Family Safety」などの新しい標準アプリの追加
- 「設定」ページで閲覧できる使用履歴の情報追加
(カメラ、マイク、通話、メッセージ、連絡先、スクリーンショット、アプリ、音楽ライブラリー)


















