製品版 Windows 11 を
規格外のPCにインストールする方法
(2023年02月16日更新)
規格外のPCに、製品版Windows11 の インストールが出来ました。
Windows11をインストールする為に、要求されるシステム要件はかなり厳しく、私が使用しているデスクトップもノートパソコンも 正規の手順ではWindows11をインストール出来ませんでした。
この規格外のPCに、チェックを回避してインストールする方法が見つかりましたので整理してみました。
但し、正規な手法ではないので、使用する時は自己責任で実施して下さい。
- 規格外PCを Windows11 にアップグレードした感想とアプリ対応
(不具合アプリ Office2013、Classic Shell) - Windows11 をインストールするために必要なシステム要件
- 新規インストール と アップグレード の違い
- 規格外のPCに Windows11を インストールした参考例です
- 規格外のPCに Windows11を
インストールするための USBメモリを作成- Windows11の isoファイルをダウンロードし保存します
- isoファイルからブート可能な USBメモリを作成
無料アプリ Rufus を使用して作成します
- Windows11をインストールする方法
- PC起動時にUSBメモリを選択してインストールする方法
- Rufusで作成したUSBメモリをそのまま使用
- PC起動時USBメモリを選択してインストール
- 新規インストールのみ可能
- WindowsからUSBメモリ内のsetup.exeを実行してインストールする方法
- まずRufusで作成したUSBメモリを編集します
USBメモリ内の規格チェック用ファイル1個を削除 - 規格チェック用ファイルを削除したUSBメモリで
Windowsからsetup.exeを実行してインストール- 新規とアップグレードのいずれもインストールが可能
- PC起動時USBメモリを選択してインストールもできます
- 新規インストールのみ可能
アップグレードは出来ませんでした
- 新規インストールのみ可能
- まずRufusで作成したUSBメモリを編集します
- USB起動でレジストリを変更してインストールする方法
- 専門知識が必要です
- 新規のみインストールが可能
- Windows10 の PCチェックを利用してインストールする方法
- Windows11のUSBメモリを編集します
- Windowsからsetup.exeを実行してインストール
- 新規とアップグレードのいずれもインストールが可能
- PC起動時USBメモリを選択してインストールもできます
- 新規のみインストールが可能
アップグレードは出来ませんでした
- 新規のみインストールが可能
- PC起動時にUSBメモリを選択してインストールする方法
- 規格のチェックを回避したWindows11にも、自動バージョンアップが実行されました
- Win11へのアップグレードを開始すると「次の作業が必要です」というメッセージが出てアップグレードできない時の対処方法
- Windows10 32ビット版を Windows11 64ビット版にアップグレードする条件
- (参考)
install.wim と install.esd を 相互変換する方法
規格外PCを Windows11 に
アップグレードした感想とアプリ対応
色々な不具合がネット上に上がっているようですが、私のレベルで使用した感想と対応を列記していく予定です。
感想の更新日 2023年02月16日
- 2021年10月、メインで使用している EPSON Endeavor PT100E に Windows10 Pro から 11 Pro にアップグレードを実施
- メインで継続利用しています
- 私のレベルでは速度や使い勝手に大きな変化は見られない
- Office2013が Windows11で使用できないようなので、Office の 互換アプリLibreOfficeを導入
- クラシックメニューとして使用していたClassic Shell を使うと少し気になる挙動があり、更新も終了しているアプリなので、後を引き継いでいるOpen Shellに変更
- その他の個人的に使用しているアプリにおいて、動作そのものや安定性に不具合は出ていない
- Windows Update も自動的に実施されています
- 体感できるような変化は特にないので、必要なければまわりの様子をみながら、Windows10を使い続けても問題ないように思う
- 色々な方がベンチマークチェックを行っておられるが、私の使用方法ではほとんど差が出ていないように思う。
規格外PC に Windows11 を
インストールするための システム要件
Windows11 をPC にインストールするために必要なシステム要件を調べると、私のPCで引っかかったのが下記の赤色の部分でした。
- プロセッサ: 1GHz 以上で 2コア以上の64 ビット互換
Intelの場合は「第7世代Core」以降
AMDのの場合は「初代Ryzen」以降 - RAM: 4GB 以上
- ストレージ: 64GB 以上の記憶装置
- システム ファームウェア: UEFI、セキュア ブート対応
- TPM: バージョン 2.0
- ビデオカード: DirectX 12以上(WDDM 2.0に対応)
- ディスプレイ: 9型以上で8bitカラーの720p以上
これらの要件の中には、PCを最新の物に買い替えないと満たせないものがあります。
PCのシステム要件を簡単にチェックでき、具体的に何が良くて何がダメなのか、リスト表示してくれるアプリが掲載されているので利用させていただきました。
インストールせずにチェックを実行でき大変便利なのでリンクを貼っておきました。
WhyNotWin11(2023年02月現在)
新規インストール と アップグレード の違い
自分が思っていたインストールと内容が異なっていると困るのでメモ。
メリット・デメリットがあるので、その時の状況に応じた方法でインストールするのが望ましい。
いずれにしても、現在Windowsを使用しているのであれば、バックアップをとっておき、失敗してももとの状態に簡単に復元できるようにしておく。
私は、EaseUS Todo Backup や AOMEI Backupper の無料版を使用させてもらっています。
- 新規インストール
- すべてを消去した ハードディスク(HDD)やSSDにOSのみを入れるので、以前使っていた不要なファイルや設定が残ることがない。
- 使用したいアプリやデータファイル、PCの設定はすべて消去されるので、インストール後にゼロからのスタートとなる
- アップグレード
- 旧OSからのアップグレードでは、設定やアプリをそのまま引き継げるなど、インストール後の手間が少ない。
- 不要なファイルやアプリもそのまま残る
規格外の所有PCにインストールした参考例です
要件を満たしていない 規格外のPCばかり所有していますが、これらのパソコンにインストールしてみました。
いずれも今回の方法で、新規インストールや、Windows10 を Windows11 にアップグレードがうまくいきました。仮想システムには新規インストールのみ試しました。
- 2013年製の液晶一体型パソコン EPSON Endeavor PT100E で成功
- 2014年製のノートパソコン TOSHIBA dynabook R734/M で成功
- 2013年製のノートパソコン TOSHIBA dynabook B552/H で成功
- 仮想システム VMware Workstation 16 Player で成功
(本体は、EPSON Endeavor PT100E)
規格から外れたシステム要件
(EPSON Endeavor PT100E の場合)
下記項目の赤字が EPSON Endeavor PT100E の規格外れ部分です
- CPU:Core i7-3770S (第3世代) ・・第7世代以降が必要
- TPM:無し ・・・バージョン 2.0 以降が必要
- ビデオカード:DirectX 12(WDDM 1.3) ・・WDDM 2.0 以降が必要
- セキュア ブート:使用していない ・・・必要
- PT100E の その他の 規格一覧
- 入手したWindows11の iso ファイルに手を加えずにインストールした場合、チェックにひっかかり下記のようなメッセージが出てインストールが終了してしまいます
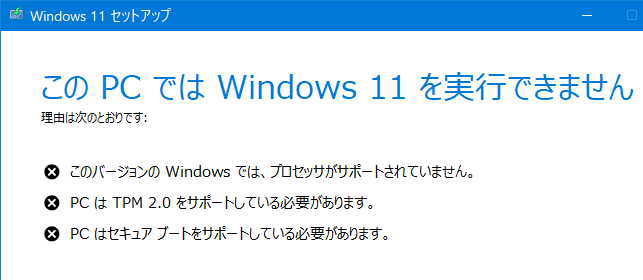
規格外のPCでチェックを回避して
Windows11 にアップグレードしたスクリーンショットです
編集したWindows11インストール用USBメモリを使用してアップグレードすると、画面右側の「ガジェット」や、左下の「クラシックスタートメニュ-Open Shell」もそのまま使用出来ました。
その他のアプリも正常に動作していますが、さらに確認が必要だと思います。
メイン機のディスプレイ一体型 EPSON Endeavor PT100E もアップグレード出来ることを確認
2021年10月実施しましたが、2023年02月現在、Windows 10 Pro から 11 Pro にアップグレードした状態で使用していますが、トラブルなどは無く運用できています。
メイン機 EPSON Endeavor PT100E
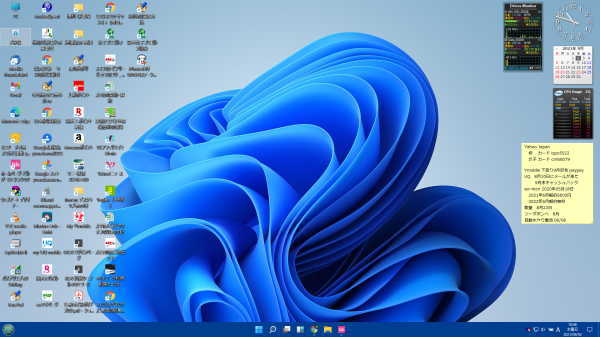
サブ機のノートパソコン TOSHIBA dynabook R734/M をアップグレード
正常にアップグレード出来ることを確認。
Windows 10 Pro と 11 Pro を比較する時に使用できるように、10 Pro に戻しています。
サブ機 TOSHIBA dynabook R734/M
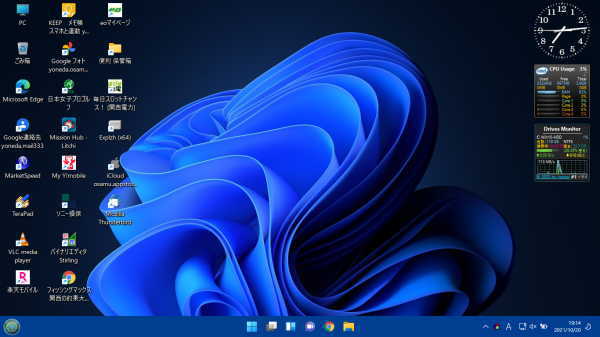
サブ機のノートパソコン TOSHIBA dynabook B552/H をアップグレード
正常にアップグレード出来ることを確認しましたので、今後 Windows 11 を使用して色々な検証に使用する予定です。
サブ機 TOSHIBA dynabook B552/H
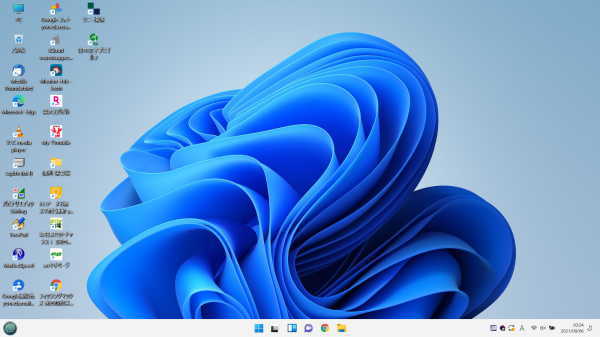
仮想システムにも新規インストールできました
本体は EPSON Endeavor PT100E
VMware Workstation 16 Player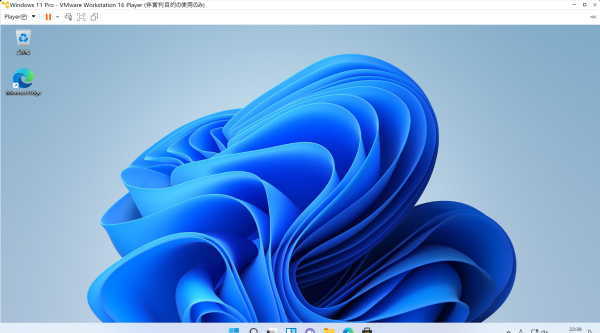
Windows11の インストール用
USBメモリを作成
注意!!
PC起動時や再起動時に、起動デバイスを選択する画面に表示されないUSBメモリがありました。
全く同じ手順で作成しても選択画面に表示されるUSBメモリと表示されないUSBメモリが有ります。
PC起動時に、起動デバイスを選択して使用するのが目的の場合は注意が必要です。
手持ちの4種類のUSBメモリで確認すると、1種類のみダメでした。
しかし別のデスクトップで起動デバイスを選択する画面には表示されましたので、パソコンとUSBメモリの相性もあるかもしれません。
東芝のdynabook でこの症状が出ました。
Windows 11 の ISOファイルをダウンロードし保存します
Microsoftから Windows 11 の ISOイメージファイルを配信開始。
(2023年02月確認。リンクはいつまで有効かわかりません)
ダウンロードの手順です
- Windows 11 製品版のダウンロードページ
- 「Windows 11 ディスク イメージ (ISO) をダウンロードする」の下にある「ダウンロードを選択」でエディションを選択し「ダウンロード」をクリックします
- 言語は「日本語」を選択して、「確認」をクリックします
- 「64-bit ダウンロード」をクリックし、保存場所を指定して「保存」をクリック
isoファイルからブート可能な USBメモリを作成する方法
ダウンロードした Windows11 ISOイメージファイルからインストール用USBメモリを作成しました。
- 起動用USBメモリ作成に無料の アプリ Rufus を使用しました。
必ず Ver 3.17 以降を使用します。
Rufus のホームページに詳しい説明があります - 今回使用した Ver 3.20 の起動直後の画面です(2022年10月現在)
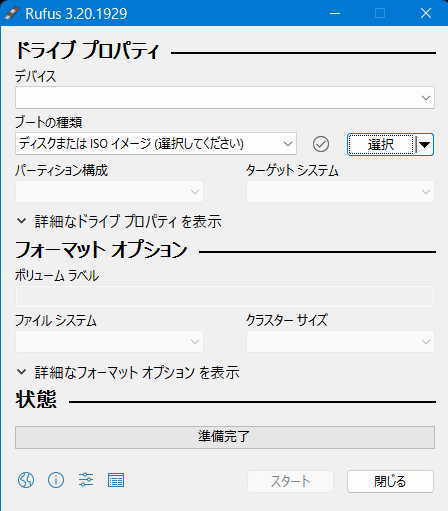
- 使用するUSBメモリをパソコンに挿します(8GB以上を使用)
- 「Rufus」の各項目を設定します
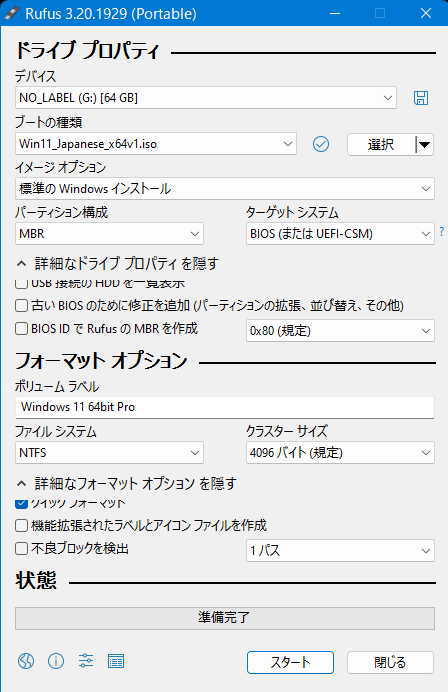
- 「デバイス」で使用するUSBメモリを選択
- 「ブートの種類」の「選択」の文字上をクリックして、
ディスク上に保存している Win11 ISOファイルを選択 - 「イメージオプション」では枠をクリックし、
「標準の Windows インストール」にする - 「パーティション構成」は「MBR」を選択
「MBR」にすると、BIOSでもUEFIでも起動できます - 「ターゲットシステム」は 「BIOS(またはUEFI-CSM)」
- 「v 詳細なドライブプロパティを表示」をクリックして詳細を表示
「 ^ 詳細なドライブプロパティを隠す」の下の各項目- □USB 接続の HDDを一覧表示 チェックは付けない
- □古い BIOSのために修正を・・・チェックは付けない
- □BIOS ID で Rufus の MBRを作成 チェックは付けない
- 「ボリュームラベル」には「Windows 11 64bit Pro」 のように自分がわかりやすく記入
- 「ファイルシステム」は「NTFS」を選択
- 「v 詳細なフォーマットオプションを表示」をクリックして詳細を表示
「 ^ 詳細なフォーマットオプションを隠す」の下の各項目- ■クイックフォーマット にのみチェックを付ける
チェックを付けないと標準フォーマットになり時間がかかる - □機能拡張されたラベルと・・・チェックは付けない
- □不良ブロックを検出 チェックは付けない
- ■クイックフォーマット にのみチェックを付ける
- 「スタート」をクリックするとインストールのカスタマイズを聞いてくるので

■Remove requirement for 4GB+RAM,Secure Boot and TPM2.0
を選択して「OK」をクリック。
これを選択すると、メモリ容量、セキュアブート、TPM2.0の規格チェックをパスしてくれます - 警告:USBメモリの内容が消去されます とういうようなメッセ時に対し「OK」をクリックで作成が始まります。
USB3.0 のUSBメモリで5分弱かかりました
- 以上で、Windows11のインストール用USBメモリが出来上がります
起動用USBメモリとして使用する時、 PCの規格チェックをパスしてくれます
PC起動時に、
USBメモリを選択してインストールする方法
- この方法は、新規インストールのみ可能です
- 作成したUSBメモリを接続して、PCを起動又は再起動してインストールします。
USBメモリから起動する方法は2種類あります。- USBメモリから起動するようにBIOS画面で設定してPCを起動する 方法
しかし、Windowsのインストールには下の起動方法が向いています - PC起動時に「F11」や「F12」キー等を押してデバイス起動メニューを表示し、USBメモリを選択して起動します。
メーカーにより画面表示が異なりますが、内容は同じです。
Windows をインストールする時は途中で再起動がかかり、再起動後はUSBメモリから起動してほしくない場合もあるので、この起動方法が簡単です

- USBメモリから起動するようにBIOS画面で設定してPCを起動する 方法
- 起動時のインストール画面は下記のようになり、この後は通常の手順でインストールを進めます
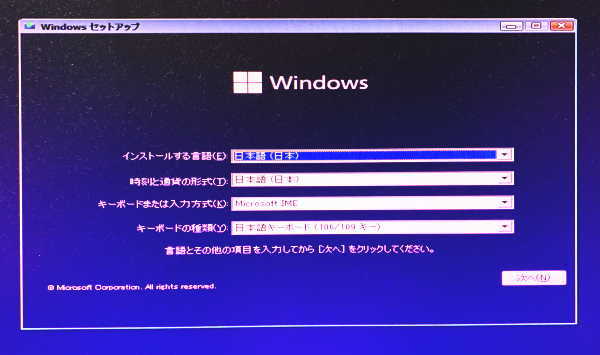
- ライセンス認証の画面が表示されます
再インストールや自動認証されるPCの場合は「プロダクトキーがありません」をクリック
デスクトップPC等プロダクトキーを所有している時は入力します
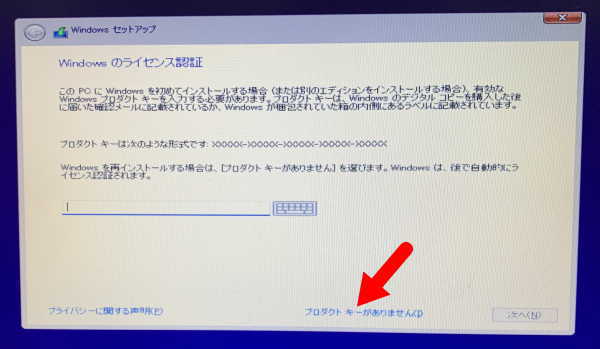
- インストールするオペレーティングシステムを選択
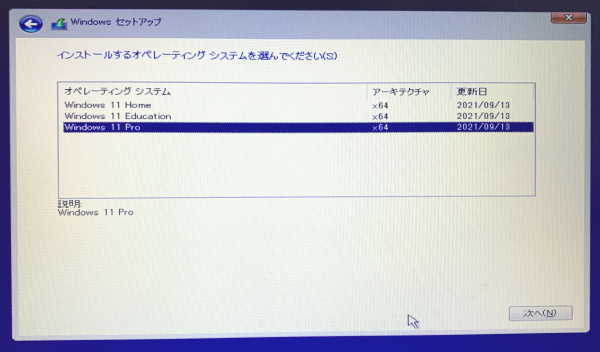
- 「・・・ライセンス条項」の画面が表示されたらPCの規格チェックを無事通過です
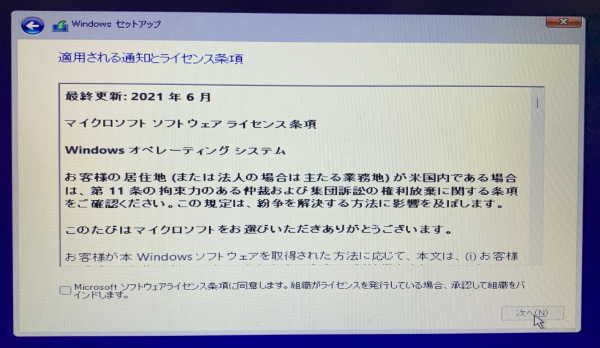
- 新規(カスタム)でのみインストール可能でした
アップグレードを選択するとインストールできない旨のメッセージが出ます
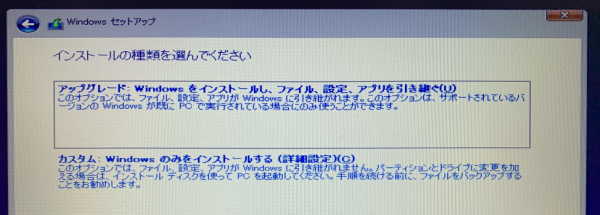
WindowsからUSBメモリ内の
setup.exeを実行してインストールする方法
アプリ「Rufus」Ver3.17以降を使用して作成されたUSBメモリを使用します。
新規(クリーンインストール) と アップグレード のいずれの方法でもインストールが可能です。
Rufusで作成したUSBメモリを編集
(2021年10月のデータです)
PCの規格をチェックするためのファイルを削除するか名前の変更をすることにより、チェックを回避してインストールします。
私はUSBメモリ内のPCチェック用ファイルを削除せずに、名前の変更を行いました。
- 対象のファイルは ¥sources 内にある「appraiserres.dll 」
- 「.old」を最後につけて「appraiserres.dll.old」と変更しました
- もしもの時、「.old」を消すだけで元に戻せます
規格チェック用ファイルを削除したUSBメモリで
WindowsからUSBメモリ内の setup.exe を実行する方法
上記の編集したUSBメモリを使って、Windows11をインストールします。
この方法は、Windowsがインストールされていないパソコンでは実行できません。
- 新規(クリーンインストール) と アップグレード のいずれも可能
注意:インストール作業の途中で選択します - 規格外の EPSON Endeavor PT100E の Windows10をアップグレードしてみました
- 要件を満足してない規格外のこのPCでも、普通の手順でインストールできます
- PCのWindowsを起動した状態で、作成したUSBメモリ内の「setup.exe」を右クリックして「管理者として実行」
- 最初の起動画面では必ず矢印の「セットアップでの更新・・」をクリック
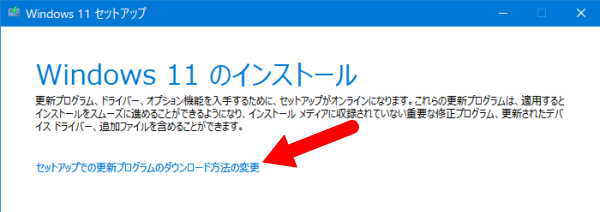
- 更新プログラム、ドライバ・・では「〇 今は実行しない」を選択する事
これを行わないと、規格チェック用ファイルが更新されてインストールできなくなります
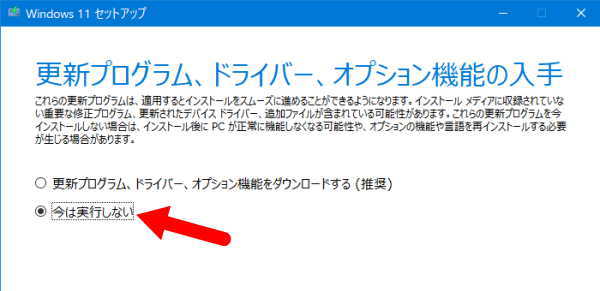
- 「PCをチェックしています」が表示され、問題なければ消えます
(通常はここのチェックに引っかかりインストールできません) - 「準備をしています」が表示され、少し待つと消えます
- 「適用される通知とライセンス条項」内容を確認して「同意」をクリック。
この画面が表示されたらPCの規格チェックを無事通過です
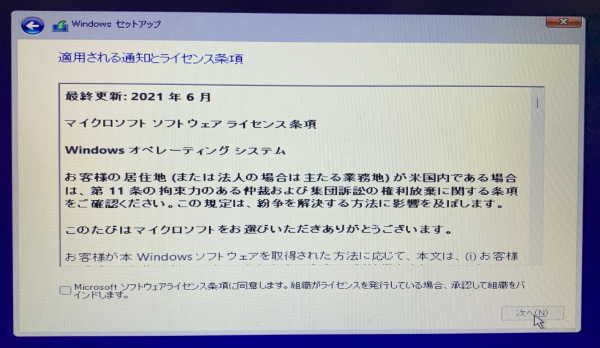
- 「インストールに必要な作業を確認しています」が表示されます
- 支障があると「次の作業が必要です」というメッセージが出て、インストールできない事があります。
この時は、メッセージを表示したまま、インストールできない時の対処方法 を参考に原因を取り除きます。
支障を取り除いた後メッセージ画面の「戻る」をタップして通常の作業に戻ることが出来ます。
私の例では「VirtualBox」を削除するとインストールが続行できました。
2021年10月現在「VirtualBox」がWindows11に対応していないようです
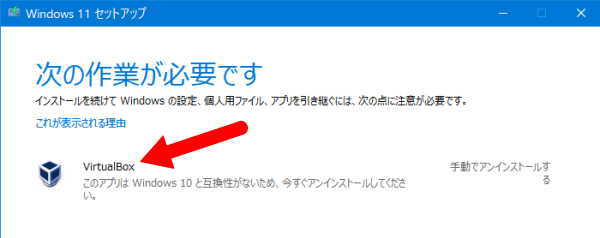
- 下記「インストール準備完了」の画面が表示されます。
「個人用ファイルとアプリを引き継ぐ」となっている場合はアップグレードとなります。
「新規(クリーンインストール)」に変更する時は「引き継ぐものを変更」をクリック
変更する必要がない時は、次に進むとインストールが開始されます。
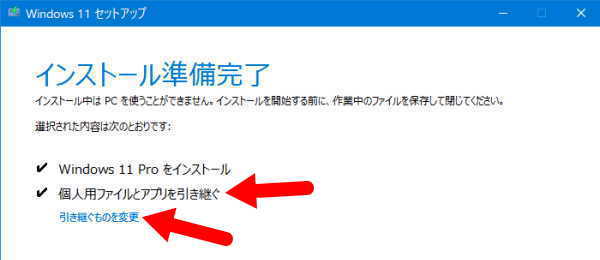
- 「引き継ぐものを変更」をクリックした時はこの画面が表示されます。
これをクリックしなかった時はこの作業はパスされインストールが実行されます。
「引き継ぐ項目を選んでください」で希望するインストール方法を選択します- 個人用ファイルとアプリを引き継ぐ(アップグレード)
- 個人用ファイルのみを引き継ぐ
- 何もしない(クリーンインストール)
私は矢印のアップグレードでインストールしました
この作業の後は、一つ前の「インストール準備完了」の画面に戻ります
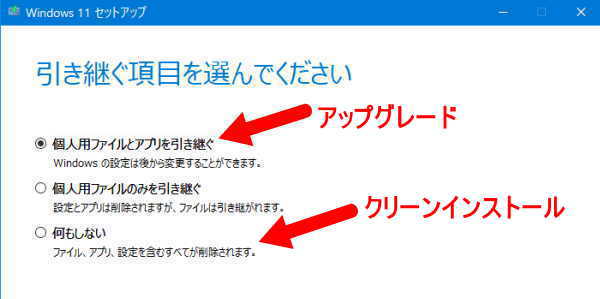
- ブルー画面になり「Windows 11 をインストールしています」が表示されます。
作業進行状態の % も表示されます - Windows10を Windows11に アップグレードが成功しました。
右側面に追加している「ガジェット」や、左下の「クラシックスタートメニュ-」も含めアプリが一応使用できましたが、さらに検証は必要と思われます。
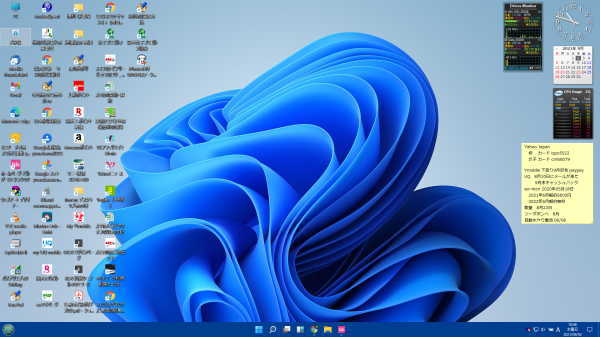
(インストールした製品版Windows11のバージョン情報)
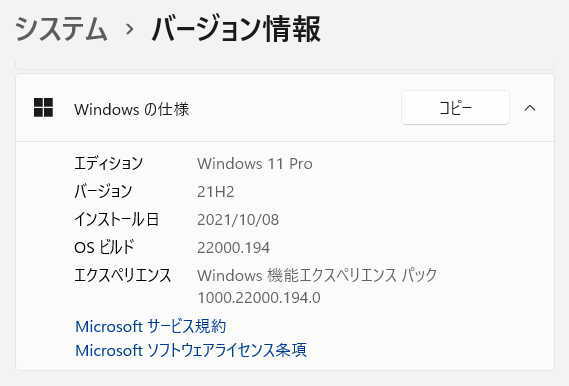
- インストール完了後、Windows Update も全く問題なく実施できました
- 「設定」>「更新とセキュリティ」>「Windows Update」
PCのチェックをパスするために
レジストリを変更して インストールする方法
レジストリに変更を加え、システム要件のチェックを回避してインストールします。
- PC起動時に、USBメモリを選択してUSB起動でインストールします。
注意.Windowsから呼び出す方法では回避できませんでした - 新規のみインストールが可能でした
製品版Windows11 の 起動用USBメモリ をそのまま使用できます。
DVD/BDからのインストールにも対応できます。
2021年10月19日手順を更新
いずれか自分に適した方の手順を使用します
- 事前にレジストリ変更用ファイルを作成し、インストールの途中で読み込んでチェックを回避する手順
- インストールの途中に、手入力でレジストリを編集してチェックを回避する手順
(A) レジストリ変更用ファイルを作成し
インストールの途中で読み込んでチェックを回避する手順
●まずレジストリ変更用ファイルを作成します
既に作成している場合は、再利用が可能なので、この工程は不要です。
作成の目的は、インストールの途中でキー入力するのが面倒なのと良くキー入力を間違うので、確実に作業を進める為作成しました。
今回は、「TPM 2.0」、「セキュアブート」、「メモリ容量」のチェックを回避するようにセットしています。
私のパソコンはこれ以外に「CPU」、「WDDM 2.0」にも対応していませんが、今回の対処のみでインストールできました。
- 下記内容をテキストエディタの「メモ帳」等にコピー&ペーストします
Windows Registry Editor Version 5.00
[HKEY_LOCAL_MACHINE\SYSTEM\Setup\LabConfig]
"BypassTPMCheck"=dword:00000001
"BypassSecureBootCheck"=dword:00000001
"BypassRAMCheck"=dword:00000001 - テキストファイルに名前を付けて保存。
保存場所はWindows11のインストール用USBメモリ内。
ファイル名の拡張子はかならず「.reg」にします。
私は「win11_inst.reg」 としてみました - (参考)
- 専用の別のUSBメモリに保存して利用することもできます
- DVDやBDからインストールする時は、保存用のUSBメモリを用意して、これに保存して利用する方法も有ります
インストールの途中で読み込んでチェックを回避する手順
- Windows11起動用USBメモリを接続して、PCを起動又は再起動してインストールします。
(私の場合は、WindowsからUSBメモリ内のSetup.exeを実行すると、チェックを回避できませんでした)
USBメモリから起動する方法は2種類あります。- USBメモリから起動するようにBIOS画面で設定してPCを起動する 方法
しかし、Windowsのインストールには下の起動方法が向いています - PC起動時に「F11」や「F12」キー等を押してデバイス起動メニューを表示し、USBメモリを選択して起動します
Windows をインストールする時は途中で再起動がかかり、再起動後はUSBメモリから起動してほしくない場合もあるので、この起動方法が簡単です

- USBメモリから起動するようにBIOS画面で設定してPCを起動する 方法
- 起動時のインストール画面は下記のようになり、この後は通常の手順でインストールを進めます
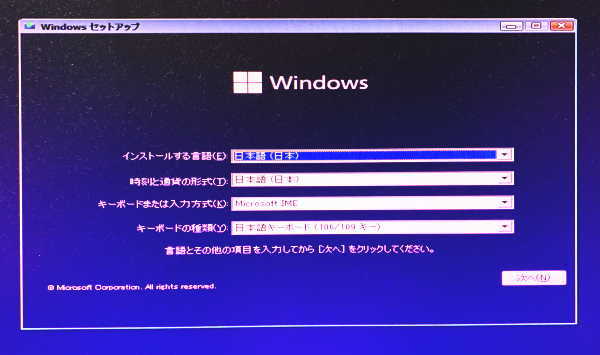
- ライセンス認証の画面が表示されます
再インストールや自動認証されるPCの場合は「プロダクトキーがありません」をクリック
デスクトップPC等プロダクトキーを所有している時は入力します
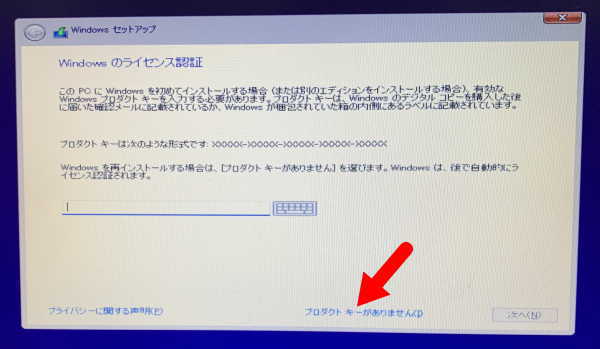
- インストールするオペレーティングシステムを選択
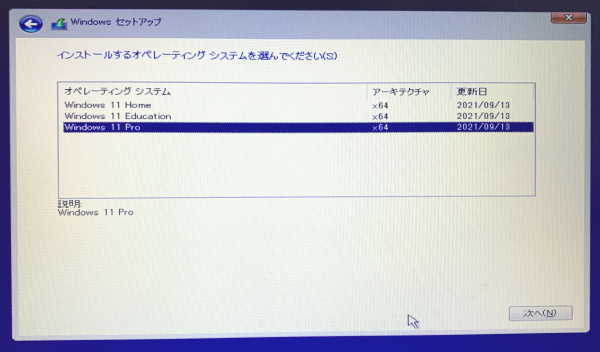
- PCの規格をチェックされ「このPCではWindows11を実行できません」が表示されます

- メッセージの画面はそのままで、[Shift]キーと[F10]キーを同時に押してコマンドプロンプトを起動する
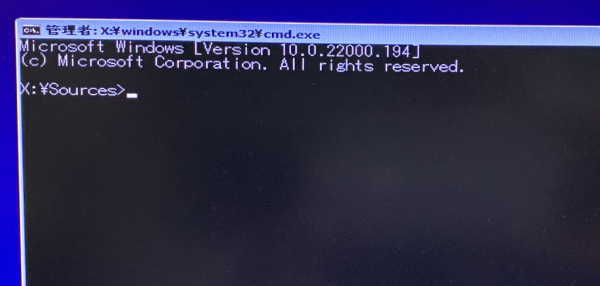
- 「regedit」と入力して[Enter]でレジストリエディタを起動させる
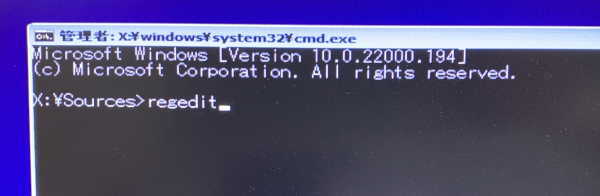
- レジストリエディタが起動します

- 左上のメニューバーの「ファイル」をクリックし「インポート」を選択
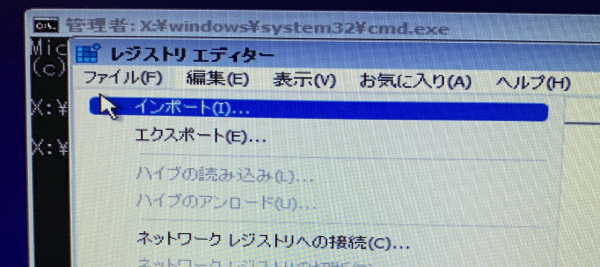
- ファイル選択画面が表示されるので、USBメモリに保存した「win11_inst.reg」をクリックする
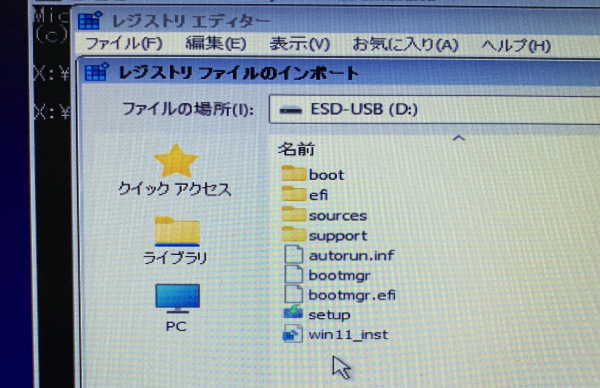
- 「・・・レジストリに正常に追加されました」と表示されれば変更は成功です

- レジストリエディターとコマンドプロンプトを閉じます
- 「・・・実行できません」の画面に戻ったら、画面左上の「⇦」戻るをクリック
「⇦」がグレー表示で無効になっている時は、右上の「X」で画面を閉じます

- 再度インストール画面に戻るので、インストールを続行します
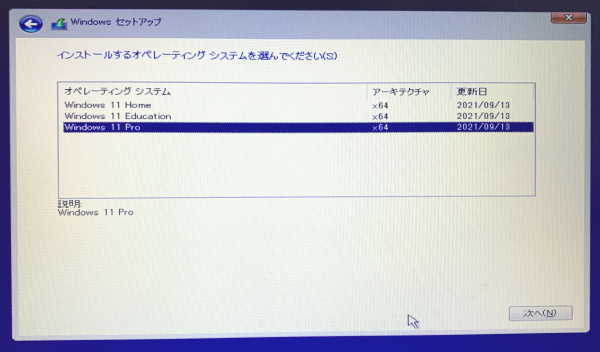
- 「・・・ライセンス条項」の画面が表示されたらPCの規格チェックを無事通過です
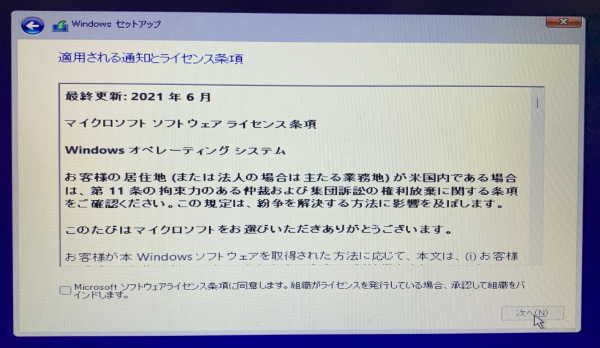
- 新規(カスタム)でのみインストール可能でした
アップグレードを選択するとインストールできない旨のメッセージが出ます
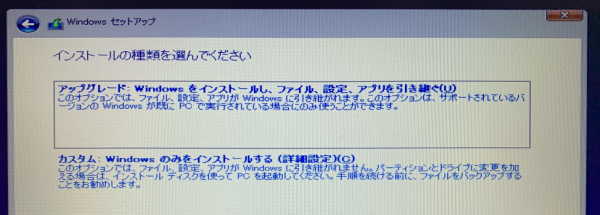
(B) 手入力で
レジストリを編集してインストールする手順
作成の手間はかかりませんが、インストールの途中に手入力でレジストリに変更を加える必要があります。
キー入力に慣れている人には向いているかもしれません。
インストールの途中でレジストリを編集します
- 作成したUSBメモリを接続して、PCを起動又は再起動してインストールします。
USBメモリから起動する方法は2種類あります。- USBメモリから起動するようにBIOS画面で設定してPCを起動する
しかし、Windowsのインストールには下の起動方法が向いています - PC起動時に「F11」や「F12」キー等を押してデバイス起動メニューを表示し、USBメモリを選択して起動します
Windows をインストールする時は途中で再起動がかかり、再起動後はUSBメモリから起動してほしくないので この起動方法が向いています

- USBメモリから起動するようにBIOS画面で設定してPCを起動する
- 起動時のインストール画面は下記のようになり、この後は通常の手順でインストールを進めます
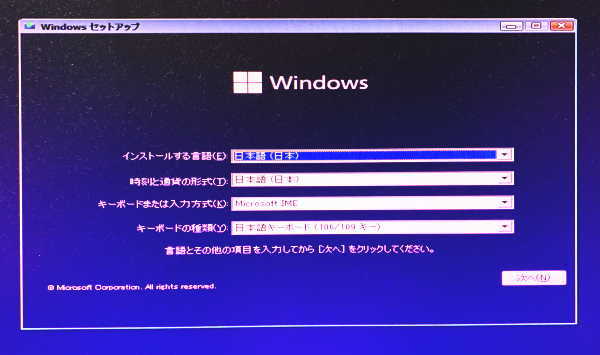
- (以降の流れや画面は、前項目を参考にしてください)
- インストールの途中で「このPCではWindows11を実行できません」が表示されたら、[Shift]キーと[F10]キーを同時に押してコマンドプロンプトを起動する
- 「regedit」と入力して[Enter]でレジストリエディタを開く
- 左列のツリーから[HKEY_LOCAL_MACHINE] → [SYSTEM] → [Setup]を順にクリック
- [Setup]の上を「右クリック」しメニューが表示されたら
「新規」→「キー」を選択- 左列の[Setup]の下に「新しいキー」というフォルダが出来るので、
名前を「LabConfig」に書き換えリターンキー - 「LabConfig」をクリックし、右側画面の空白部分を「右クリック」してメニューが表示されたら
「新規」→「DWORD (32ビット)値」を選択 - 右列に新しいDWORDが出来るので四角い枠がある状態で
名前を「BypassTPMCheck」に書き換えリターンキー
四角い枠が消えた時は、新しいDWORDの上をダブルクリックすれば編集できます - 「BypassTPMCheck」を左ダブルクリックし、「値のデータ」欄に 1 を入力してリターンキー
- 左列の[Setup]の下に「新しいキー」というフォルダが出来るので、
- 再度左列の「LabConfig」をクリックし、右側画面の空白部分を「右クリック」してメニューが表示されたら
「新規」→「DWORD (32ビット)値」を選択- 右列に新しいDWORDが出来るので四角い枠がある状態で
名前を「BypassSecureBootCheck」に書き換えリターンキー - 「BypassSecureBootCheck」を左ダブルクリックし、「値のデータ」欄に 1 を入力してリターンキー
- 右列に新しいDWORDが出来るので四角い枠がある状態で
- 右上の「×」で レジストリエディタ を終了する
- コマンドプロンプト画面に戻るので、右上の「×」で終了する
- 「・・・実行できません」の画面に戻ったら、画面左上の「⇦」戻るをクリック
- 再度インストール画面に戻るので、インストールを続行します
- 「・・・ライセンス条項」の画面が表示されたらPCのチェックを無事通過です
- 新規(カスタム)でのみインストール可能でした
アップグレードを選択するとインストールできない旨のメッセージが出ます
Windows10 の PCチェックを利用して
インストールする方法
Windows11 のチェックをパスする為に、Windows10 用のPCチェックに置き換えてインストールします。
- Windowsからsetupを実行可能
- 新規とアップグレードのいずれもインストールが可能
- 起動デバイスを選択してインストール可能
- 新規のみインストールが可能
- かなりの量のファイルをWindows10用と入れ替えるので、何か影響が出ないか多少不安が残っています
事前に少し手間がかかりますが、インストール時には全く手間がかかりません。
規格が対応したPCにインストールする手順と同じになります。
Windows10 の isoファイルをダウンロード
(2021年10月のデータです)
ダウンロードの手順です
- Windows 10 のダウンロード にアクセス
- [ツールを今すぐダウンロード] をクリックしてMedia Creation Toolをダウンロード
- ダウンロードしたらexeファイルを右クリックして「管理者として実行」をクリック
- ユーザーアカウント制御画面が表示・・・「はい」
- ライセンス条項が表示・・・「同意する」
- 「実行する操作を選んでください」の画面で
「別のPCのインストール・・・」にチェック・・・「次へ」 - 「言語、アーキテクチャ、エディションの選択」
自分用に設定して・・・「次へ」 - メディアの選択画面・・・「ISOファイル」を選択
- Windows10の ファイル保存先を選択/確認し「次へ」
- ダウンロードが始まり、5~10分かかります
PCのチェックをパスする為に
Windows11の インストール用USBメモリを編集
作成したWindows11のインストール用USBメモリに、Windows10用のPCのチェックファイルを書き込みます。
- 作業は、標準のエクスプローラを使用します
- Windows10の ISOファイルを展開するとフォルダやファイルが並んでいます。
Windows 8以降なら、エクスプローラでISOファイル名をダブルクリックすると、自動的にDVDドライブのようにマウントされます - Windows11のインストール用USBメモリを接続します
- Windows10の ISOファイルを展開してできた「sources」フォルダ内の「Install.esd」又は「Install.wim」以外の全ファイルを、Windows11のインストール用USBメモリの同じ場所に上書きコピーします
ただし、サブフォルダのコピーは必要ありません - (参考)コピーの操作手順は、
- Windows10の「sources」フォルダを開き、サブフォルダ以外の一番上のファイルをクリックして選択
- 「sources」フォルダ内の一番下を表示し、「SHIFT」キーを押したまま、一番下のファイルをクリックすると、全てのファイルが選択されます
- 次に「CTRL」を押したまま、「Install.esd」又は「Install.wim」をクリックしてこのファイルだけ選択を解除します
- 選択されたいずれかのファイルの上で、右クリックして表示されたメニューの「コピー」をクリックします
- Windows11のインストール用USBメモリの「sources」フォルダを右クリックして表示されたメニューの「貼り付け」をクリックします
- メッセージが表示されるので「同名のファイルを上書きする」で続行する
- 以上で、PCの規格のチェックがWindows10用に変更されるので、厳しいチェックがかかりません
Windows から setup.exe を実行してインストール
編集したインストール用USBメモリを使って、Windows11をインストールします。
この方法は、Windowsがインストールされていないパソコンでは実行できません。
- 規格外の EPSON Endeavor PT100E の Windows10をアップグレードしてみました
- 要件を満足してない規格外のPCでも、普通の手順でインストールできます
- PCのWindowsを起動した状態で、作成したUSBメモリ内の「setup.exe」を右クリックして「管理者として実行」
- 最初の起動画面では必ず矢印の「セットアップでの更新・・」をクリック
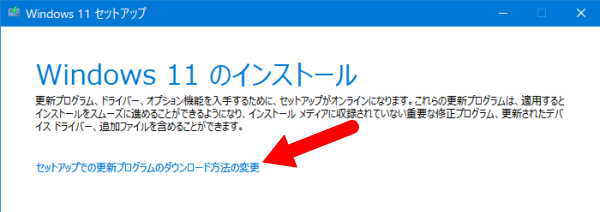
- 更新プログラム、ドライバ・・では「〇 今は実行しない」を選択する事
これを行わないと、規格チェック用ファイルが更新されてインストールできなくなります
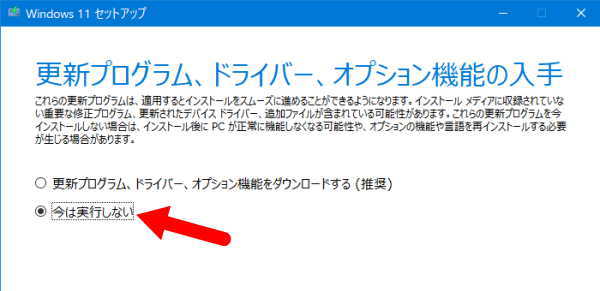
- 「PCをチェックしています」が表示され、問題なければ消えます
(通常はここのチェックに引っかかりインストールできません) - 「準備をしています」が表示され、少し待つと消えます
- 「適用される通知とライセンス条項」内容を確認して「同意」をクリック
この画面が表示されたらPCのチェックを無事通過です - 「インストールに必要な作業を確認しています」が表示されます
- 支障があると「次の作業が必要です」というメッセージが出て、インストールできない時は、メッセージを表示したまま、インストールできない時の対処方法 を参考に削除します。
支障を対処できれば「戻る」をタップして次の作業に進むことが出来ます。
私の例では「VirtualBox」を削除するとインストールが続行できました
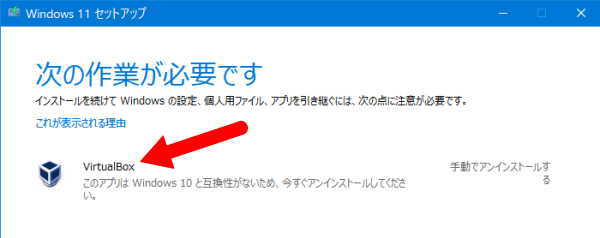
- 「インストール準備完了」の画面が表示されます。
「レ 個人用ファイルとアプリを引き継ぐ」となっているので、この場合はアップグレードとなります。
クリーンインストール等に変更する時は「引き継ぐものを変更」をクリック
変更する必要がない時は、次に進むとインストールが開始されます。
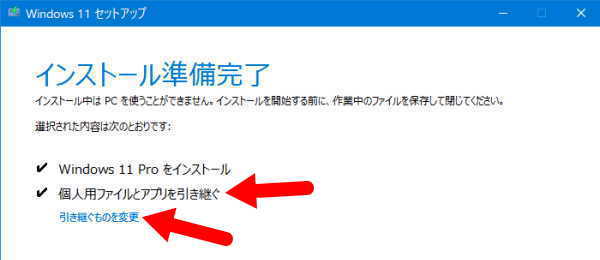
- 「引き継ぐものを変更」をクリックした時はこの画面が表示されます。
これをクリックしなかった時はこの作業はパスされインストールが実行されます。
「引き継ぐ項目を選んでください」で希望するインストール方法を選択します- 個人用ファイルとアプリを引き継ぐ(アップグレード)
- 個人用ファイルのみを引き継ぐ
- 何もしない(クリーンインストール)
この作業の後は、一つ前の「インストール準備完了」の画面に戻ります
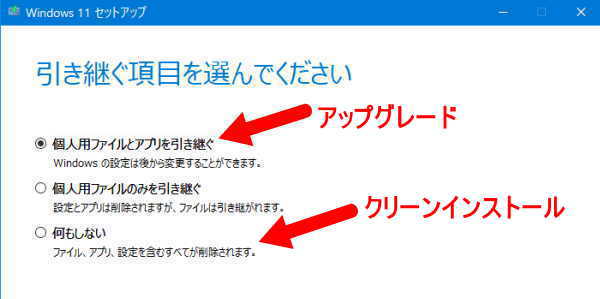
- ブルー画面になり「Windows 11 をインストールしています」が表示されます。
進行状態の % も表示されます - Windows10を Windows11に アップグレードが成功しました
右側面の「ガジェット」や、左下の「クラシックスタートメニュ-」も含めアプリが一応使用できましたが、さらに検証は必要と思われます。
メイン機ではアップグレード確認後、バックアップからWindows10に戻しています
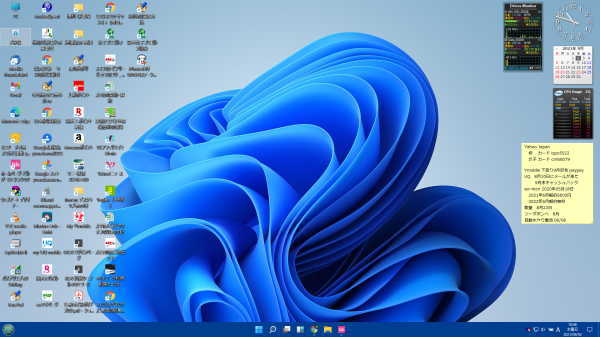
(インストールした製品版Windows11のバージョン情報)
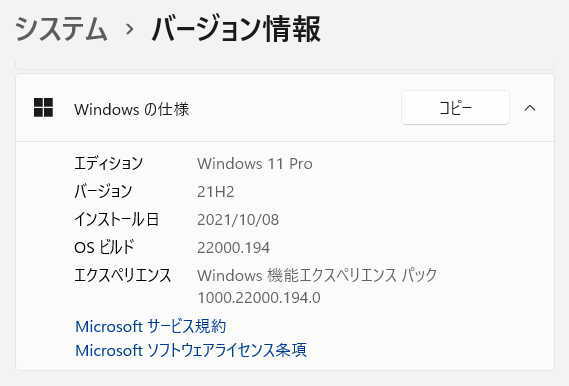
PC起動時USBメモリを選択してインストールもできます
編集したインストール用USBメモリを使って、Windows11をインストールします。
WindowsがインストールされていないパソコンでもWindows11をインストールできます。
- 規格外の EPSON Endeavor PT100E の Windows10をアップグレードしてみました
- 要件を満足してない規格外のPCでも、普通の手順でインストールできます
- 作成したUSBメモリを接続して、PCを起動又は再起動してインストールします。
USBメモリから起動する方法は2種類あります。- USBメモリから起動するようにBIOS画面で設定してPCを起動する
しかし、Windowsのインストールには下の起動方法が向いています - PC起動時に「F11」や「F12」キー等を押してデバイス起動メニューを表示し、USBメモリを選択して起動します
Windows をインストールする時は途中で再起動がかかり、再起動後はUSBメモリから起動してほしくないので この起動方法が向いています

- USBメモリから起動するようにBIOS画面で設定してPCを起動する
- 起動時のインストール画面は下記のようになり、この後は通常の手順でインストールできます
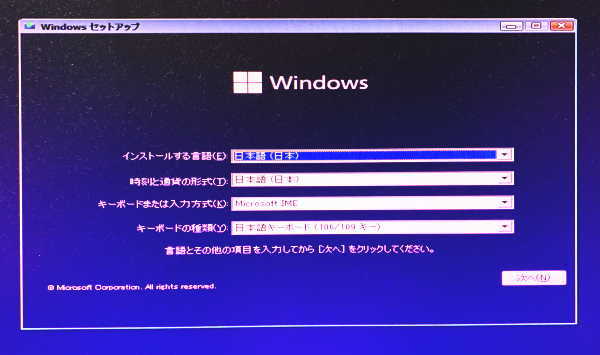
- 新規(カスタム)でのみインストール可能でした
アップグレードを選択するとインストールできない旨のメッセージが出ます
規格のチェックを回避したWindows11にも、
自動バージョンアップが実行されました
先日、PC規格のチェックを回避してインストールしたWindows11を起動すると、自動でバージョンアップが実行されました。
今後も実行されるかどうかわかりませんが、現状は一度インストールされるとその後のバージョンアップ時にはPC規格のチェックは行われないようです。
今後のバージョンアップで仕様の変更があるかもしれません。
- 2021年10月13日インストール時
OSビルド 22000.194 - 2021年10月19日起動時に自動更新されました
OSビルド 22000.258
起動時に自動更新されました。(2021年10月現在、少し変な日本語)

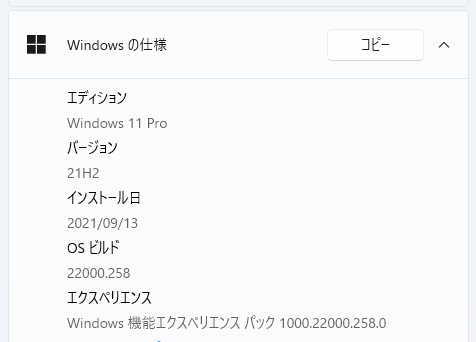
Windows11へインストールを開始すると
「次の作業が必要です」
というメッセージが出て
インストールできない時の対処方法
インストールを開始すると「次の作業が必要です」というメッセージが出てインストールできない時の対処方法の一例です。

- この画面を残したまま、指摘されたアプリをアンインストールして、この画面の「戻る」をクリックすれば次の作業に進めます
- 既にアンインストールしているが、アプリの残骸が残っているか、又は他のアプリが勝手にインストールしたのが残っている場合
- Everything というファイル検索アプリを利用してファイルを見つける
Everything にはポータブル版があるので手軽に使用できます - 上記のメッセージの例の場合は、アプリEverythingの画面の最上段にある検索窓に
「VirtualBox」と入力して関連ファイルを見つける - 表示された一覧ファイルからまず影響がなさそうなファイルを削除する
- 「次の作業が必要です」のメッセージ画面の「戻る」をクリックすれば次の作業に進めます
- 再度同じメッセージが出る場合は、検索されたファイルをさらに削除して繰り返す
- Everything というファイル検索アプリを利用してファイルを見つける
Windows10 32ビット版を
Windows11 64ビット版に
アップグレードする条件
Windows10 32ビット版を直接Windows11 64ビット版にアップグレード出来ないようです。
一旦Windows10 64ビットにアップグレードした後、Windows11 64ビット版にアップグレードすることになります。
アップグレードするための条件
- Windows10 32ビット版で使用しているパソコンが64ビットに対応しているか確認する必要があります
- 「Windowsマーク」を右クリックして「システム」を選択します
- 右側の表示をスクロールして「実装RAM」が2GB以上であることを確認
- 「システムの種類」が64bitをサポートしているか確認
「32ビットオペレーティングシステム、x64 ベース プロセッサ」の表記があれば、64bitにアップグレードすることができます
- Windows10 32ビット版で使用している各アプリが、64ビット版でも動作するかどうか確認しておく必要があります
- 64bitのWindows10では32bit版のデバイスドライバーは動作しないため、グラフィックボードやサウンドカード、プリンターなどのデバイスを動作させるには64bit版のデバイスドライバーをインストールする必要があります。
メーカーの公式サイトにアクセスしてx64アーキテクチャ用のドライバーがあるか確認
上記条件を満たしていれば、2度手間になりますが、Windows10 64ビットにアップグレード後、Windows11 64ビットにアップグレードすることが出来ます。
実施する前には安全のため、システムやデータのバックアップをとっておき、復元できるようにしておいた方が安心です。
私は、無料版の「AOMEI Backupper Standard」を使用させてもらっていますが大変便利です。(2022年3月現在)
(参考)
install.wim と install.esd を
相互変換する方法
インストール用Windowsファイルのバージョンにより、異なる install.* ファイルが使用されていました。
今後、install.wim と install.esd を 相互変換する必要が出たときは下記の手順で実施できますので、参考にメモしておきました。
今回使用させてもらったアプリ「NTLite」は相互変換が可能なので応用が利きます。さらに色々な機能を持っています。
操作が非常に簡単なので助かりました。
今回は、Install.wim を install.esd に変換してみました。
- NTLite をダウンロードする(NTLite_setup_x64.exe)
- NTLite をインストールする
- Windows11 の install.wim を一旦わかりやすい場所に保存しておく
- NTLite を起動し、①「Image」>「Add」の下の②▼をクリックし③「Image file(WIM,ESD,SWM)」をクリック
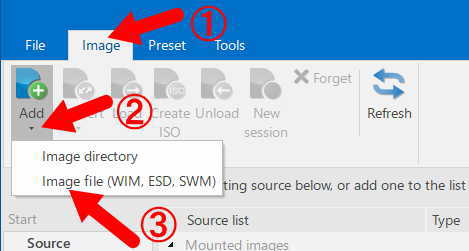
- ファイル選択の画面が開くので、install.wimを選択して[Open]
- 読み込むと下記のような表示となりましたので、矢印④の行をクリックします
- 矢印の Convert のアイコンが有効になるので⑤▼をクリックして表示されるメニューの⑥「ESD(High compre・・・」をクリック
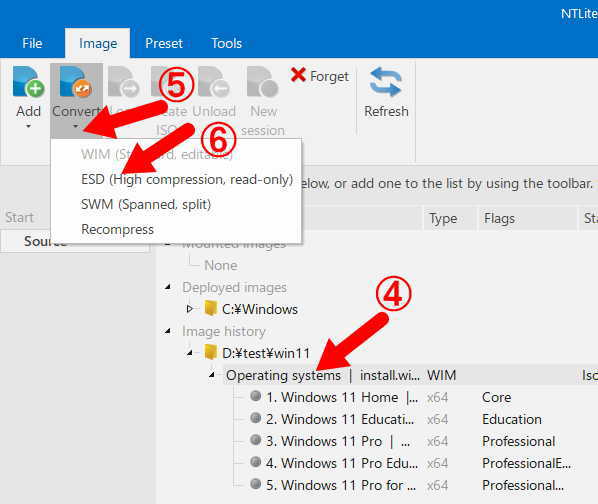
- ファイルを置き換えるか等の確認画面が開くので確認を進めると、ファイルの保存場所を指定する画面が開くので、選択指定します
- 変換が開始されてから終了するまでしばらく待ちます(10~20分)
- 指定した保存場所に、 install.esd が作成されます


















