RAMディスク作成ツール
ImDisk Toolkit の使用方法
RAMディスクにアプリやデータを置いて実行すると、超高速で作業ができます。
昔はよく使っていましたが、パソコンの性能が上がったので忘れていました。
しかし最近ホームページビルダーの起動や動作が重く・遅くなり始めたので、もう一度検討してみることにしました。
今回使用したのは非常に使いやすい、無料の RAMディスク アプリです。
しかも複数のRAMディスクを作成できます。
ImDisk Toolkit の 特徴と機能
2022年8月現在
オープンソースの仮想HDDやRAMディスク作成ソフトである「ImDisk」を手軽に使えるようにするツール集です。
「ImDisk」の設定を、マウス操作で簡単に行うことができます。
- Windows XP ~ Windows11で利用可能
- RAMディスクを複数作成できます
- 容量指定可能 KB、MB、GB単位で設定
- 起動時に[指定フォルダ]の内容をRAMディスクに自動コピーする機能
- シャットダウン時に内容を[指定フォルダ]に書き戻しする機能
- 編集・追加されたファイルのみ書き戻しする設定ができる
- 削除されたファイルは元のフォルダ内のファイルも削除する設定ができる
- TEMPフォルダの自動設定機能
- メモリを動的に確保する機能あり
- フォーマット形式 NTFS、FAT、FAT32、exFAT
- クイックフォーマット実施対応
- NTFSの圧縮機能
- AWE機能・・32bitOS の 4GB超え部分を利用可能
ImDisk Toolkit の 入手
ImDisk Toolkit の ホームページへ移動
2022年09月09日の時点では、
64-bit:
・・・/files/20220826/ImDiskTk-x64.zip
32-bit:
・・・/files/20220826/ImDiskTk.zip
Windows に合わせ、必要な方を入手します。
クリックして少し待つと、保存先を設定する窓が表示されます。
ImDisk Toolkit の インストール
.zipファイルを解凍すると
files.cab と install.bat のファイルとなりました
- install.batをダブルクリックして起動します
- インストールの設定画面が表示されます
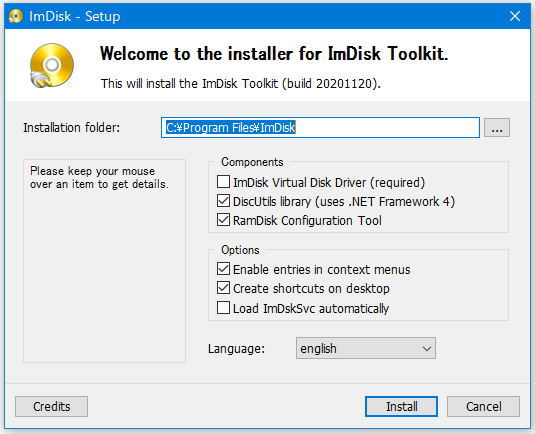
- デフォルト設定のまま「Install」をクリックしてインストールすると、デスクトップ画面にアイコンが追加されます
メニューにも追加されるのでアイコンが必要ない時は
□Creato shortcuts on desktop の チェックを外します - インストールが終了すると、完了のメッセージが出ます
ImDisk Toolkit の 設定方法
デスクトップ上のアイコンか、メニューの中にある RAMディスク設定ツール「RamDisk Configuration」を起動します。
- [Basic]タブの各項目を設定します
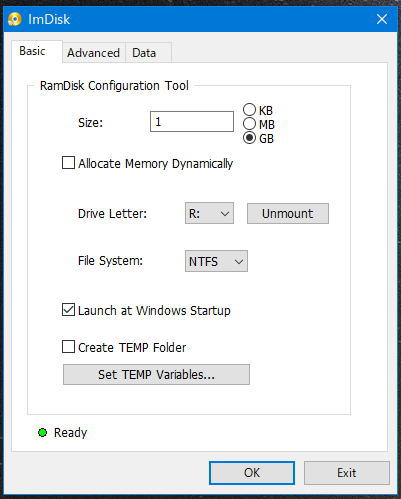
- Size: に作成したいRAMディスクの容量を設定します
- □Allocate Memory Dynamically
- これにチェックを入れると Size: で設定した容量を最大に、必要な分だけ動的に割り当てます。しかしパソコンには少し負担になると思います
- チェックを入れない時は最初から Size: で設定した容量を割当て確保します。パソコンへの負担は軽減します
- Drive Letter: ドライブ文字を割り当てます。初期値は R:
既にRAMディスクがある場合、異なるドライブ文字を割り当てると、RAMディスクを追加できます - 右端の[Unmount]をクリックすると、RAMディスクを取り外します
RAMディスク内のデータがすべて削除されるので注意
イメージファイルとして保存することも可能です - File System: NTFS、FAT、FAT32、exFAT から選択します
- □Launch at Windows Startup
チェックを入れると、Windows起動時にRAMディスクを作成してくれます - □Create TEMP Folder
チェックを入れ[Set TEMP Variables]をクリックすると、ダイアログが開き、ワンクリックで環境変数のTEMPを変更出来ます
- [Adanced]タブの各項目を設定します
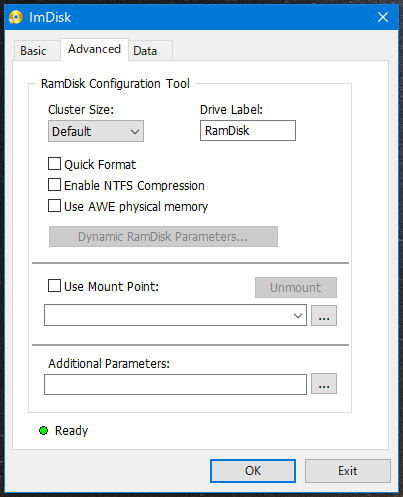
- クラスターサイズ、ドライブ名、クイックフォーマット、NTFS圧縮の設定等を行います
- □Use AWE physical memory
チェックを付けると、32BitのWindowsで4GB以上のメモリを使用できます
- [Data]タブの各項目を設定します
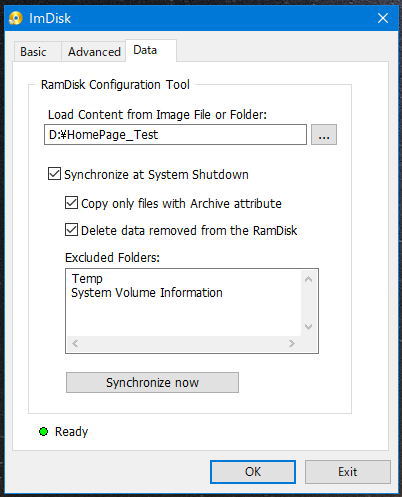
- Load Content・・・
Windows起動時にRAMディスクへロードする「イメージファイル」や「フォルダ」を指定できます。
「フォルダ」を指定すると、指定したフォルダは作成されませんがその「フォルダ」下の内容をそのままRAMディスクに自動コピーしてくれます 。
(例)D:¥HomePage_Test ➡ R:¥ - □Synchronize at System Shutdown
これにチェックを入れると、シャッドダウン時にRAMディスクの内容を[指定フォルダ]に書き戻します- □Copy only files with archive attribute
編集・追加されたファイルのみ書き戻すように設定します - □Delete data removed from the RamDisk
RAMディスクから削除したファイルは元のフォルダからも削除するように設定します - Excluded Folders:
書き戻したくない\Tempフォルダ等を指定できます - [Synchronige now]をクリックすると、即 書き戻しを実行します
- □Copy only files with archive attribute
- Load Content・・・
- 全ての設定が終ったら、[OK]をクリックし設定を反映させます
注意・・同じ[Drive Letter:]で既にRAMディスクを作成している時は、一旦RAMディスクが削除されるので、大事なデータは事前に保存しておきます
- 「RamDisk Configuration」を終了する時は[Exit]をクリック
設定を終了するだけでRAMディスクを終了させるわけではありません
[OK]を押す前に終了すると、設定は反映されません
ImDisk Toolkit の ベンチマーク測定
HDD と SSD と RAMディスク の ベンチマークの比較をしてみました。
SSDよりも はるかに高速です。
Samsung のSSDをRAPIDを有効にして使った時と同じような結果となりました。
測定には、CrystalDiskMark Ver6.0.2 x64 を使用しています。
| ImDisk Toolkit RAMディスク 1GB |
2.5インチ SSD Samsung 250GB (RAPID は無効) |
3.5インチ HDD Western Digital 500GB 5400rpm |
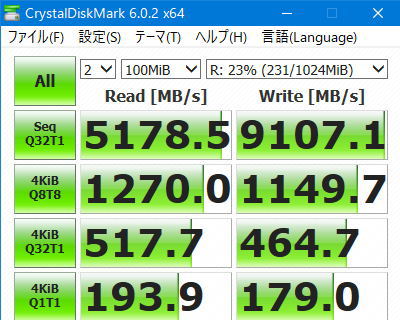 |
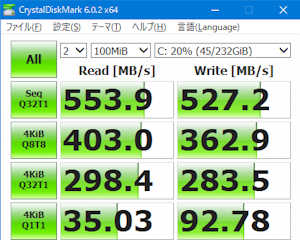 |
 |


















