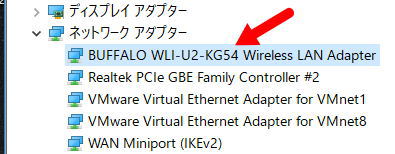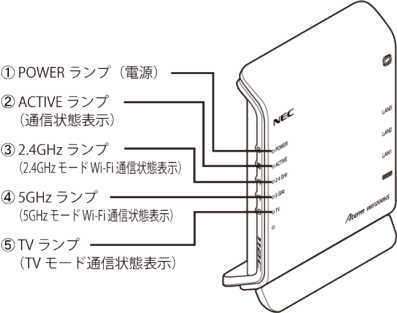自宅の ネットワーク機器
- 自宅の 無線LANルーター と 設定
- 我が家所有の 無線LAN機器
- NEC PA-WG1200HS(2.4GHz/5GHz)
- NEC PA-WG300HPC(2.4GHz)
- BUFFALO WBR-G54/P(2.4GHz)
- レンタル品の 無線LAN機器
- KCNレンタル品
- eo光レンタル品
- NEC eoGW-100(N)(eoホームゲートウェイ)
- 無線LAN 設定の覚え書き
- KCN NEC Aterm WX3600HP 設定
- 我が家所有 PA-WG1200HS 設定
- KCN NEC Aterm WG1200DM4 設定
- eo光 NEC eoGW-100(N) 設定
- 外出先からの操作を可能にする設定方法
- プリンタをWiFi接続で使用する時のルーター設定注意
- 5GHz と TVランプ が橙で点滅して通信エラーとなる対策
- 我が家所有の 無線LAN機器
- 自宅の 無線LAN子機
- 自宅の 中継機
- 自宅の スイッチングHUB
- 無線LAN 通信規格と使用周波数帯
- 有線LAN、無線LANの 通信速度を測定
- 無線LANの 実際の接続情報を調べる方法
- ネットワークに接続しているハードディスク
LANDISK HDL-TA1(NAS) - Wake on LAN の設定
(同じネットワーク上のパソコンの電源をON ) - ネットワーク上の Windows と Linux のファイルを共有したい時
- 同一ネットワーク上の他のPCが表示されない時の対処方法
同一ネットワーク上の他のPCが、エクスプローラのネットワークに表示されなくなってしまった時の対処方法 - BUFFALO WLI-U2-KG54をWindows 10 で使用する方法
 マークがついて動作しない旧モデルのWiFi子機を使用する方法
マークがついて動作しない旧モデルのWiFi子機を使用する方法
無線LAN 通信規格と使用周波数帯
●5GHz帯の特徴
- 障害物に弱い
- 同一の周波数帯を使用する機器が少ないため、電波干渉も少ない
●2.4GHz帯の特徴
- 障害物に強い
- 電子レンジ・無線キーボード・マウス・Bluetoothなどと干渉しやすい
- 屋内・屋外共に利用可能
| 無線LAN 通信規格 | 使用周波数帯 |
|---|---|
| (Wi-Fi 6)IEEE802.11ax | 5GHz/2.4GHz帯 |
| (Wi-Fi 5)IEEE802.11ac | 5GHz帯 |
| (Wi-Fi 4)IEEE802.11n | 5GHz/2.4GHz帯 |
| IEEE802.11a | 5GHz帯 |
| IEEE802.11g | 2.4GHz帯 |
| IEEE802.11b | 2.4GHz帯 |
我が家所有の 無線LANルーター と 設定
 |
無線LANルーター(2.4GHz/5GHz) 発売時期:2015年製のモデル。 1階のリビングに設置 |
|
リビングで使用していた時の 設定内容 覚え書き
プロバイダから無線LANルーターが貸与されるので、自宅の無線LANのルーター機能をOFF(DHCPサーバー機能OFF)にしブリッジモードで使用しています。 自宅内のスマホ等の殆どのWiFiは、5GHzに接続されています。 省エネのお陰で、消費電力は最大でも 8.4Wとなっており、通常安定時は3~4W程度です。
2.4GHz/11n 300Mbps
USB端子無し
|
|
 |
無線LANルーター(2.4GHz) 発売時期:2013年製のモデル。 現在は予備で保管 |
|
機器のWeb設定画面 http://aterm.me/ 仕様ではMAXでも10Wとなっており、通常安定時の消費電力は3.5~4.5W。(ワットメーターで測定) 無線LAN 有線LAN
DLNAに対応しているのでメディア共有とファイル共有の両方の機能を使用可能 USB接続のHDDはアクセスが無いときは自動的にスピンダウン、アクセスがあると自動起動するので非常に省エネで気に入っています。 USBにHDDを接続し動画や画像の簡易NASとして使用可能です。 USBカメラを接続するとペットの様子を外出先から確認することもできます。 欠点はUSB2.0なので、動画の再生には問題ないが、ファイルの書き込み等の転送に時間がかかる。 |
|
 |
無線LANルーター(2.4GHz) 発売時期:2004年製のモデル (予備やテスト用で保管) |
|
テスト等で使用する時は、ルーター機能OFF(DHCPサーバー機能OFF)にしてブリッジモードで使用しています。 外部アンテナを接続できる端子があるので安定した無線LAN通信ができるようになっています。 消費電力は最大5.7W(外部電源は3.3V 2A) 無線LAN 有線LAN |
|
無線LAN設定 の 覚え書き
初期設定の状態で使用していましたが、接続機器が増えたり、通信が安定しない等気になることがあり、色々調べて設定の変更をしています。
NEC Aterm WX3600HP 設定
2025年7月に設定した内容です。
KCNからの3年間無料レンタル品 NEC Aterm WX3600HP を工事で洗面所に設置したので、リビングの棚に移動して使用。
- 5GHzの「使用チャンネル」の設定 を「W52」に変更
5GHz では外部レーダーの影響を受けないW52に設定しています - 5GHzの「TVモード」の設定 を「自動」
TVで動画配信の映画を良く鑑賞するので、5GHzのTVモードを自動 - 5GHzの「送信出力」を「12.5%」に設定
- 本体の発熱も気になるので、ネットを参考に出力を小さくしてみました
下記の測定のようにほとんど影響がありませんでした - 電波強度の測定に使用したアプリは、IO DATA の Wi-Fiミレル です
- リビング内で、100%出力と12.5%出力を比較
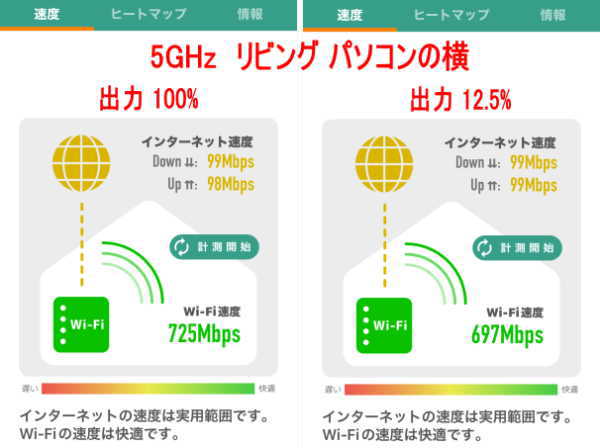
- 2階のサブパソコンの部屋で、100%出力と12.5%出力を比較
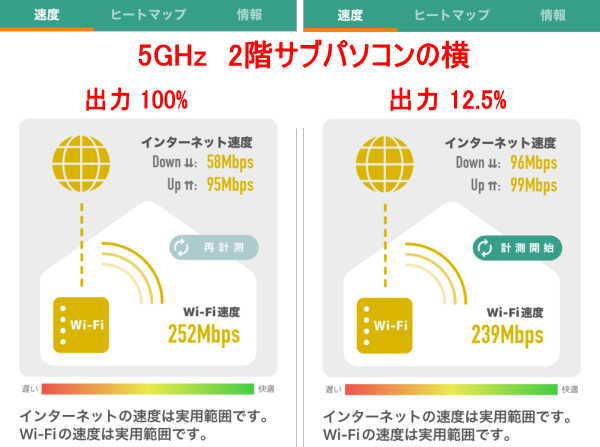
- 本体の発熱も気になるので、ネットを参考に出力を小さくしてみました
- 2.4GHzの「送信出力」を「12.5%」に設定
- 本体の発熱も気になるので、ネットを参考に出力を小さくしてみました
下記の測定のようにほとんど影響がありませんでした - 測定に使用したアプリは、IO DATA の Wi-Fiミレル です
- 2.4GHzはリビングのプリンタでのみ使用しています
- プリンタの横で、100%出力と12.5%出力を比較
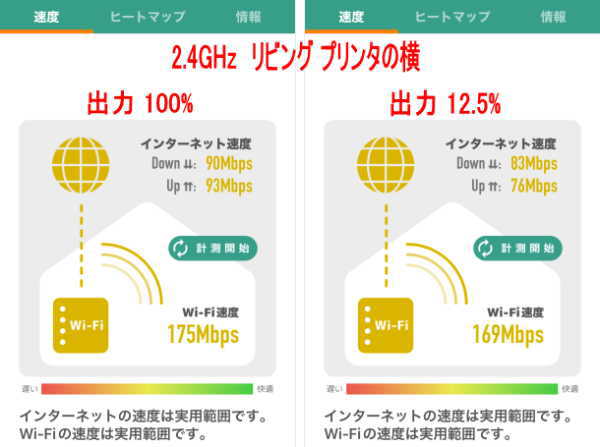
- 本体の発熱も気になるので、ネットを参考に出力を小さくしてみました
NEC PA-WG1200HS 設定
2024年3月に設定した内容です。
KCNからの無料レンタル品 NEC PA-WG1200DM4 を洗面所に設置したので、電波状態が悪く無線をOFFにして使用。
手持ちのPA-WG1200HS をブリッジモードにしてリビングの棚に設置し無線を使用。
- 5GHz と 2.4GHz の設定画面の一部です
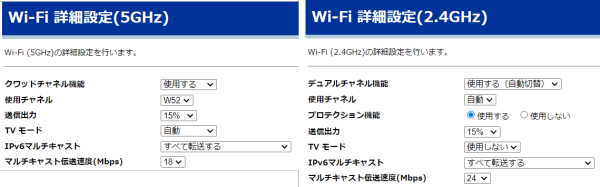
- 5GHzの「使用チャンネル」の設定 を「W52」
5GHz では外部レーダーの影響を受けないW52に設定しています - 5GHzの「TVモード」の設定 を「自動」
TVで動画配信の映画を良く鑑賞するので、5GHzのTVモードを自動 - 5GHzの「送信出力」を「15%」に設定
- 本体の発熱も気になるので、ネットを参考に出力を小さくしてみました
- 測定に使用したアプリは、IO DATA の Wi-Fiミレル です
- リビング内では、100%出力と比較し速度の変化が殆どない
2階の奥の部屋に持って行っても実用範囲内でした
「15%」に設定して測定しました
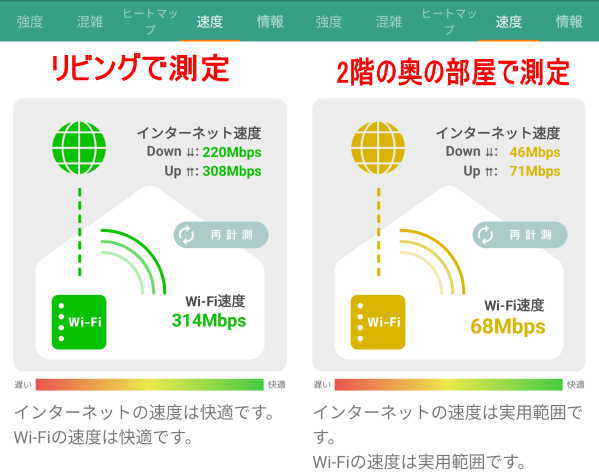
- 2.4GHzの「送信出力」を「15%」に設定
- 本体の発熱も気になるので、ネットを参考に出力を小さくしてみました
- 測定に使用したアプリは、IO DATA の Wi-Fiミレル です
- 2.4GHzはリビングのプリンタにのみ接続している
- リビング内では、100%出力と比較し50~80%の速度となりました
「15%」に設定して測定しました
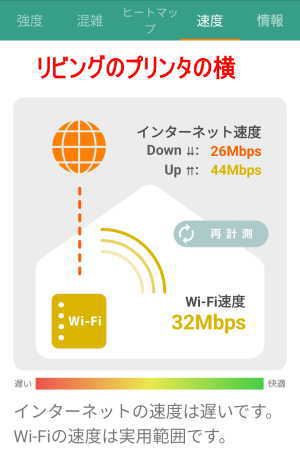
NEC Aterm WG1200DM4 設定
(2022年6月~2024年6月まで)
2024年4月18日現在の設定です。
KCNからの無料レンタル品 NEC Aterm WG1200DM4 は、洗面所の棚に設置しているので、リビングとの間に廊下と階段があり、設置条件はあまり良いとは言えませんでした。
洗面所の棚に設置していた時は設置条件が悪い分、WiFiの「送信出力」を「35%」にアップしていました。
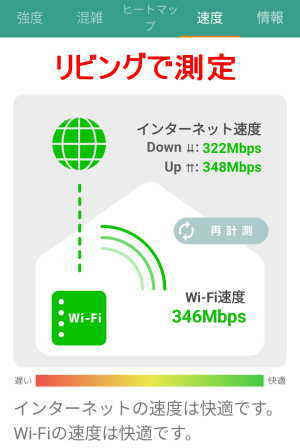
私物の PA-WG1200HS をリビングの棚に設置してブリッジモードで無線のみ使用していましたが、2台使うのは不経済なので Aterm WG1200DM4 をリビングまで延長して使用。
設定は上記の PA-WG1200HS の設定 と同じにしていました。
eoホームゲートウェイ「eoGW-100(N)」
(2024年7月~2025年6月)
2024年7月1日現在の設定です。
eoホームゲートウェイ「eoGW-100(N)」の 各部名称 や 画像のページへ
「クイック設定Web」画面を開く方法
- 「http://192.168.0.1/」と入力
- パスワードを入力(初期値は装置の側面)
- パスワードを自分用に変更する
- 5GHzの設定
- Wi-Fi6モード ON
- クワッドチャネル機能 ON
- サーチ対象帯域 外部レーダーの影響を受けない「W52」に設定
- 送信出力 最大
- 6GHzの設定(使用の予定がありません)
- 使用チャネル 5★(★印は設定を推奨するチャネル(PSC)です)
- 送信出力 使用しないので「小」に設定
外出先からの操作を可能にする設定方法
最近は外出先からでもスマートフォンで家電を操作できるようになってきました。
例えば外出先からエアコンのON・OFFを行い、自宅に戻った時には快適な状態になっているとか・・・
このためには無線LANルーターを外出先からの操作を可能にする設定に変更する必要があります。
これを可能するには、UPnP(ユニバーサル・プラグアンドプレイ)機能をON(有効)にします。
設定や確認をする方法を整理しましたが、所有している NEC Aterm での手順になっていますので、異なる商品の場合は説明書の確認をして下さい。
購入時から設定がONになっていることもあります。
- 無線LANルーターに接続されたパソコンやスマホから設定できました
- ルーターモードの場合のみ下記の設定が出来ます
- 無線LANルーターの設定画面を開きます
設定画面 http://aterm.me/ - ユーザー名とパスワードを入力してログインします
ユーザー名は admin(全て小文字)
パスワードの初期値は、本機器に貼付のラベルに記載された英数字8桁のパスワード(Web PW)です(ログイン後変更可能)
旧モデルの場合の初期値はパスワードの入力無しとなっています - ホーム画面の[詳細な項目を表示]をクリック
「詳細設定」が表示されており、この操作が必要ない機種もあります - 「詳細設定」の「その他の設定」をクリック
- 「UPnP設定」の「UPnP機能」をON(有効)にする
ON(有効)になっている場合はここで終了 - 変更した場合は「設定」をクリックして
[今すぐ再起動する]をクリックします。
※ 他に設定したい項目がある場合は[後で再起動する]をクリック - 変更した場合は[再起動]後に有効となります
5GHz と TVランプ が橙で点滅して通信エラーとなる対策
3ヶ月ぐらい前からU-NEXTを契約し映画を鑑賞していると、時々ルーターの 5GHz と TVランプ が橙で点滅して画面に接続エラーと表示され中断されてしまう症状が発生。
これは今までは連続してWiFiを使用することが無かったので気が付かなかったかもしれません
NECの 無線LANルーター PA-WG1200DM4 の5GHzを使用していました。
5GHz帯は、W52・W53・W56と3つのグループに分かれます。
この中で、W53とW56は外部レーダーの影響を受けます。
気象レーダや地球探査衛星の電波を検知すると、暫くは5GHzのチャネルは使えず、干渉しないチャネルが見つかれば、そのチャネルに切り替わります。
これはDFSと言って、この機能が起動すると、約1分間はレーダーがないかどうかの検知が行われ、その間は通信が停止されます。
屋内で使えて外部レーダーの影響を受けないW52が便利ですが、多くの無線LANルーターが、初期設定でW52を優先して使用するようになっているため、場所や環境・時間帯によっては回線が混雑することがあります。
今回の様な通信エラーを避けるために、ルーターの「オートチャネルセレクト機能」を使用せず、「使用チャネルをW52に固定」することで通信エラーを避けることが出来ます。
ただし、地域よっては時間帯で通信が混雑する事も考えられるので、一度設定して様子を見て判断すれば良いと思います。
チャンネル設定の方法(NEC PA-WG1200DM4の場合)
- クイック設定Webの画面を開きログインします
- Wi-Fi(無線LAN)設定の、「Wi-Fi詳細設定(5GHz)」をクリック
- オートチャネルセレクト機能で「使用しない」を選択
- 使用チャネルで「W52」を選択
- 画面下の「設定」をクリック
- メッセージ等にOKを押し、最後にルーターを再起動させると設定が反映されます
自宅の 無線LAN子機
USB2.0 無線LAN子機 2.4GHz/5GHz  |
発売時期:2013年6月 【準拠規格】
ただし、WEP使用時は、最大54Mbpsで動作します
|
USB2.0 無線LAN子機 2.4GHz  |
発売時期:2008年05月 【準拠規格】
|
自宅の 中継機
無線LAN中継機 2.4GHz  |
YESTON製 型番:ME300RE 2017年製モデル。 ドローン操縦用に 2017年6月~ 無線LAN中継機(WiFi+)(購入商品一覧表) 入手先 Amazon
電源 USB端子5V(スマホ用USBモバイルバッテリーを使用できます) 無線LAN 2.4GHz 300Mbps(802.11 b/g/n) 有線LAN 無し |
無線LAN中継機 2.4GHz   |
2016年製モデル。 (ドローン操縦用に 2016年12月~) 無線LAN中継機(WiFi Extender)(購入商品一覧表) 入手先 Amazon
電源 USB端子5V 0.5A(スマホ用USBモバイルバッテリーを使用できます) 消費電力 約1W 無線LAN 2.4GHz 300Mbps(802.11 b/g/n) 有線LAN 無し |
自宅の スイッチングHUB
所有しているスイッチングHUB
- Buffalo LSW5-GT-8EP/WHM(8ポート)

- Buffalo LSW3-GT-5NS(5ポート)

Buffalo LSW5-GT-8EP/WHM(8ポート)
Buffalo LSW5-GT-8EP/WHM スイッチングハブ ホームページ
- 2014年製モデル Giga対応 スイッチングハブ
- 1,000BASE-T 対応、8ポート
- 消費電力 最大 4.9W(無負荷時は0.8W)
- 自動電力調節機能「おまかせ節電」機能
- 使用中のポートのみに電力供給
- 最大で78%節約
- 「アイドリングストップ機能」
- データの流れていないポートへの電力供給をカット
- 最大で73%節約
- 「ループ検知」機能でネットワーク障害を軽減
- ケーブルのストレート/クロスを自動判別
- 各部の名称

Buffalo LSW3-GT-5NS(5ポート)
Buffalo LSW3-GT-5NS スイッチングハブ ホームページ
- 2008年製モデル Giga対応 スイッチングハブ
- 1,000BASE-T 対応、5ポート
- 消費電力 最大 5.5W(無負荷時は1.6W)
- 金属筐体の電源内蔵モデル
- 自動電力調節機能「おまかせ節電」機能
- 使用中のポートのみに電力供給
- 「アイドリングストップ機能」
- データの流れていないポートへの電力供給をカット
- 前面 と 後部画像

- 機能と仕様(説明書を見るのが面倒なのでここに抜粋)
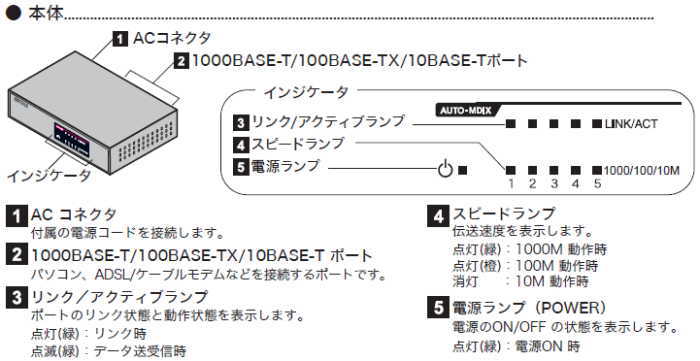

無線LANの 実際の接続情報を調べる方法
- 「Windows」キーを押しながら「R」キーを押して「ファイル名を指定して実行」の「名前」欄に「cmd」と入力して「コマンドプロンプト」を開きます
- 「netsh wlan show interface」と入力すると今使っているWi-fiの情報が表示されます
- USB接続の無線LAN装置を使って測定してみました。
今回のパソコンの測定では下記のようになりました
名前 :Wi-Fi 4
説明 : BUFFALO WI-U2-433DM Wireless LAN Adapter
無線の種類 : 802.11ac(IEEE 802.11ac)
認証 : WPA2-パーソナル
暗号 : CCMP
接続モード : 自動接続
チャネル : 36
受信速度 (Mbps) : 433.3(速度は理論値の最大値です)
送信速度 (Mbps) : 433.3(速度は理論値の最大値です)
Wake on LAN の設定
家庭内の同じネットワーク上の有線LANに接続された2台のパソコンをファイルサーバー兼用で使っています。
ファイルサーバー兼用のパソコンを使用していないときは、スリープ又は休止状態にしているので、遠隔操作で電源をONにする必要があります。
遠隔操作で電源をONにする為には、サーバー兼用のパソコンは有線LANに接続しておく必要があります。(無線LANでONにする知識がない!)
一旦電源をONにしても5分間アクセスがないと自動的に元のスリープ又は休止状態に戻るように「Sleep Tool」を使用してパソコンを設定しています。
ファイルサーバーで使用するパソコンの「Wake on LAN設定」
- 「コントロールパネル」>「システムとセキュリティ」>「システム」>
- 左の窓の上部にある「デバイスマネージャー」をクリック
- 「ネットワークアダプタ」をダブルクリックしリストを表示させる
- 有線LAN用のデバイスを右クリックし「プロパティ」をクリック
私の場合は Realtek PCIe Gbe Family Controller でした - 「プロパティ」の「詳細設定」にて
Shutdown Wake-On-Lan を Enabled(有効) にセット
(LAN上のウェークアップのシャットダウン)
Wake On Magic Packet を Enabled(有効) にセット
(ウェイク・オン・マジック・パケット)
Wake On Pattern Match を Enabled(有効) にセット
(ウェイク・オン・パターン・マッチ)
WOL & Shutdown Link Speed 規定値のままで良い(10 Mbps First)
(WOLとシャットダウンリンク速度) - 「プロパティ」の「電源の管理」にて
□電力の節約のために、~ にチェックをつける
□このデバイスで、~ にチェックをつける
□Magic Packet でのみ、~ にチェックをつける
Wake on LAN の設定を行ったパソコンの電源をONにするアプリは下記のものを使っています。
- Windows用・・・「Wake on LAN for Windows」
- iOSスマホ用・・・「Wakeup On Lan」
スマホは同じネットワークのWiFiにつないでいればOKです。
同一ネットワーク上の他のPCが、エクスプローラのネットワークに表示されなくなってしまった時の対処方法
同一ネットワーク上の他のPCが、エクスプローラのネットワークに表示されなくなってしまった時の対処方法は色々あるようですが、私が使っているのは単純な方法です。
Aのパソコンで、同一ネットワーク上のBのパソコンを表示させたい時
- 表示させたいBのパソコンの IPアドレス又はコンピュータ名 を調べます
- 表示させたいBのパソコンのキーボードの[Windows]キーを押しながら、[R]キーを押します
- 「名前」欄に「cmd」と入力し、[OK]ボタンをを押します
- コマンドプロンプト画面で「ipconfig /all」と入力し、[Enter]キー
- 表示の先頭に[ホスト名](コンピュータ名)が表示されます
(例)ホスト名 . . . .: Syumiyou-PC - [IPv4 アドレス]または[IPアドレス]の値をメモします
(例)IPv4 アドレス . . . .: 192.168.10.12 のような値です
- Aのパソコンのエクスプローラの左上の検索窓に表示されている文字を消し
先頭に ¥¥ を付け[IPアドレス]又は[ホスト名]の値を入力します
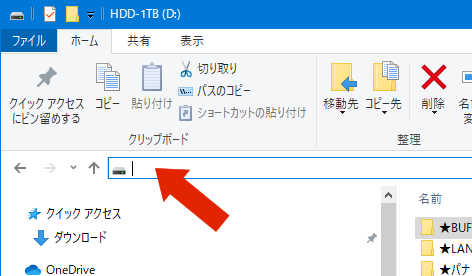
先頭に ¥¥ を付け[IPアドレス]の値を入力します
(例)¥¥192.168.10.12 又は
(例)¥¥Syumiyou-PC
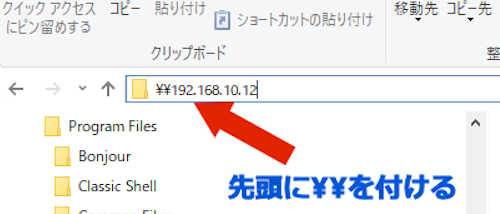
- 入力してリターンキーを押せばエクスプローラの左下のネットワーク欄の下に表示されます
BUFFALO WLI-U2-KG54 を
Windows 10 で使用する方法

BUFFALO WLI-U2-KG54 は生産が終了した商品で、Windows 7 までのドライバしかありません。
Windows 10 や 11 で使用すると、「デバイスマネージャー」に![]() マークがつき使用できませんが、これを使用出来るようにする方法を整理しておきました。
マークがつき使用できませんが、これを使用出来るようにする方法を整理しておきました。
(古い他の商品でも応用が利くと思います)
Windows 10 で使用する方法
- BUFFALOのホームページからWindows 7 用のドライバをダウンロードします
(2021年1月現在 wliu2kg54-3100.exe) - wliu2kg54-3100.exeをダブルクリックします
(解凍アプリを使って解凍してもOKです) - 解凍のみでインストールはしません
下記の画面が出た時は、「いいえ」をクリックします
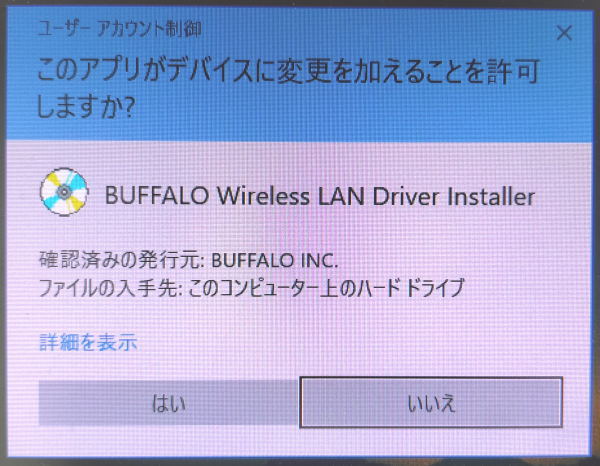
- デスクトップの画面上に解凍されたフォルダ「wliu2kg54-3100」が出来ます
- WLI-U2-KG54 をUSB端子に挿します
- Windows 10 の画面左下のメニューを右クリックし「デバイスマネージャー」を起動します
- まだ下記のように
 マークが付き正常動作しません
マークが付き正常動作しません
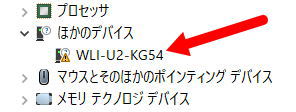
- 上記赤い矢印のWLI-U2-KG54 を右クリック
- 表示されるメニューの「ドライバーの更新」をクリック
- 「コンピューターを参照してドライバーを検索」をクリック
- Cドライブの「wliu2kg54-3100」フォルダを選択
- この後、自動でインストールされます
- インストール完了後「デバイスマネージャー」を起動すると、下記のように正常にドライバーがインストールされています