ネットワーク ディスク
IO DATA LANDISK HDL-TA1
この商品は、IO DATA製で「初めての方でも迷わず使える!カンタン接続のLAN DISK」として販売されているネットワーク接続ハードディスク(NAS)です。
- 導入の目的と 過去のファイルサーバー
- LANDISK HDL-TA の 特徴 と 便利な機能
- メーカーホームページ
- 仕様(インターフェース・ネットワーク 他)
(現在は、内臓HDD 2TB、USBHDD 1.5TB) - 画像 (正面と後面、分解画像と内臓HDD)
- 消費電力(1ヶ月の電気代を試算)と ベンチマーク測定
過去に使用したNASの消費電力とも比較 - セットアップ方法 (設定画面を開いて行います)
- 「共有フォルダ」と「じぶんフォルダ」作成方法
- 共有フォルダ作成・・・みんなでファイルを共有
- じぶんフォルダ作成・・・自分専用フォルダ
- じぶんフォルダ・・・追加事項 と 注意点
- 共有フォルダへのアクセス可能ユーザー設定
- NAS のデータを USB外付けHDD へ自動バックアップ
- IO DATA の「Fotoclip」で スマホの写真をらくらく自動コピー
- 「RLFiles」で 記録したデータを閲覧・編集が可能
外出先からも操作可能なので便利
設定・操作説明(iOS版・Android版) - フォーマット(内臓HDD と USB外付けHDD)
- 本体の初期化方法(2種類)
- 内臓HDD の 交換と容量増大方法
・市販の一般のHDD使用可能
・容量の大きなHDDに交換しました(1TB → 2TB)
導入の目的と 過去のファイルサーバー
パソコンをリビング、2階の趣味の部屋、寝室の3か所に設置しており、必要なファイルは外付けHDDに記録し持ちまわっていました。
最近は、保存した画像・動画・データをパソコンだけではなく、スマホやタブレットでも共有して見る機会が増え、女房も同じように使用するようになったので、簡単に操作でき手軽に利用できる省エネのNASの必要性を感じていました。
2020年2月に、たまたまヤクオフにメーカー放出の新古品
LANDISK「HDL-TA1」が安く出品されているのが目に付き、即落札しました。

この商品は2018年8月に販売を開始。
2020年2月現在もメーカーの直販サイトで販売されていました。
今回入手した新古品は、外観も、本体を分解して中身も確認しましたが全くの新品のようでした。
当然付属品は全て付いていました。
すんなり起動し全く問題なく動作しましたが、購入後すぐに内臓HDDを2TBに容量アップして使用しています。
メーカーホームページ LANDISK HDL-TAシリーズ
ファイルサーバーの 使用経緯は
- 2010年頃 IO DATA LANDISK「HDL-GX500R」を導入し便利さを実感。
 この機種を使って、外付けUSBHDDとミラーリングで内臓ディスクと全く同じものを作り入れ替える簡単な更新方法を学びました。
この機種を使って、外付けUSBHDDとミラーリングで内臓ディスクと全く同じものを作り入れ替える簡単な更新方法を学びました。
さらに、Linuxを利用して内臓HDDの容量をアップする交換方法も学び、今回にも生かされています
- その後色々なRAIDをやってみたくなり BUFFALO TeraStation「HS-DH1.0TGL-R5」を導入。
 複数のHDDを使い多彩な使い方ができます。
複数のHDDを使い多彩な使い方ができます。
色々なRAID設定で使ったり、1個1個を別のドライブとして使ったり、と個人では結構楽しめました。
しかし、節電モードが無く常時電源ONでは消費電力が気になりました
- 最近はホームサーバーをデスクトップパソコンで組んでいました。
省エネにするためにスリープで待機。
しかしデスクトップパソコンは図体が大きいので、ノートパソコンに変更しましたが、さらに小型で省エネタイプの手頃なものを探していました - 2020年2月に、LANDISK HDL-TA1 を見つけ現在に至っています
HDL-TA の 特徴 と 便利な機能
- 小型・軽量・省エネなので手軽な商品です。
リビングの棚に、外付けUSBHDD、本体、無線LANルーターを並べています

- 実際に使用すると意外にもノートパソコンの内臓HDDより転送速度が速く便利に使用できます
- 初めてでも簡単に設定でき、便利に使える
- パソコンやスマホ、タブレットからのアクセスに対応
- 外出先からのリモートアクセスに対応
- 【新機能】プライバシーを守れる自分だけの「じぶんフォルダー」機能
管理者であっても中を見ることができません - スマホの写真・動画を自動でLAN DISKに保存してくれます
- 大画面テレビで、写真や動画を楽しめるメディアサーバー機能
- 安心のバックアップ機能(手動や自動で曜日や時刻を設定)
- 【ファンレス設計】ホコリなどの混入による故障リスクを低減
- 【ファンレス設計】ファンの回転による駆動音をカット
- 有線LANは高速ギガビットに対応し、快適なデータアクセスが可能
- 縦置き・横置き両対応、設定に迷わないガイドブック付き
仕様(インターフェース・ネットワーク・一般仕様)
インターフェース
| LAN インターフェイス |
1000BASE-T/100BASE-TX/10BASE-T |
| 拡張用コネクター |
USB 2.0対応 Aコネクター×1(背面) 現在は、自動バックアップ用に 1.5TBのHDDを接続しています ※USBハブを経由してUSB機器を接続することはできません |
| 内臓HDD 転送速度 実際の測定結果 |
読み込み 約97MB/s 書き込み 約73MB/s |
ネットワーク(有線LAN接続)
| 対応プロトコル |
TCP/IP(IPv4/IPv6) SMB、AFP(AppleShare) |
| IPアドレス設定 |
自動取得(DHCPクライアント機能) 手動設定 |
| ファイルサーバー機能 |
・Microsoftネットワーク共有 ・AppleShareネットワーク共有 ・メディアサーバー機能 ・Remote Link 3機能(リモートアクセス) |
| 機能特徴 |
作成可能な共有フォルダー数 最大16 作成可能なユーザー数 最大16 |
| 推奨最大同時接続台数 |
8台 ※AFP接続時は上限8台までです |
一般仕様
| 電源 |
ACアダプターより電源供給 |
| 定格電圧 |
AC 100V 50/60 Hz DC 12V 500mA |
| 消費電力 |
約8.7W(TYP)・・・平均 約26W(最大) 約3W(省電力モード時HDDモーター停止) |
| 外形寸法 W x D x H |
約43 × 134 × 168 mm(突起部除く) |
| 設置方向 |
縦置き、横置き |
| 使用温度範囲 |
5~35℃ |
| 各種取得規格・法規制 |
電気用品安全法(ACアダプター) RoHS指令準拠(10物質)、VCCI ClassB |
画像
プラスチック製ですが、表面は木目調のヘアーライン加工されているので高級感があります。
縦置きと横置きのどちらに設置しても使用することができます。


後面には左から、DC入力端子、LAN端子、USB2.0端子、リセット、電源ボタンがあります。
ラベルには、MACアドレス・型番・シリアルNo が印刷されています。

分解した画像
上面と底面のカバーを外した状態です。
カバーの外し方は、内臓HDDの交換で説明しています。

内部の基板にセットされたHDDを取り外した画像です。

内蔵されていたのは、Western Digital製HDDです。
スタンダードモデルの「WD Blue」で、5,400rpmクラスのエコタイプが内蔵されていました。
現在のWestern Digital製HDDの種類は、Blue、Black、Red、Purple、Goldの5種類が販売されており、一番安価な商品でした。
(WD10EZRZ 1.0TB 5400rpm 64MByte)

2020年2月にLANDISKを入手した日に、内臓HDDを下記HDDに交換しました。
容量を 1.0TB から 2.0TB に増量させました。
今回交換用に使用したHDDは、SEAGATE製HDDです。
SEAGATE製 BarraCuda(2018年10月から発売開始された商品)
(ST2000DM008 2.0TB 7200rpm 256MByte SATA3.0)

消費電力を実測(1ヶ月の電気代を試算)
ワットメーターを使用し、転送時・安定時・省電力モード時 においてどの程度の電力消費があるのか、測定してみました。
無駄な電力消費を防ぐため、アクセスが 10分間無い時、省電力モードに移行するように設定しています。(設定の変更は可能です)
省電力モード時はHDDの回転が停止します。
下記表を使って1ヶ月の電気代を試算してみました。
| 消費電力 | 転送時 | 安定時 | 省電力モード時 HDDの回転停止 |
| HDL-TA | 7~25W | 7~7.5W | 3W |
| USB外付けHDD | 9~25W | 8.5~9W | 3W |
| 合計 | 25W+9W (34W) |
15~16.5W (16W) |
6W |
転送時の消費電力の合計34Wは、HDL-TA か USB外付けHDD のどちらか一方にのみアクセスしているとして合計(25W+9W)しています。
電気代の目安は、1,000w/hを25円で計算しました。
我が家はオール電化なので時間帯別電気料金になっています。
(1,000ワットの器具を1時間使った時の電気代)
| 1,000w/h | 10時〜17時 | 7時〜10時 17時〜23時 |
23時〜翌7時 |
| 夏場 7月1日~ 9月30日 |
39円44銭 | 26円49銭 | 12円48銭 |
| その他 10月1日~ 6月30日 |
32円32銭 |
電気代は、本体とUSB外付けHDDの合計で計算しました。
1日の使用状況をシミュレーションし、30倍(30日分)しています。
- データの読み書き状態34Wが 1時間/日あるとする
34W x 1時間 x 30日 ÷ 1000 x 25円=25.5円/月 - 安定状態での運用状態16Wが 4時間/日あるとする
16W x 4時間 x 30日 ÷ 1000 x 25円=48円/月 - 省電力モードでの運用状態6Wが 19時間/日あるとする(夜間はほとんど)
6W x 19時間 x 30日 ÷ 1000 x 25円=85.5円/月 - 個人で運用時間が短いので、25.5円+48円+85.5円=159円/月
1ヶ月間の電気代の目安は平均159円と非常に安い
過去に使用したNASの消費電力と比較
- NAS HDL-TA1 は 2TBに変更しています
- NAS HDL-GX500R は 1.5TBに変更しています
- NAS HS-DHTGL-R5 は 500GBを4台搭載しています
- USB外付けHDD HDH-U500SR は 1.5TBを搭載しています
同じワットメーターを使用し、実際に測定しました。
| 消費電力 | 転送時 | 安定時 | 省電力モード時 |
| LANDISK HDL-TA1 と USB外付けHDD |
34W | 16W | 6W |
| LANDISK HDL-GX500R と USB外付けHDD |
不明 | 22W | 12W |
| BUFFALO TeraStation HS-DHTGL-R5 500GB4台内臓 |
不明 | 30W | 機能無し |
転送速度(ベンチマーク)を実測
測定には、CrystalDiskMark (64bit) と Windows 10 のファイルエクスプローラを使用しました。
測定に使用した機器
- ノートパソコン(Windows 10 Pro)
- マウスコンピュータ製 MPro-NB670X-QD
- Core i7-4710MQ 2.5~3.5GHz メモリ12GB
- 内臓SSD Dogfish製 120GB mSATA(600MB/s)
- 内蔵HDD HGST製 1TB 5400rpm 8MB SATA2.0
- ネットワークディスク
- IO DATA LANDISK HDL-TA
- 内蔵HDD SEAGATE製 2TB 7200rpm 256MB SATA3.0
- ネットワークディスクに USB2.0で外付けのHDD装置
- IO DATA USB2.0接続 HDH-U500SR
- USB内臓HDD Samsung 1.5TB 5400rpm 32MB SATA2.0
CrystalDiskMark (64bit)を使用
測定結果は意外で、有線LANに接続した場合、LANDISKの読み込み速度がノートパソコンに内蔵のHDDより速く、書き込み速度もほとんど同じですが、小さなファイルの書き込みはLANDISKの方が速いという結果になりました。
使用したアプリは、CrystalDiskMark (64bit) Ver6.0.2でした。
バージョンが変わると表示が異なる可能性がありますので参考までに!
ノートパソコンを有線LANに接続して測定(1000BASE-T)
| LANDISK HDL-TA に 内蔵のHDD 2.0TB |
LANDISK HDL-TA に USB外付けHDD 1.5TB |
ノートパソコンに 内蔵のHDD 1.0TB |
 |
 |
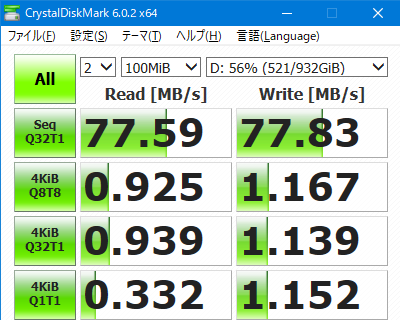 |
ノートパソコンを無線LANに接続して測定(2.4GHz 72.2Mbps)
| LANDISK HDL-TA に 内蔵のHDD 2.0TB |
LANDISK HDL-TA に USB外付けHDD 1.5TB |
ノートパソコンに 内蔵のHDD 1.0TB |
 |
 |
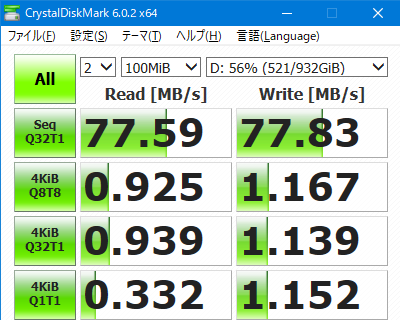 |
ファイルエクスプローラを使用
ネットワーク上に設置後、有線LAN1000BASE-T経由で パソコン から LANDISK へ画像や動画ファイルを転送した時の転送速度を測定。
測定には、Windows 10 のファイルエクスプローラを使用し、パソコンのフォルダをLANDISKに、ドラッグ&ドロップでコピーした時に表示された転送速度です。
下記ファイルを転送したときの転送速度は 20~65MB/s でした。
- 画像 ファイル数 5,538個、フォルダ数 264個、総容量 12GB
- 動画 ファイル数 347個、フォルダ数 32個、総容量 190GB
セットアップ方法(設定画面を開いて行います)
設置はLANケーブルと電源ケーブルをつなぐだけで非常に簡単です。
セットアップは、パソコンでもスマホからでも実施できるようです。
パソコンでセットアップする方法
アプリ「LANDISKコネクト」を使ってセットアップするように説明書にあるが、私は簡単に設定画面を表示しています。
- まず「LANDISKコネクト」をインストールします
- LANDISK HDL-TA にLANケーブルを接続し、電源をさします。電源をさした時点で電源ONとなり、自動的にネットへ接続されます
- ネットへの接続が正常に完了すると、緑のLEDが点滅から点灯に変わります
- Windows のエクスプローラを起動し、左の欄の下にある「ネットワーク」をクリックすると、右の欄に LANDISK のアイコンが表示されます
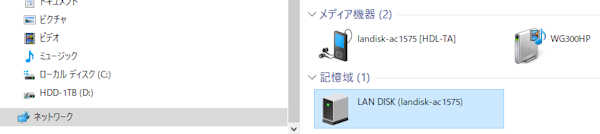
- アイコンをダブルクリックすると設定画面が表示されますが、表示されない時はアイコン上を右クリックしてプロパティを表示しIPアドレスをメモ。
Webブラウザを起動し画面上部のアドレス窓にIPアドレスを入力しリターン。
(例 192.158.10.116) - 設定画面が表示され、初めての起動の時は「管理者パスワード」の設定となります。
次回以降は「じぶんフォルダーアカウントログイン」のユーザー名とパスワードの入力画面となります。
管理者としてログインするときは、入力欄の右下にある「管理者ログイン」をクリックします - ログインすると下記のような設定画面が表示されます
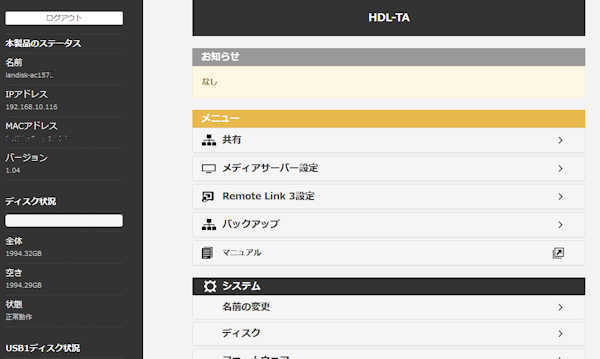
スマホでセットアップする方法
パソコンでセットアップしたので、スマホでは確認していません
「共有フォルダ」と「じぶんフォルダ」作成方法
この LANDISK は2種類のフォルダを利用できます。
使用する目的に合わせ作成し、使用します。
「共有フォルダ」みんなでファイルを共有
- みんなでファイルを共有するための共有フォルダを作成します
- みんなが保存したり読み出したりし、利用できます
- 作成は、まず管理者で「設定画面」にログインします
- 「設定画面」の「共有」→「+新しい共有フォルダの作成」をタップ
入力画面に「フォルダ名」「読み取り専用か?」「ごみ箱機能」等を設定します 。
「ごみ箱機能」は有効にした方が安全です。しかし「ごみ箱」の中身は自動的に削除されませんので自分で削除します - 最後の項目の「詳細アクセス権設定」を
「●無効」にセットすると、全てのユーザーにアクセスを許可します
「●有効」にセットすると、アクセスを許可するユーザーを設定できます
下記の「共有フォルダ」へのアクセス可能ユーザー設定で説明
「共有フォルダ」へのアクセス可能ユーザー設定
- 「新しい共有フォルダの作成」途中、または作成後にアクセス可能ユーザーの設定が出来ます
- すでに作成したフォルダの場合は、「設定画面」の「共有」に表示されたフォルダの右側にある「編集」をタップ
- 最後の項目の「詳細アクセス権設定」を
「●無効」にセットすると、全てのユーザーにアクセスを許可します
「●有効」にセットすると、アクセスを許可するユーザーを設定できます
アクセス許可設定 の入力窓が表示されるので、「じぶんフォルダ」を作ったユーザーの中で許可するユーザーにチェックを付け、「読み取りで追加」か「読み書きで追加」をクリックすると「許可したユーザー」に移動します
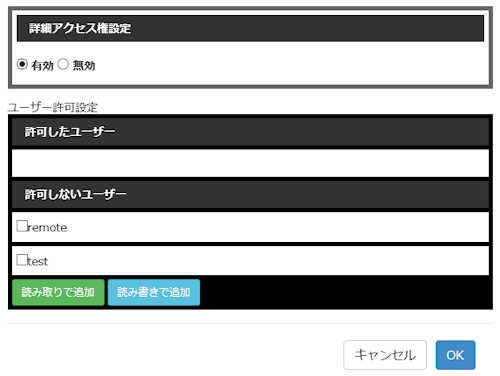
- 設定が終わったら下の「OK」をクリックすると作成完了となります
「じぶんフォルダ」自分専用フォルダ
- 自分だけが開くことができるフォルダにデータを保存すると、他の人は保存データを見ることができませんので、安心して保管できます
- 重要な注意点
パスワードを忘れてしまった場合は、二度と「じぶんフォルダー」へのアクセスが行えません。管理者権限でもアクセスできません
強固なハードウェア暗号化が掛かっているため、データ復旧サービスを使って復旧を行うこともできません
(参考)削除しても良い場合は、管理者が削除することができます- 設定画面に管理者ログイン、[共有]→[共有フォルダー設定]
- 該当の「じぶんフォルダー」を削除
- プライバシー保護のため、「じぶんフォルダ」はバックアップ機能の対象外なので大切なデータは別途保管しておくほうが安心です
- 作成は、「設定画面」を起動時に「じぶんフォルダ アカウントログイン」が表示されるので、パソワード入力欄の右上にある「じぶんフォルダアカウント作成 」をタップします。
「ユーザー名」と「パスワード」を入力して作成します - フォルダにアクセスするときは「ユーザー名」と「パスワード」を入力します。
「ユーザー名」が「admin」等になっている時は、入力窓の下に「その他」のユーザーがあるので、これをタップします
「ユーザー名」が空欄になった入力窓が出るので「じぶんフォルダ」の「ユーザー名」と「パスワード」を入力します - 「じぶんフォルダ」用の「 アカウント」でログインしていても、共有フォルダは通常通り開くことができます
ただし、各フォルダの「詳細アクセス権設定」で許可しないに設定されている場合は開くことができません
「じぶんフォルダ」の 便利な点と制限事項
自分専用フォルダは便利ですが、使用する上で下記の様な制限もあります。
- じぶんフォルダにログインする時に
「□資格情報を記憶する」にチェックを入れておくと、次回のアクセス時に
ユーザー名とパスワードの入力を省略できます - 但し、じぶんフォルダが複数ある場合には、記憶は1フォルダしかできません。
変更したい時は、変更したいじぶんフォルダにログインする時
「□資格情報を記憶する」にチェックを入れると変更できます - じぶんフォルダが複数ある場合、Windows起動後 最初にアクセスしたじぶんフォルダ以外にはアクセスできません。
他のじぶんフォルダにアクセスすると下記の様なメッセージが表示されます。
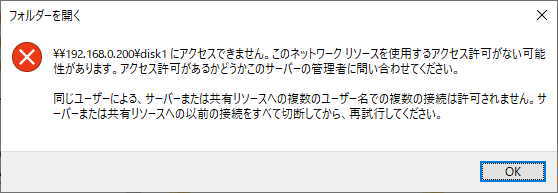
他のじぶんフォルダにアクセスしたい時は、PCの再起動が必要になります
IO DATA の「Fotoclip」でスマホの写真をらくらく自動コピー
スマホ本体を交換し、バックアップから復元したところ「Fotoclip」が消えていました。
調べると2022年10月現在、Google Playストアからインストールできなくなっていました。
必要な場合はWeb検索で「fotoclip apk」で探し、ダウンロードしたapkファイルをタップしてインストールします。
私がWebから入手したファイルは Ver 1.0.4.2 でした。
IO DATA製 の無料アプリ「Fotoclip(フォトクリップ)」を追加でインストールすれば、スマホのカメラロール内の写真・動画を自動でLAN DISKに保存する機能を使用できます。
- 初回アプリ起動時に表示される画面に従い、初期設定を行います。
ホームネットワーク内にある IO DATA製NASを自動で検出するため、保存先の共有フォルダーを選択するだけでかんたんに設定できます
例えば sumaho というフォルダを作っておきこれを指定することもできます - 保存の方法は、WiFi環境下でアプリを起動するだけ!
カメラロール内の新しく撮影した写真・動画をLAN DISKへ自動で送信してバックアップします - 注意
NASへの写真・動画のバックアップ中は、Fotoclipを表示したままにする。
Fotoclipがバックグラウンド(ホーム画面に戻る、他のアプリを立ち上げるなどFotoclipの画面が見えない状態)に遷移するとバックアップが中断されます。
アプリを開くとバックアップは再開されます - 注意 4GBを超えるビデオは保存されません
- バックアップされた写真は、撮影年月ごとのフォルダーに自動で割り振られるため、管理がかんたんでファイルも探しやすく便利です
- フォルダを指定せず、NASのドライブのみ指定した時は
(例)disk1 > Fotoclip_000 > 2020年 > 02月 - 下の例は、保存先に sumaho というフォルダを指定した場合です
(例)disk1 > sumaho > 2020年 > 02月
- フォルダを指定せず、NASのドライブのみ指定した時は
- バックアップ中に外出などで中断しても、自宅に帰ってアプリを起動し直せば、続きからバックアップを再開します
- LAN DISKへ保存された写真・動画を、スマホ内から削除することでスマホの容量が節約できます
- NASに保存された写真・動画ファイルが確認できる簡易ビューアー機能を搭載しています
NAS の大切なデータを USB外付けHDD へ自動バックアップ
スケジュール設定を使って自動的にバックアップできます
共有フォルダー内のデータを、USB外付けHDDへバックアップできます
- USB外付けHDDは専用フォーマットがお勧めです
履歴差分バックアップができるので、通常よりバックアップ先の容量を圧迫しません(履歴数の設定ができる) - プライバシー保護のため、「じぶんフォルダー」はバックアップ機能の対象外です
バックアップ中はバックアップ元やバックアップ先にアクセスしないでください。データ不整合、バックアップ失敗の原因となります - USB外付けHDD が FAT32形式でフォーマットされている場合は、履歴差分バックアップではなく、すべてのデータをバックアップします
- コピー先がFAT32形式の場合、ファイルシステムの制限のため、ファイルサイズが4GB以上のファイルはコピーできません
- バックアップ先に指定する本製品上の共有フォルダーは、読み取り専用に設定されます
手順例として、共有フォルダー「disk1」のデータを「usb1」(USB HDD)へバックアップするように設定する方法
- 「設定画面」>「バックアップ」>[新しいジョブの作成]
ジョブは7個まで登録できます - バックアップのジョブ名を設定する
- 履歴数を設定する
例えば、「10」に設定した場合、11回目のバックアップ時に1回目の履歴は消去されます - 自動でバックアップを実行する場合、スケジュールを設定する
土曜日の午前3時に自動でバックアップを実行する場合
①[スケジュール実行する]をチェックする
② 時刻を[03:00]に設定する(夜中の12時が 00:00)
③ 曜日の[土]をチェックする - バックアップ元を[disk1]に設定する
ユーザー名とパスワードは通常、入力は不要です - 複数の共有フォルダーをバックアップ元に指定する場合は
右下の[+]をクリックして、バックアップ元を追加します
バックアップ元を削除するには、[-]をクリックします - バックアップ先(保存先)を[usb1]に設定する
- [OK]をクリック、 バックアップの設定は完了
バックアップデータの 確認
- [ジョブ名]→[日時]→[localhost]→[共有フォルダー名]を開く
- バックアップされたデータを確認できます
日時:2018年6月5日16時9分59秒の場合、「20180605160959」
バックアップデータの 削除
- バックアップ先の共有フォルダーは読み取り専用に設定されているため、通常のユーザーではデータを削除できません
- ユーザー「admin」、管理者パスワードで共有フォルダーを開くと、バックアップ先のデータを削除できます
バックアップデータの 復元
- 「設定画面」>「バックアップ」>復元する[ジョブ名]をクリック
- [復元]をクリックする
- 復元する日時を選び、[はい]をクリックする
- 復元先に同じ名前のファイルが存在する場合は上書きされます
- バックアップに存在しないファイルが復元先にあった場合でも、そのファイルは削除などされません
- 復元先が読み取り専用の場合、復元できません
バックアップデータの 管理
- 差分バックアップをする場合、定期的に不要な世代のバックアップデータは削除した方が良い
- 変更の頻度が少ないデータの場合は、自動でバックアップするスケジュールの履歴数の設定値を少なくした方が保存先の領域を圧迫しない
HDDのフォーマット(内臓HDDとUSB外付けHDD)
●内臓HDDは専用フォーマットが施されており、6個のパーティションに分かれています。
フォーマットを行うと、データ用の6番目の場所を専用フォーマットするようです。
下記画像は、内臓HDDを交換した時に Linux の Gparted で確認したものです。
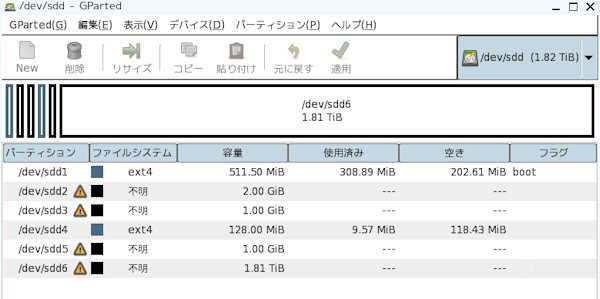
●USB外付けHDDは、「専用フォーマット」と「FAT32」のいずれかを指定して実施します
- 専用フォーマット・・Ext4形式でフォーマットされます。Windowsでは読み書きできませんが、「履歴差分バックアップ」ができます
- FAT32・・Windows で読み書きできますが、自動バックアップでは、毎回すべてのデータをバックアップしますので、使用する容量は大きくなります
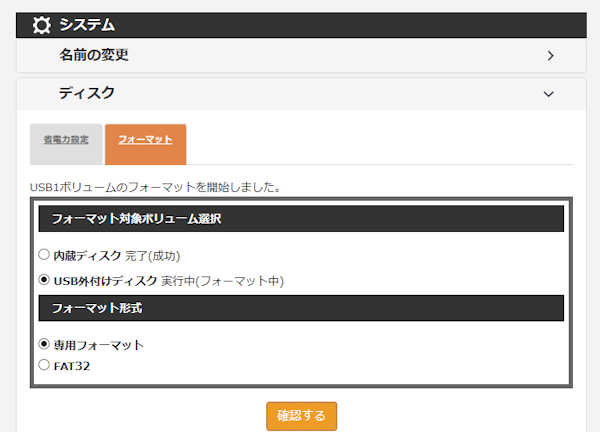
本体の初期化方法(2種類)
- リセットボタン・・簡易的に初期化する
- LEDが点滅している時は実施しません
- RESETボタンをゼムピンや針金などの先の細いもので5秒押す
LEDが点滅を開始し、点灯すると完了です

- 書き込んだデータや画像は消去されません
- IPアドレス、管理者パスワード、Remote Link 3、メディアサーバーを購入時の設定に戻すことができます。
設定したIPアドレスや管理者パスワードを忘れてしまった場合や、「Remote Link設定シート」のQRコードをもう一度使えるようにしたい場合におこないます。
※ Remote Link Files などは再設定が必要になります。
※ じぶんフォルダーのパスワードはリセットされません。
- 設定画面で初期化・・すべての設定を初期化する
- 製品のすべての設定を初期化します
- 内蔵ディスクをフォーマットし全データが削除されます
- USB HDDのデータは消去されませんが、安全の為取り外しておきます
- 「□内蔵ディスクの完全消去を行う」をチェックすると数時間かかるようです
フォーマットにかかる時間の目安
通常の初期化:約4分
完全消去:1TBあたり約2.5時間


















