YESTON製 ME300RE
WiFi Extender の 設定方法
スマホを使ってドローンを操縦すると、通信距離が短くて操作が不安定になることがあります。特に屋外の公園や河川敷で飛ばす時に不満があったので、中継器を使用してWiFi操縦距離の拡大を行っています。
2019年9月19日に、iPhone を使用して設定手順を更新しました。
設定には、ドローンZEROTECH Dobby を使用しています。
WiFi Extender(無線LAN 中継機)メニュー
★実際の操縦距離を測定した結果一覧表
|
1.導入の目的や効果・・・ドローンでの効果 |
|
|
2.中継機 YESTON製 ME300RE |
|
 |
●最初の設定手順 ●通常使う時の接続手順 |
|
3.操縦距離 を測定・・・(標準の距離、中継機効果、送信機のみの距離) |
|
★導入の目的や効果
WiFi 接続を利用してスマホで操縦するタイプのドローン(Zerotech Dobby、Parrot Bebop 等)は、操縦距離が短かったり、リアルタイムで送られてくる画像が時々カクカクしたりします。
これを改善するために、WiFi Extender(中継機)を利用して操縦距離を延ばしたり画像のカクカクを減少させます。
WiFi Extender は WiFi Repeater、中継機 等と表示されることもあります。
ZEROTECH Dobby や JJRC H37 Elfie 等の自撮りドローンを利用する時、標準では操縦距離が20~50mぐらいなので、少し離れたアングルで撮影する場合接続が切れる心配があります。
WiFi操縦距離を延ばす目的は、安心して色々なアングルで飛行し撮影できるようにすることです。
WiFiを使用している Parrot Bebop はこれを改善するため スカイコントローラーを使用して操縦距離を伸ばしていますが、WiFi Extenderを利用すると、スカイコントローラー無しで操縦距離を延ばすことが出来ます。
参考
Parrot Bebop 2 のように、飛行時間が長いタイプのドローンを操作する場合は、「Xiaomi Mi WiFi Router Nano
」や「TL-WA830RE」のような少しパワーのあるWiFi Extender(中継機)を選択すると効果があります。
海外において、Parrot Bebop 2 で「Xiaomi Mi WiFi Router Nano 」を使用した場合、2.0Km以上の飛行距離実績があるようです。
「Xiaomi Mi WiFi Router Nano 」はルーターとして販売されていますが、中継器の機能も持っているようです。
★YESTON製 ME300RE の 仕様と設定方法
小型の WiFi Extender(中継機)を購入しました。
小型ですが、2本の外部アンテナが付いている商品にしてみました。
Wi-Fi 無線LAN中継器 (WIFI+)
YESTON製 型番:ME300RE(参考 購入商品一覧表)Amazon


2.4GHz の WiFi中継機です。(WiFi の 子機ではありません)
YouTubeでも使用例をよく見受けられます。
国内では特に ZEROTECH Dobby に使われる例が多いようです。
1,500~2,500円と比較的入手しやすい価格で販売されています。
WiFiドローンで使用するのであれば充分だと判断しました。
先端のキャップを外し、USB充電器やパソコンのUSB端子に差して使用します。屋外で使用する時はUSBモバイルバッテリー等に差して使用します。
(参考)USBモバイルバッテリー

持ち運び用電源として使用します。
外出先でスマホの充電に使う商品です。
結構安く売られているようです。
自宅にはいろいろありましたが一番軽いものを選びました。
満充電の時 LED が4個点灯します。
USB端子出力 DC5V (電流容量は不明)
製品寸法/重量 9.2 x 5.6 x 0.9 cm / 57g
●製品の仕様(参考にしたホームページから引用したデータです)
| 製品名 |
YESTON ME300RE 1.0 |
| 機 能 |
WiFi Extender(中継機)<無線LANの子機ではありません> |
| 無 線 LAN |
IEEE802.11 b/g/n |
| 有 線 LAN |
無し |
| アンテナ利得 |
2.0dBi |
| メモリ |
8MB |
| フラッシュメモリ |
2MB |
| 接続 確認 |
青いLEDが速く点滅:接続状態が良い 黄色のLEDが点灯:運転正常ですが、良い状態とは言えません 赤いLEDが点灯、あるいはフラッシュの時:ルーターから遠すぎて、接続状態が悪く、正常ではありません |
| 電源接続端子 |
USB2.0インターフェイス |
| 入力電圧 |
4.75V~5.25V |
| 消費電力 |
2.48W(スタンバイ時 0.892W) |
| アンテナ |
外部アンテナ2本 |
| WiFi周波数 |
2.400~2.4835GHz |
| 無線セキュリティー |
WPA-PSK / WPA2-PSK |
| 対応 |
IEEE802.11 b/g/n |
| モデュレーション |
802.11b : DSSS/BPSK/QPSK/CCK |
| 受信感度 |
270M : -69dBm@10%PER |
| チャネル |
FCC:1~11 ETST:1~13 |
| 信号レート |
802.11g : 6、9、12、18、24、36、48、54Mbps |
| 送信電力 |
CE<20dBm FCC<30dBm |
●最初の設定手順
設定の手順は、2019年9月19日に更新しました。
iPhone を使用して設定した手順を整理しています。
以下の説明文では、「YESTON ME300RE」を「中継機」と表示しています。
この「中継機」を無線LANと「ペアリング」するための説明書から抜粋し、接続する手順を整理しました。
下記の説明で使用しているSSIDとは、「無線LAN」接続時にWiFi選択画面に表示される aterm-f12345-g 等や、「ドローン」の Dobby-xxxxxx 等です。
製品の特長として、接続先のネットワークやドローンは1ヶ所のみ記憶されます。接続先を変更する時はリセットして再設定します。
(参考)リセットする方法
一度設定が完了した「中継機」に別の「無線LAN」や「ドローン」を接続したい時や、エラーや不具合が発生した時には「中継機」をリセットする必要があります。
本体を電源に差しLEDがまだ青く点灯している時に抜くと不具合が出ることがあります。
リセットすると現在の設定は消去されますので、再度「設定手順1」から設定を実施します。
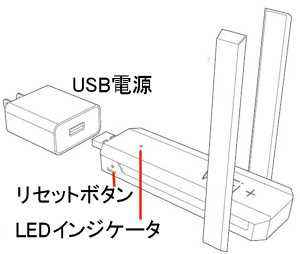
ゼムピンを伸ばして
リセットに利用しました

リセット手順
「中継機」をUSB電源に接続し、本体側面の穴に細い棒(ゼムピン や つまようじ 等)を差し込んでカチッと手ごたえがあるまで押し込みそのまま約3~5秒程すると、青と赤のLEDが同時に点灯しますので細い棒を離します。
青のLEDが数回点滅してから点灯に変わります。
その後1分程でリセットされ、青のLEDが点滅となります。
接続先を設定する手順
ここの手順は、リセットされた「中継機」に設定する手順です。
- 設定手順1.
ドローンと接続する場合は、ドローンの電源を入れておきます。
「中継機」を任意の5V USB電源に接続すると、LEDが青く点灯し起動プロセスを開始します。
起動が成功すると、青いLEDインジケータが点滅となります。
青く点滅しない時は不具合の可能性があるので、リセットします。 - 設定手順2.
まず使用するスマホで「中継器」の設定をします。
使用するスマホのWi-Fi設定メニューに移動し、表示されているネットワークのリストから「WIFI+」を選択します。
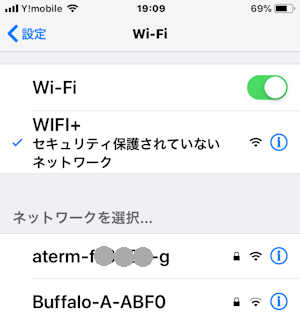
「WIFI+」に接続されると、画面の上部に移動し「v 接続済み」となります。
「WIFI+」が表示されなかったり、「接続済み」とならない時は、一度中継器をリセットしてからやり直します。
- 設定手順3.
スマホの画面を切り替え、標準ブラウザー を起動し、上部アドレスバーをタップして、直接 "usbwifi.cn"と入力します。
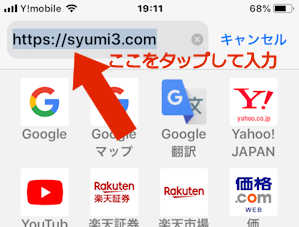
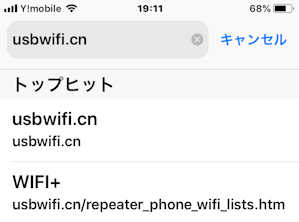
「中継機」が近くのWi-Fiネットワークのスキャンを開始します。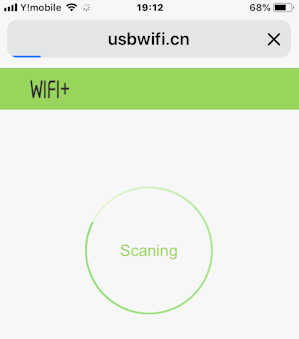
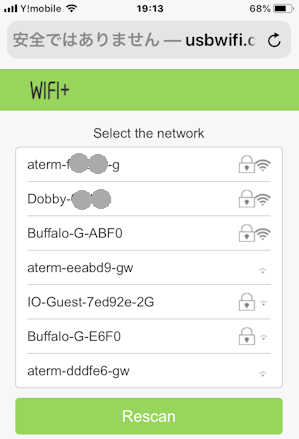
目的の無線LANやドローンが見つかったら手順4.へ。
うまく見つからなかった時は、「Rescan」で再度スキャンします。
うまく設定できない時の参考・・・ブラウザ Chrome を使用すると「現在オフラインです や ネットワークに接続できません」と出る場合がありますが、そのような時は、下記の方法を試してみてください。
- ブラウザを変えてみる。Firefox にすると簡単に設定できました。
環境により異なると思いますので、だめな時は数種類のブラウザを試してみてください。
iPhone の Safari はうまく動作しました。 - "usbwifi.cn"と入力しても設定インターフェースを開く事ができない場合は、"usbwifi.cn"の代わりに直接
"192.168.19.252"と入力して、設定インターフェースに入ることもできます。
ダメな時もすぐ諦めず数回試してみてください。 - さらに接続できない時は、スマホのWiFi接続が勝手に「WiFi+」でなく、通常使っているネットワークに切り替わっているかもしれません。
この場合は、設定手順2に戻り再度「WiFi+」に接続しなおします。 - 数回繰り返しているとスキャンを開始できることがあります。
ダメな場合は、リセットからやり直します。
- ブラウザを変えてみる。Firefox にすると簡単に設定できました。
- 設定手順4.
「中継機」を通して使用したい無線LANやドローンを、スキャンした一覧表の中から選択します。
画像のように SSID が表示されます
・無線LANの例 aterm-f133333-g 等
・ドローンの例 Dobby-xxxxxx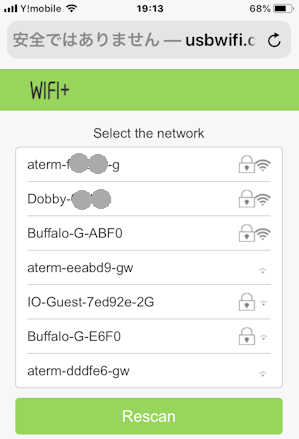
自宅で使用する場合は、通常使用している無線LANルーターの SSID を選択します。
ドローンの場合は、ドローンの SSID Dobby-xxxxxx 等を選択します。
- 設定手順5.
手順4で選択したネットワークのSSIDの後ろに"_plus"と追加されて表示されます。
無線LANの例 aterm-f133333-g_plus
ドローンの例 Dobby-xxxxxx_plus
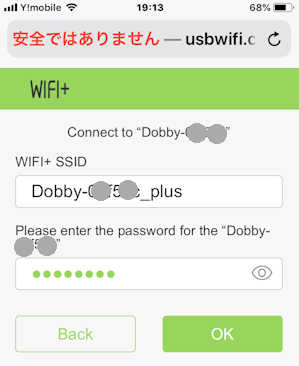
手順4で選択したネットワークのパスワードを入力してください。
入力が終わったら「OK」をクリックします。
さらにメッセージが出るので「OK」をクリックする。
約1分ぐらいで接続が完了しますので、LEDの表示で確認します。
メッセージ画面が出ますが、青色のLEDが速く点滅し続けている場合、正常に接続されていますので画面を閉じます。
これでネットワーク又はドローンと「中継機」が接続状態になりました。
<<LEDインジケータの表示内容>>- 青色のLEDがゆっくりと点滅・まだ接続されていません
- 青色のLEDが速く点滅・・・・正常に接続され、接続が良好です
- 赤いLEDが点灯している・・・接続されていますが、ルータから遠すぎます
ルーターに近づけるか、アンテナの角度を調整します - 赤いLEDが速く点滅する・・・接続に失敗又は接続が切れました
- 設定手順6.
スマホのWi-Fi設定メニューに戻り、手順5で設定した 新しいSSIDに接続します。
無線LANの例 aterm-f133333-g_plus を選択し接続します。
ドローンの例 Dobby-xxxxxx_plus を選択し接続します。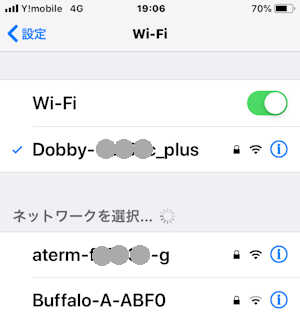
手順5でパスワードの入力を行っているので、ここでは要求されないようです。
これで
無線LAN又はドローン ←→ 中継機 ←→ スマホ
の接続状態となります。ドローンの場合は、ここでドローン操縦用のアプリを起動します。
●通常使う時の接続手順
以降の説明文では、「YESTON ME300RE」を「中継機」と表示しています。
記憶されているドローン又はネットワークに自動的に短時間で接続されます。
(別のドローン又はネットワークに接続したい時は、リセットして再度設定を最初から行います)
(ネットワークの場合は、ドローンをネットワークと読み替えてください)
- ドローンの電源を入れます
- ドローン と 中継器 を接続します
ドローン ←→ 中継機- 中継機を電源に接続します
- 青色のLEDが点灯、数秒後 青色のLEDが点滅(1秒に1回ぐらいの点滅速度)
- さらに数秒後、青色のLEDが速く点滅(1秒に2回ぐらいの点滅速度)
- 設定されている接続先を探し自動的に接続します。青色のLEDが速く点滅した状態が続きます
これで正常に接続され、接続が良好な状態となりました - 1分間以上探し接続できなかった時は、赤色のLEDが早く点滅し、接続先を探し続けます。数回試してもダメな時は再度設定を実行します
- スマホ の Wi-Fi設定画面で、中継機 と スマホ を接続します
- スマホ の Wi-Fi設定メニューから
(例) Dobby-xxxxxx_plus
のように _plus が付いたSSIDをタップして接続 - ここでネットワークのパスワードを要求されることがあります。
その時は選択したネットワークのパスワードを入力 - 接続が完了すると、
ドローン ←→ 中継機 ←→ スマホ
の接続状態となります。
- スマホ の Wi-Fi設定メニューから
- ドローンの場合は、ここでドローン操縦用のアプリを起動します


















