Xiaomi Mi WiFi Amplifier
WiFi Extender の 設定方法
スマホを使ってドローンを操縦すると、通信距離が短くて操作が不安定になることがあります。特に屋外の公園や河川敷で飛ばす時に不満があったので、中継器を使用してWiFi操縦距離の拡大を行っています。
2019年9月19日に、iPhone を使用して設定手順を更新しました。
設定には、ドローンZEROTECH Dobby を使用しています。
WiFi Extender(無線LAN 中継機)メニュー
★実際の操縦距離を測定した結果一覧表
|
1.導入の目的や効果・・・ドローンでの効果 |
|
|
2.中継機 Xiaomi Mi WiFi Amplifier |
|
 |
●Amazon ●最初の設定手順 ●通常使う時の接続手順 |
|
3.操縦距離 を測定・・・(標準の距離、中継機効果、送信機のみの距離) |
|
★導入の目的や効果
WiFi 接続を利用してスマホで操縦するタイプのドローン(Zerotech Dobby、Parrot Bebop 等)は、操縦距離が短かったり、リアルタイムで送られてくる画像が時々カクカクしたりします。
これを改善するために、WiFi Extender(中継機)を利用して操縦距離を延ばしたり画像のカクカクを減少させます。
WiFi Extender は WiFi Repeater、中継機 等と表示されることもあります。
ZEROTECH Dobby や JJRC H37 Elfie 等の自撮りドローンを利用する時、標準では操縦距離が20~50mぐらいなので、少し離れたアングルで撮影する場合接続が切れる心配があります。
WiFi操縦距離を延ばす目的は、安心して色々なアングルで飛行し撮影できるようにすることです。
WiFiを使用している Parrot Bebop はこれを改善するため スカイコントローラーを使用して操縦距離を伸ばしていますが、WiFi Extenderを利用すると、スカイコントローラー無しで操縦距離を延ばすことが出来ます。
参考
Parrot Bebop 2 のように、飛行時間が長いタイプのドローンを操作する場合は、「Xiaomi Mi WiFi Router Nano
」や「TL-WA830RE」のような少しパワーのあるWiFi Extender(中継機)を選択すると効果があります。
海外において、Parrot Bebop 2 で「Xiaomi Mi WiFi Router Nano 」を使用した場合、2.0Km以上の飛行距離実績があるようです。
「Xiaomi Mi WiFi Router Nano 」はルーターとして販売されていますが、中継器の機能も持っているようです。
★Xiaomi Mi WiFi Amplifier の 仕様と設定方法
WiFi を利用して操縦するドローンを入手したのをきっかけに、再度 WiFi Extender(中継機)を購入しました。
Parrot Bebop では Webに接続例がありますが、Bebop 本体が手元に無いため自分では試すことが出来ません。
自宅内でスマホやパソコンでも使用してみましたが、無線LANルーターから離れた部屋でも快適に使用できかなり優れものです。
  |
Xiaomi Mi WiFi Amplifier English Version 2.4GHz の WiFi中継機です。子機ではありません。 最近は Xiaomi の商品が安く入手しやすいので良く使われているようです。 製品寸法/9.50 x 3.50 x 1.50 cm 重量/50g |
 |
(参考)USBモバイルバッテリー 持ち運び用電源として使用します。 自宅にはいろいろありましたが一番軽いものを選びました。 |
●製品の仕様
(参考にしたホームページから引用したデータです)
| 製品名 |
Xiaomi Mi WiFi Amplifier English Version |
| 機 能 |
WiFi Extender(中継機) |
| 無 線 LAN |
802.11 b/g/n |
| 有 線 LAN |
無し |
| 電 源 |
USB 5V/0.5A(パソコンのUSB2.0の端子に接続しても使用可能) |
| 消費電力 |
約 1 W |
| 表示 言語 |
English Version |
| 重 量 |
50g |
| 寸 法 |
9.50 x 3.50 x 1.50 cm |
最初の設定手順
設定の手順は、2019年9月19日に更新しました。
以降の説明文では、「Xiaomi Mi WiFi Amplifier」を「中継機」と表示しています。
この「中継機」をXiaomi以外のメーカーの無線LANと「ペアリング」するための説明書がありませんが、他のメーカーの「無線LAN」やWiFi接続の「ドローン」と接続することが出来ます。
下記の説明で使用しているSSIDとは、「無線LAN」の aterm-f12345-g 等や、「ドローン」の Dobby-xxxxxx 等です。
下記の説明や画像は、iPhone を使用した場合です。Android の場合は画面表示や英文が少し異なります。
アプリのバージョンアップで表示内容や手順が変わる可能性があります。
設定用アプリのインストール と ログイン登録
アプリの説明は、2019年9月19日に更新しました。
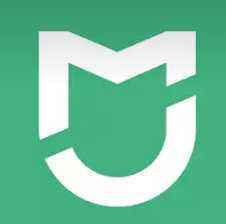 Androidの Google Play 又は iOS の App Store で「Mi Home」で検索しアプリをインストールしておきます。
Androidの Google Play 又は iOS の App Store で「Mi Home」で検索しアプリをインストールしておきます。
まだ登録をしていない時は、「サインイン」のすぐ右下のサインアップをタップして新規登録します。
サインアップ(新規登録)する手順は
- アプリ「Mi Home」を起動します
- 初めて起動する時は「同意して続行する」をタップ
- 向上プログラム には「拒否」でも「同意する」のどちらでもOK
- 国家と地域 リストをスクロールして「日本」をタップ
自分の国を設定します。一覧表示から「日本」を選択後、右上角にある四角いアイコンをタップすれば設定できます - 新機能の説明等には「わかりました」をタップ
- 「サインイン」をタップし、「サインイン」の画面を表示します
- 「サインイン」のすぐ左下にある「アカウントを作成」をタップ
- 「Xiaomi アカウント を作成」の画面で入力
- 日本 変更したい時は「日本」をタップすると一覧が表示されます
- メールアドレス すぐ受信できるメールアドレスを使用します
今後の「サインイン」に使用するログインIDとなります - パスワード 確認のため2回入力します
- Xiaomi の利用規約の左横の〇をタップしチェックを付け「次へ」
- 登録したメールアドレス宛に「Xiaomi Corporation」から「6桁の番号」が送られてきます (有効時間は60秒位だったと思います)
- 送られてきた「6桁の番号」を入力すると登録完了となります
画面が日本語表示になっていない時は、
- サインイン後に右下の「Profile」をタップ
- 「Setting」から「Language」をタップ
- 一覧から「日本語」を選択しタップ
- 左上の < をタップ
- 左下の「Mi Home」をタップ
以上で日本語表示になります。
ログアウト(サインアウト)する手順
ログアウト(サインアウト)するメニュー項目がありませんが、下記手順でログアウトできます。
- ログイン(サインイン)された画面の右下端の「プロファイル」をタップ
- 「設定」の「ロケール」を一旦 他の国へ切り替えるとすぐログアウトされます
例えば、「日本」を「中国」に変更 - 再度同じ手順で、「ロケール」を元に戻してもログアウトされたままになっています
リセットする方法
一度設定が完了した「中継機」に別の「無線LAN」や「ドローン」を接続したい時は、「中継機」をリセットする必要があります。
リセットすると現在の設定は消去されてしまいます。
「中継機」をUSB電源に接続し、LEDの下の穴に細い棒(ゼムピンを伸ばしたもの や つまようじ 等)を差し込んでカチッと手ごたえがあるまで押し込み、そのまま約10秒程するとLEDが 消灯⇒黄色の点灯⇒黄色の点滅 となります。


これでリセット完了です。
リセットしたらUSB電源から抜いてOFFにしておきます。
これで設定手順1.から設定を実施します。
設定手順
2023年3月更新
アプリのバージョンアップで表示内容や手順が変わる可能性があります。
Android を使用して設定した手順を整理しています。
- 「Mi Home」を起動し「Mi Home」の画面を出します。
「サインイン」していない時は、「サインイン」します。 - 「中継機」をUSB電源に接続します。LEDが黄色の点灯から点滅に変わります
- ドローンを使用する時は電源を入れます
自宅の無線LANを増幅する時はそのまま電源を入れておきます - デバイス「中継機」を追加するため右上の(+)をタップし「デバイスを追加する」をタップします
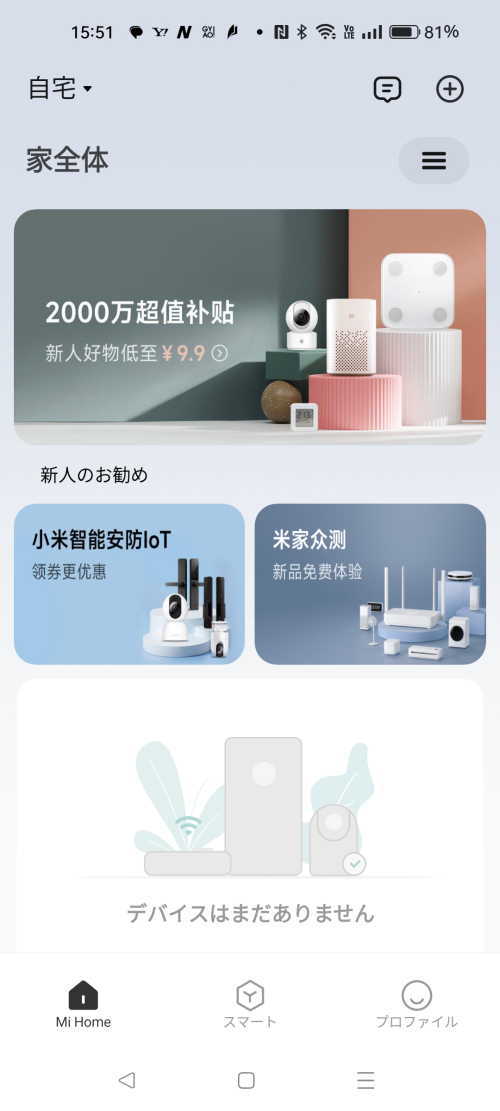
- 見つからない時は、下の「デバイスを手動で追加する」の一覧をスクロール
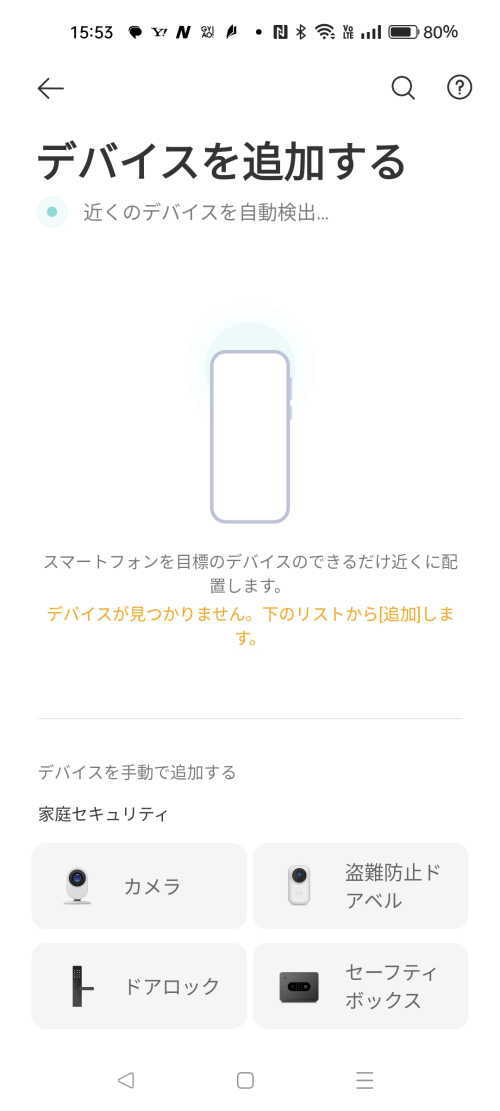
- 「ルーターとゲートウェイ」の「WiFiアンプ」をタップし、
一覧の中の「Mi WiFi Repeater」をタップして選択します
最近販売されている物には最後に 2 がついています
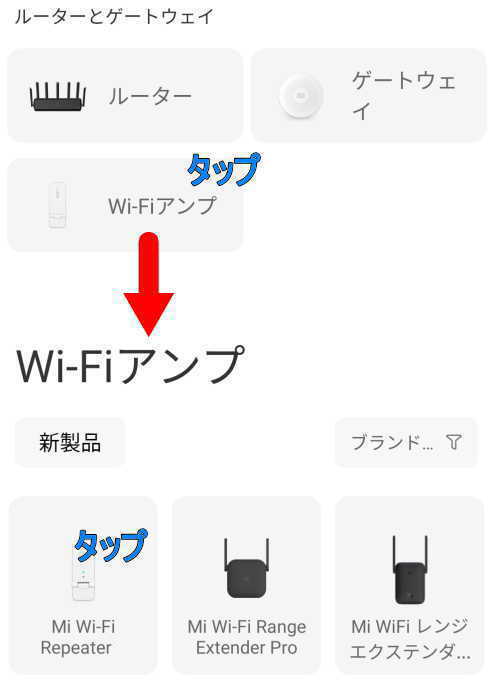
- 「ルーターとゲートウェイ」の「WiFiアンプ」をタップし、
- 「デバイスをリセットする」画面になるので、「中継機」をリセットします。
- 一度設定が完了した「中継機」に別の「無線LAN」や「ドローン」を接続したい時も、「中継機」をリセットする必要があります
- リセットすると現在の設定は消去されてしまいます
- 「中継機」をUSB電源に接続し、LEDの下の穴に細い棒(ゼムピンを伸ばしたもの や つまようじ 等)を差し込んでカチッと手ごたえがあるまで押し込み、そのまま約10秒程するとLEDが 消灯⇒黄色の点灯⇒黄色の点滅 となります


- これでリセット完了です
- リセット後、「デバイスをリセット」をタップ
- 「スキャン中です...」の画面に変わります
- スキャンが実施されます
- しばらくすると「WiFiネットワークを選択」のメニュー画面が表示されます
- 今回はドローンの「Dobby-xxxxxx」をタップします
- 「WiFiネットワークを選択」しますの画面が表示されます
- ここで、増幅させたい「WiFiネットワーク」を選択します
- 今回はドローンのDobbyを使って設定しましたので、
WiFiネットワーク Dobby-xxxxxx が表示されます - パスワード Dobbyの場合は初期値「zerotech」を入力
- 「次へ」をタップ
- 「デバイスに接続します」の画面でうまく接続できない時は、
「WiFiを設定する」をタップし、「xiaomi-repeater...」を選択し接続する - 「デバイスに接続します」の画面に戻り自動設定が開始されます
「中継機」のLEDが青色に点灯すれば設定完了ですので「Mi Home」アプリを終了しても大丈夫です

- 「再試行する」になっても「中継機」のLEDが青色に点灯している場合は、成功していますのでこのメッセージを無視し「Mi Home」を終了してください
- 「ドローン」によっては、LEDが黄色の点滅でも正常な場合があります。
この場合はLEDの色と点滅は変化しませんので30秒~1分後に下記の接続の確認をしてみます - その他の場合は、接続に失敗しています。リセットして再度手順1.から実施します
- 接続の 確認
- 接続先が「ドローン」の場合
一旦「ドローン」をOFFし「中継機」もUSB電源から抜いてOFFにし、どちらも5~10秒待ってONにします。
「ドローン」と「中継機」をONにしてから15~30秒ぐらいで接続されるとLED が青色に点灯します。
スマホの WiFi設定画面を開くと「Dobby-xxxxxx_plus」のように最後に _plus が付いた SSID が一覧に追加されていますので、これを選択し正常に接続されるか確認をします。
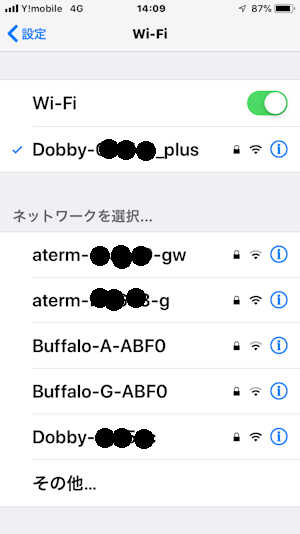
「Dobby-xxxxxx_plus」に接続が完了したら、スマホのドローン操縦アプリを起動して操縦できます。
通常は有りませんが、接続時にパスワードを求められた時は、「ドローン」の SSID のパスワードを入力します。
「ドローン」でパスワードが必要無い時でも適当にスペース等を入力しないと iPhone の場合は次へ進めません。Android の場合は入力不要でした。
- 接続先が「無線LAN」の場合
「中継機」の LED が青色に点灯しているのを確認します。
スマホの WiFi設定画面に「aterm-12345-g_plus」のように、最後に _plus が付いた SSID が一覧に追加されていますので、これを選択し正常に接続されるか確認をします。
接続時にパスワードを求められた時は、「無線LAN」の SSID のパスワードを入力します。
- 接続先が「ドローン」の場合
通常使う時の接続手順
「Xiaomi Mi WiFi Amplifier」を「中継機」と表示しています。
- 「ドローン」を使用する場合は、まず「ドローン」の電源を入れます。
- 設定が完了した「中継機」をUSB電源に接続すると、
- 「ドローン」と「中継機」の場合は、約15~30秒ぐらいで接続が完了しました
完了時、「中継機」のLEDが青く点灯する機種と黄色の点滅のままの機種があります - 「無線LAN」と「中継機」の場合は、5~10秒でLEDが青く点灯し接続が完了しました
- 「ドローン」と「中継機」の場合は、約15~30秒ぐらいで接続が完了しました
- スマホの WiFi設定画面で「無線LAN」又は「ドローン」の最後に _plus が付いた SSID に接続します。
- 「ドローン」の場合は、スマホで操縦用のアプリを起動すると「中継機」を通した最後に _plus が付いた接続で操縦することになります
- 「無線LAN」の場合は、この状態でスマホやパソコンから「中継機」を通した最後に _plus が付いた接続でLANの使用ができます


















