Dobby用アプリ
DoFun
(注意)
2021年5月現在、アプリDoFun の 新規登録が出来なくなっているようです。
新規登録してログインしないとDobbyが使えません。事前確認を!
入手先
バージョンアップにより、機能や画面が変更になる可能性があります。
Dobby本体を所有していなくてもログインの確認は出来ますので、事前に確認した方が良いと思います。
iPhoneとAndroidの両方を使っていたため、画面などが混在していますが、機能としては同じようです。現在は iPhoneを使用してドローンを楽しんでいます。
iPadでは使用できないようです。うまく動作しませんでした。
アプリ「DoFun」の入手先・・・iPhone版
追記(2020年2月19日現在の内容です)
Android版の Google Play ストア の入手先へのリンクが切れていました。
Web上で「DoFun apk」で検索すると Ver2.2.6 のapkファイルがダウンロードできました。
(この時点のiPhone版はVer2.2.8でした)
Androidスマホのファイルマネージャー等で入手したapkファイルをタップするとインストールできました。
しかし、最近の Sharp SH-M05 Android Ver9 では正常に動作しませんでした
機体とスマホを WiFi接続する方法
アプリ「DoFun」を使って、Dobby を操縦するために、事前に機体とスマホを WiFi接続しておく必要があります。
- 機体にバッテリーを接続し電源を入れます。
- Dobby の電源をON(上部の電源ボタンを5秒程度押したままにすると、青く点滅を始めます)
- Dobby から「ピコピコ」という音がするのを少し待ちます。
- スマホのWiFi設定で機体のWiFiに接続します。
- (iPhoneの場合)
- 「設定」→「WiFi」をタップ
- ネットワークの選択で、Dobby-xxxxxx をタップして選択
- 最初だけ、接続用のパスワードの入力が必要です
初期値は「zerotech」
パスワードは自分用に変更できます - 接続されると Dobby-xxxxxx の頭にチェックマークが付く
- すぐ下に「インターネット未接続」と表示されても大丈夫です
- ここまでで機体とスマホのWiFi接続が完了です
- (Androidの場合)機種により少し異なるかもしれません
- 「設定」→「WiFi設定」をタップ
- 一覧表の中で、Dobby-xxxxxx をタップして選択し接続する
- 最初だけ、接続用のパスワードの入力が必要です
初期値は「zerotech」
パスワードは自分用に変更できます - 接続されると Dobby-xxxxxx が一番上の行になり、すぐ下に[接続済み]と表示される
- ここまでで機体とスマホのWiFi接続が完了です
- (iPhoneの場合)
- この後、アプリ「DoFun」を起動して操縦する事になります。
- Wi-FI が接続済みであり、バッテリー残量が充分であり、オプティカルフロー位置測定の状態が正常である、か又は、GPS 位置測定の状態が正常である、ことを確認できたら、飛行準備が完了です。
飛行前にカメラの角度を調整しておきます。
- Wi-FI が接続済みであり、バッテリー残量が充分であり、オプティカルフロー位置測定の状態が正常である、か又は、GPS 位置測定の状態が正常である、ことを確認できたら、飛行準備が完了です。
WiFiの 接続/設定 が出来なくなった時 リセットする方法
実際に、Androidスマホ、タブレット、iPad 等で、 Dobby にWiFi接続しようとした時、スマホのWiFi設定画面にDobby-xxxxxx のようなSSIDが表示されなくなってしまいました。
この時の対処としては、Dobbyをリセットします。
Dobby の裏側のリセットの穴にゼムクリップを伸ばした先を差し込み、カチッと音がして3秒位押したままでLEDが高速に点滅したら抜きます。
これで本体がリセットされ、WiFi設定で Dobby-xxxxxx が正常に表示されるようになりました。


画面上のアイコン一覧 と 機能説明
「DoFun」をインストールし最初に起動すると、ログイン画面が表示されます。
ログイン用のメールアドレスとパスワードを設定し登録します。
登録するメールアドレスは、パソコン用アドレスでもスマホ用のアドレスでも使用できます。
「DoFun」起動時に表示されるスタート画面の下にある青いボタンをタップ。
次の 表示された画面の「使用開始」をタップすると操作画面が表示されます。
まだ Dobby のWiFiに接続していない時は、画面左上の「WiFi接続状態のアイコン」をタップしてDobby の WiFi に接続します。
正常にWiFiに接続されていると、操作画面に機体から送られてきた画像が表示されます。
|
「使用開始」をタップすると下記の操作画面が表示されます |
 |
● 基本設定

基本設定の項目は
●コンパス校正、●操縦モード、●撮影操作
●無人機のWiFiを設定する、●その他
設定項目の「●撮影操作」と「●その他」以外はDobbyとWiFi接続していないと選択できません。
●コンパス校正
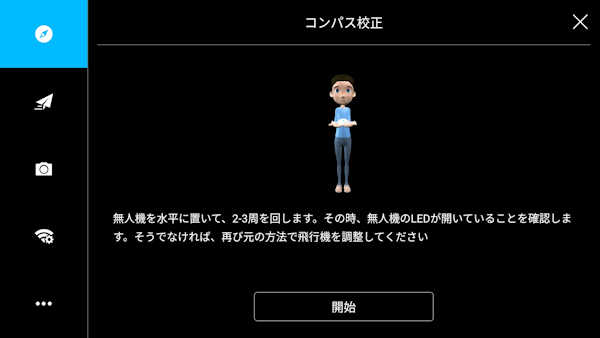
以下の状況が発生した場合は、コンパスをキャリブレーションします。
- 初回飛行前および初回室外飛行前
- 前回の飛行場所から離れた場所で飛ばす場合
- 機体後方のドローン状態表示ランプが紫色にすばやく点滅している場合、コンパスの不具合を意味します
- まっすぐに飛行できないなど、飛行が著しく不安定な場
●操縦モード
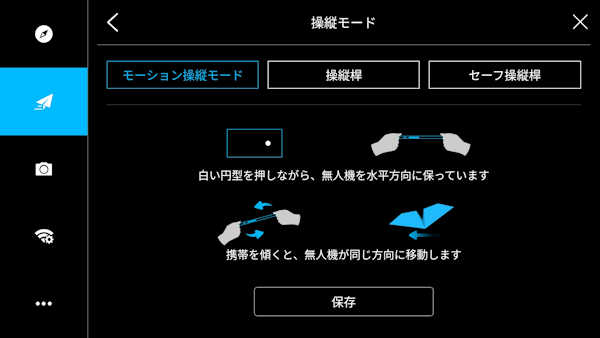
(手動で操縦する方法を設定します)
- モーション操縦モード
スマホの重力センサーを利用し、スマホを傾けることで操作できます。
画面の右側をタップしたままスマホの傾きで前後左右移動を操作し、左側の操作盤で上昇/下降/左右回転の操作を行います。 - 操縦桿(モード1とモード2の選択が出来ます)
アナログ操作的に、スマホの画面上の操作盤(仮想スティック)上で指をスライドさせて操縦します。
スライド量で低速から高速まで自由に速度制御できます。 - セーフ操縦桿(モード1とモード2の選択が出来ます)
デジタル操作的に、上下左右のボタンを押す要領で、前後左右移動と上昇/下降/左右回転の操作を行います。
速度制御は出来ず、常に高速です。
●撮影操作
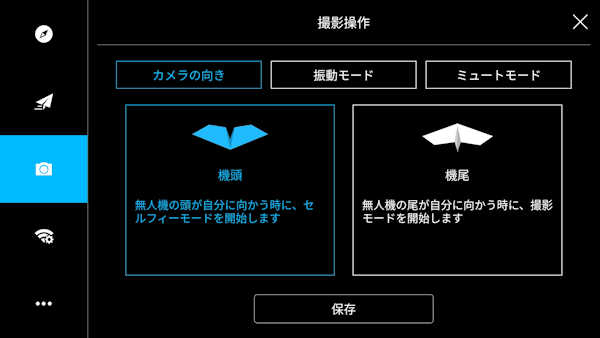
- カメラの向き(手動操縦で機体の飛行方向が決まります)
- 「機頭」・カメラが自分の方を向いた状態で操縦
前進にすると、カメラが自分の方を向いたまま遠ざかります。
「自分撮り」に向いた飛行方法です。 - 「機尾」・機体の後方が自分の方を向いた状態で操縦
前進にすると、カメラが前方を向いたまま遠ざかります。
一般的な飛行方法です。
- 「機頭」・カメラが自分の方を向いた状態で操縦
- 振動モード を 有効にすると、撮影時にスマホが振動します
- ミュートモード を 有効にすると、アプリが無音になります
●無人機のWiFiを設定する
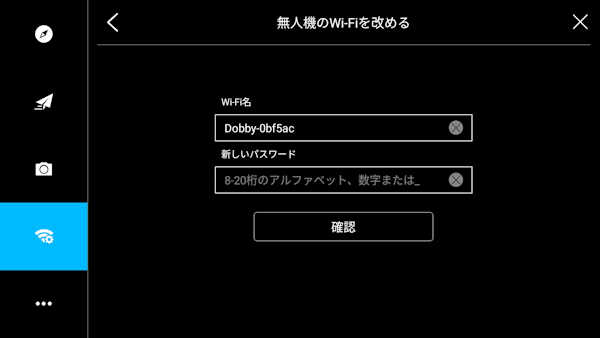
- WiFi名 の Dobby-abc123 を変更できます
- 新しいパスワード の 設定が出来ます
●その他
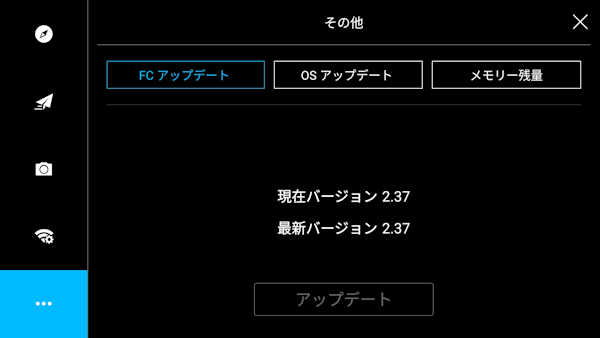
- FCアップデート
機体のFCのバージョン確認とアップデートを実施します - OSアップデート
- メモリー残量
Dobby機体内部のメモリーの残量を表示します。
フォーマットは出来ません。
手動操縦モード の 具体的な操作方法
下記の3種類のモードがあります
- モーション操縦モード
- 操縦桿モード(自由スティックモード)
- セーフ操縦桿モード(安全スティックモード)
★モーション操縦モード
- 「設定」>「操縦モード」>「モーション操縦モード」をタップして選択します
- スマホの重力センサーを利用し、スマホを傾けることで、ドローンの飛行を操作できます。
- スクリーン左側はスワイプエリアです。上昇・下降と方向転換を操作します。
- スクリーン右側はモーションエリアです。前後左右への飛行を操作します。
- 前後左右への飛行:デバイスを水平方向から45°以内に保ち、スクリーン右側(モーションエリア)の任意の一点をタップしたまま前後左右に傾けます。誤操作を防ぐため、角度が水平方向から45°以内で、スクリーンをタップしている場合のみ、モーション操縦が作動します。
- 上昇/下降:スクリーン左側(スワイプエリア)をタップしたまま上下にスライドします。スライドした指をそのまま維持すると、その動作を続けます。
- 左右回転:スクリーン左側(スワイプエリア)をタップしたまま左右にスライドします。スライドした指をそのまま維持すると、その動作を続けます。
★操縦桿モード(自由スティックモード)
- 「設定」>「操縦モード」>「操縦桿モード」 をタップして選択します
- スマホ画面の仮想スティックを使用します。
- 仮想スティックをタップしたまま前後左右にスライドさせると、コントローラーのように飛行を操作することができます。
- 指のスライド量の加減で飛行速度を調整できるので、低速で飛行したり高速で飛行したりできます。
- モード1とモード2の選択が出来ます。
- 最初にスクリーンの任意の一点を指で押すと、その位置がスティックの中心になります。
画面の右半分が、前後左右のスティック用の領域になります。
画面の左半分が、上昇下降/左右回転のスティック用の領域になります。 - アメリカ式(モード2)を例にすると、
上昇/下降:左スティック(左側の円の中央の点)をタップしたまま上下に動かします。
左右回転:左スティック(左側の円の中央の点)をタップしたまま左右に動かします。
前後/左右への飛行:右スティックをタップしたまま上下左右に動かします。
★セーフ操縦桿モード(安全スティックモード)
- 「設定」>「操縦モード」>「セーフ操縦桿モード」 をタップして選択します
- スマホ画面の仮想スティックを使用します。
- 仮想スティックの四方向の矢印をタップすると、コントローラーのように飛行を操作することができます。
- タップした方向に最高速で飛行します。操作は単純ですが、急加速するので機体の傾きが大きくなり動画撮影時にはデジタルジンバルにより黒い陰が増えます。
- モード1とモード2の選択が出来ます。
- 操縦桿モードと異なり、仮想スティックの位置は固定です。
- アメリカ式(モード2)を例にすると、
上昇/下降:左スティックの前後のどちらかをタップします。
左右回転:左スティックの左右のどちらかをタップします。
前後左右への飛行:右スティックの前後左右のいずれかをタップします。
● 写真 と ビデオ の切り替え
Dobbyを接続していないと設定できません。
写真/ビデオ切替をタップしてビデオに切り替えると、
シャッターが右のような赤丸のアイコンに変わり、バッテリー残量表示の下に録画時間が表示されます。


● カメラ設定
Dobbyを接続していないと設定できません。
カメラ設定のアイコンをタップして、設定画面を表示させます。


- <モード>
- 単発・・1枚撮影
- 連発・・2~15 (1ステップで増減できます)
- タイムショット・・OFF、3秒、5秒、10秒、20秒
(セルフタイマー)
- <パラメータ>
- ホワイトバランス・・自動、白熱灯、蛍光灯、晴れ、曇り
- EV・・-12、-8、-4、0、4、8、12
- <ブレ補正>
- ブレ補正ストップ 又は ブレ補正スタート
● 離陸/着陸モード
具体的な説明は 各操縦モード の 具体的な使用方法 を参照
離陸

離陸のアイコンをタップすると、現在のカメラの角度を指定する画面が表示されます。

(カメラの角度 22.5 0 -22.5 -45 -67.5 -90°)
現在のカメラの角度のアイコンをタップしてから離陸をタップすると、プロペラが回転し下記のような離陸をします。
- 床や地面に機体がある場合:タップすると、ドローンがその場から離陸し、1.5m(室内は1m)の高さまで上昇します。
- 手のひらから離陸する場合:ドローンを手のひらの上に置き、このボタンを押すと、プロペラが回転し始めます。
プロペラが充分に回転したら、手のひらを下げるか、上に軽く放り投げるとその位置でホバリングします。
着陸
飛行中は画面左端の「離陸」のアイコンが「着陸」のアイコンに変わります。

飛行を終え着陸させる時は、画面左にある着陸のアイコンをタップ。
着陸方法を選択する画面が出ます。

- 地面に着陸:タップすると、ドローンがその場に着陸します。
- 手のひらに着陸:タップすると、ドローンが着陸を開始します。
地面から2.2~1.1m の範囲まで降下すると(この間、スクリーン上に進度バーが表示されます)、手のひら着陸を行うことができます。
手のひらをドローンの真下に伸ばすと、ドローンが手のひらの上に着陸しプロペラの回転が止まります。
注意・・・機体の現在位置が遠く離れた場所や、池や川の上にある時でも、その位置で着陸しますので、誤ってタップしないようにします。
● メディアを表示
撮影した画像や動画の確認や削除ができます。
| 写真をタップした時は 記録した写真一覧が表示されます。 見たい写真をタップすると大きく表示されます。 |
動画をタップした時は 記録した動画一覧が表示されます。 見たい動画をタップすると再生されます。 |
 |
 |
| 画面右上の選択をタップし、画像を選択して削除などできます。 | |
(写真) |
(動画)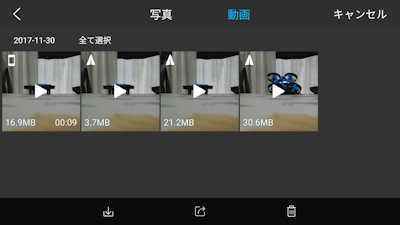 |
削除する時は、機体の内部とスマホの内部を指定することが出来ます。
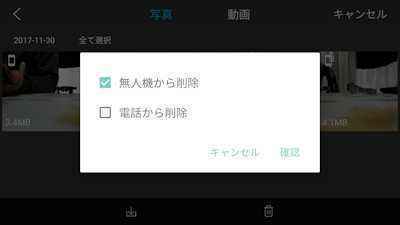
● その他の機能
(色々な 操縦モード を選択できます)
Dobbyを接続していないと選択できません。
各操縦モードを利用するには、画面左の「その他の機能」アイコンをタップします。
(バージョンアップで各機能のタイトル名が変わっています)
 「その他の機能」アイコンをタップすると 下のような自動操縦モードの一覧がアイコンで表示されます。 iOS版とAndroid版でタイトル文字が異なります iOS版の画面 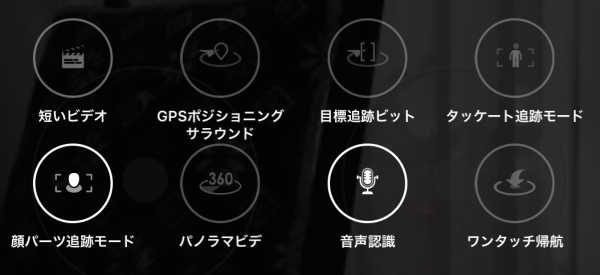 Android版の画面 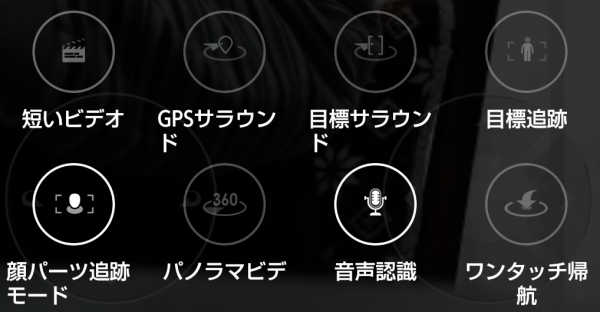  |
|
この画面は着陸状態で表示した機能モード一覧です。 この画像の操縦モード一覧の中で、グレーの表示になっている操縦モードを使用する時は、機体がホバリング状態でGPSを捕捉している必要があります。 着陸した状態で、グレーのアイコンをタップすると右の画像のようなメッセージが表示されます。 さらにモード毎に必要な条件があります。
(例)カメラのピッチ角-22度の場合 > GPSサラウンドが選択可能になります 具体的な説明は 各自動操縦モード の 具体的な使用方法 を参照 |
|
操縦モード一覧の画面の右下にある「ワンタッチ帰航」(Go Home)がここにあることは覚えといた方が便利です。 ここをタップすると、離陸場所に自動的に戻ってきます。 |
自動操縦モード の 一覧
下記 操縦モードの一覧の、各項目をクリックすると、具体的な使用方法にジャンプします。
具体的な操作方法はバージョンアップによって変わることがあります。
| 項 目 名 | 説 明 |
|---|---|
| 短いビデオ (自撮りに最適) |
機体がホバリング状態でGPSを捕捉している必要があります 飛行前にカメラの上下角度を手動で調整しておきます。 指定した時間と角度で、自動的に飛行しながら動画を撮影し、終了後は自動でスタート位置に帰還する機能です。 |
| GPS ポジショニング サラウンド GPS サラウンド |
機体がホバリング状態でGPSを捕捉している必要があります 設定された原点を中心として、一定の半径と高度でドローンを旋回飛行させながら、動画を録画する機能です。 飛行前にカメラピッチ角を -22.5°に手動で調節しておく必要があります。 |
| 目標追跡ビット 目標サラウンド |
機体がホバリング状態でGPSを捕捉している必要があります 指定されたターゲットを中心として、一定の半径と高度でドローンを旋回飛行させながら、動画を録画する機能です。 飛行前にカメラピッチ角を -22.5°、0°、+22.5°に手動で調節しておく必要があります。 |
| ターゲット 追跡モード 目標追跡 |
機体がホバリング状態でGPSを捕捉している必要があります 指定されたターゲットをドローンが自動で識別し、追跡しながら、動画を撮影する機能です。 ホバリングの高度を5m以上にする必要があります。 |
| 顔パーツ追跡機能 |
指定された顔をドローンが自動で識別し、追跡しながら、動画を撮影する機能です。 飛行前にカメラピッチ角を 0°に手動で調節しておく必要があります。 |
| パノラマビデオ |
機体がホバリング状態でGPSを捕捉している必要があります 飛行前に撮影したい角度にカメラの向きを手動で調整しておきます。 ホバリング中の現在の機体の位置で、指定した方向で360度 回転しながらビデオを録画してくれます。 |
| 音声認識 |
「音声認識」ボタンを押すと、スクリーンの中央にマイクのアイコンが表示されます。 スマホに向かって音声により指示を出すと、ドローンの対応する動作を操作することができます。 |
| ワンタッチ帰航 (Go Home) |
機体がホバリング状態でGPSを捕捉している必要があります Go Home 機能です。 注意・・・ |
各自動操縦モード の 具体的な使用方法
★短いビデオ(自撮りに最適)
・・・機体がホバリング状態でGPSを捕捉している時のみ使用可能
★短いビデオとは
指定した飛行角度で、指定した飛行時間撮影をしてくれます。終了後は自動的に帰還します。
カメラを自分の方に向けておけば、自撮りとして最適です
使用方法
- 動画を録画中は選択できませんので、録画は停止しておきます
- 飛行前に撮影したい角度にカメラの上下角度を手動で合わせておきます。
- カメラの調整角度は 0°、-22.5°、-45°、-67.5°、-90° です。
- 離陸アイコンをタップ
→ カメラの上下角度のアイコンをタップ
→ 離陸させます。 - DOBBY を希望の撮影開始位置まで飛行させます。
- スマホの画面で確認しながら、機体のカメラを自分の方(対象物)に向けます。
- 画面左下の「その他の機能」ボタンをタップして「短いビデオ」を選択
- 短いビデオ録画画面になります。
- 離陸時にタップしたカメラの角度指定が「飛行角度」の初期値となっています。
- 画面右側に「飛行時間」、「飛行角度」、「開始」、「ストップ」が表示されます
- 実際の画面表示の右端部分の画像です
設定画面です
「飛行時間」
「飛行角度」
「開始」
「ストップ」設定画面の、
飛行時間の数字をタップすると、
選択画面が出ます。設定画面の、
飛行角度の数字をタップすると、
選択画面が出ます。
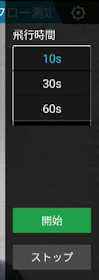
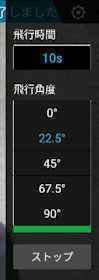
- 「飛行時間」
- 現在の数字をタップすると「10s、30s、60s」が表示され、撮影時間の設定が出来ます。
- 「飛行角度」
- 現在の数字をタップすると「0°、22.5°、45°、67.5°、90°」が表示され、自動で上昇する飛行角度の設定が出来ます。
- 離陸時に設定したカメラ角度とは異なる角度の設定もできます。
- 「開始」
- ボタンを押すと、自動的に「ブレ補正」が有効となり、設定内容で録画しながら、遠くに飛んでいきます。
- 「飛行時間」経過後に録画が終わり、自動的に同じ飛行角度で開始位置まで戻ってきます。
- 注意・・・戻ってくるときも同じ飛行角度で戻ってきますが、左右に2~3mずれることがあります。
左右に木や物がある時は、十分注意する必要があります。
このような場合は、少し手前で「ストップ」し、手動で戻す方が無難です。
- 「ストップ」
- 飛行を途中で中止したい時は、「ストップ」をタップします。 録画中は録画も停止します。
- 設定の違いによる実際の画像
→→→ カメラ角度 と 飛行角度 を変えて撮影した サンプルです。
- 実際の画面表示の右端部分の画像です
★GPSポジショニングサラウンド
★GPSサラウンド
・・・機体がホバリング状態でGPSを捕捉している時のみ使用可能
★GPSポジショニングサラウンド(GPSサラウンド)とは
設定された原点を中心として、一定の半径と高度でドローンを旋回飛行させながら、動画を録画する機能です。
使用方法
- 動画を録画中は選択できませんので、録画は停止しておきます
- 飛行前に必ずカメラの上下角度を -22.5°に手動で合わせておきます
- DoFun の操縦モードの設定を、操縦桿モード又はセーフ操縦桿モードに設定してください。
モーション操縦モードでは下記5.の「高さ」と「半径」の設定が出来ませんでした
しかし、これはアプリのバージョンにより変わるかもしれません。
- DoFun の操縦モードの設定を、操縦桿モード又はセーフ操縦桿モードに設定してください。
- 離陸アイコンをタップ
→ -22.5°の上下角度のアイコンをタップ
→ 離陸させます。 - DOBBY を旋回飛行の中心位置まで飛行させます。
- 画面左下の「その他の機能」をタップし、「GPSサラウンド」を選択します
- 現在位置が旋回飛行の中心位置となるメッセージが表示されます。この位置でよければ「次へ」をクリックします。
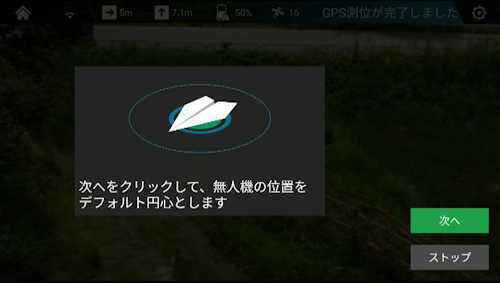
- 現在位置が旋回飛行の中心位置となるメッセージが表示されます。この位置でよければ「次へ」をクリックします。
- 設定画面の右側に、「高さ」と「半径」を設定するカーソルが表示されます
- 高さと半径のアイコンをタップして、旋回飛行する円周上までDobbyを移動させます。
- 動作条件として、原点から半径3m以上離れなければ「開始」出来ません。

- 「開始」
- タップすると時計方向に旋回飛行し、旋回飛行を開始すると自動的に「ブレ補正」が有効となり録画も開始されます。
- 「ストップ」
- 途中で中止したい時は、「ストップ」をタップします。
★目標追跡ビット
★目標サラウンド
・・・機体がホバリング状態でGPSを捕捉している時のみ使用可能
★目標追跡ビット(目標サラウンド)とは
自動的に、認識した目標を中心とした円周上を、録画しながら時計方向に旋回飛行をします。
使用方法
- 動画を録画中は選択できませんので、録画は停止しておきます
- 飛行前に必ずカメラの上下角度を-22.5°、0°、+22.5°に手動で合わせておきます
- 離陸アイコンをタップ
→ カメラの角度と同じ上下角度のアイコンをタップ
→ 離陸させます。 - 旋回飛行の中心にしたい目標(人や物)が画面に映るようにDobbyを移動させます
- カメラのアングルや高度も考慮して移動させます。後で変更できません
- 画面左下の「その他の機能」をタップし、「目標サラウンド」を選択します
- 旋回飛行の中心にしたい目標(人や物)をスクリーン上で囲います
- 目標を囲むと、赤色のフレームが表示され、画面右下に「開始」も表示されます
- 目標を囲む方法は、例えば目標の左上をタップし、タップしたまま目標の右下にスライドさせます。
スライドしている間、常に赤いフレームが表示され大きさが変わりますので確認できます。
やり直す時は、一旦指を離して再度同じことを行います。
- 「開始」
- 画面右下の「開始」ボタンをタップすると、赤色のフレームが緑色に変わり「距離測定中、目標を動かないでください」という少し変なメッセージが表示されますので、そのまま10秒程待ちます。
- 距離測定が完了すると「開始」が消え、自動的に、認識した目標を中心とした円周上を時計方向に旋回飛行を開始します。
- 自動的に「ブレ補正」が有効となり録画も開始されます。
- 360度旋回飛行すると自動的に停止し、録画も終了します。
- 「ストップ」
- 途中で終了するには、「ストップ」をタップします。終了すると自動的に録画も終了します。
★ターゲット追跡モード
★目標追跡
・・・機体がホバリング状態でGPSを捕捉している時のみ使用可能
★ターゲット追跡モード(目標追跡)とは
指定されたターゲットをドローンが自動で識別し、追跡しながら、動画を撮影する機能です。
使用方法
- 動画を録画中は選択できませんので、録画は停止しておきます
- 飛行前に必ずカメラの上下角度を -45°に手動で合わせておきます
- 離陸アイコンをタップ
→ カメラの角度と同じ上下角度のアイコンをタップ
→ 離陸させます - 追跡したい目標(人や物)が画面に映るようにDobbyを移動させます。
- ホバリングの高度を5m以上にしておき、カメラのアングルも考慮して移動させます。後で変更できません。
- 画面左下の「その他の機能」をタップし、「目標追跡」を選択します
- 追跡したい目標をスクリーン上で囲うと、赤色のフレームが表示されます。
- 目標を囲う方法は、例えば目標の左上をタップし、タップしたまま目標の右下にスライドさせます。
スライドしている間、常に赤いフレームが表示され大きさが変わりますので確認できます。
やり直す時は、一旦指を離して再度同じことを行います。
- 目標を囲う方法は、例えば目標の左上をタップし、タップしたまま目標の右下にスライドさせます。
- 「開始」
- 画面右下の「開始」ボタンをタップすると、赤色のフレームが緑色のフレームに変化し、目標追跡が有効になり、ターゲットが移動したら、それを追跡して移動します。
- 自動的に「ブレ補正」が有効となり録画も開始されます。
- 「ストップ」
- 終了するには、「ストップ」をタップします。終了すると自動的に録画も終了します
★顔パーツ追跡機能
★顔パーツ追跡機能とは
指定された顔をドローンが自動で識別し、追跡しながら、動画を撮影する機能です。
使用方法
- 動画を録画中は選択できませんので、録画は停止しておきます
- 飛行前に必ずカメラの上下角度を 0°に手動で合わせておきます
- 離陸アイコンをタップ
→ 0°の上下角度のアイコンをタップ
→ 離陸させます - 追跡したい顔が画面に映るようにDobbyを適切な高さで飛ばします。
- 安全確保のため、追跡する顔から2m以上離して操作してください
- 画面左下の「その他の機能」ボタンをタップし「顔パーツ追跡」を選択します
- 画面右下の「開始」ボタンをタップします。
- スクリーン上に人の顔が1つしかない場合は、自動でその顔を識別し顔が青いフレームで囲われます。
- スクリーン上に複数人の顔がある場合は、それぞれの顔を赤色のフレームで囲われます。
- この場合は追跡する顔をタップして選択します
- 顔を識別すると自動的に「ブレ補正」が有効となり録画も開始されます。
- 顔が移動したら、DOBBY もそれに伴って移動します。
- 移動して、画面上の顔の大きさが変わると、青いフレームの大きさも変わります。
- 終了するには、「ストップ」をタップします。終了すると自動的に録画も終了します。
★パノラマビデオ
・・・機体がホバリング状態でGPSを捕捉している時のみ使用可能
★パノラマビデオとは
ホバリング中の現在の機体の位置で、指定した方向で360度 回転しながらビデオを録画してくれます。
使用方法
- 動画を録画中は選択できませんので、録画は停止しておきます
- 飛行前に撮影したいカメラの上下角度を手動で調整してください
- 離陸アイコンをタップ
→ 現在のカメラの上下角度のアイコンをタップ
→ 離陸させます - 360度のビデオ録画したい中心位置まで飛行しホバリングさせ、パノラマ撮影を開始する方角にDobbyを向けます
- 画面左下の「その他の機能」をタップし、「パノラマビデ」を選択します
- 機体を回転させたい「〇左へ」(反時計方向)と「〇右へ」(時計方向)のどちらか選択します
- 「開始」ボタンを押すと、「ブレ補正」が有効となり、現在位置を中心に自動的に録画しながら360度回転します
- 360度回転すると自動的に録画も回転も停止します。
途中で中止したい時は「ストップ」をタップ
パノラマビデオ 開始前の画面です。
●左へ 〇右へ が画面の下に表示されます。

どの程度の回転速度で撮影されるか確認しました。
撮影のブレも少ないようです。
★音声認識
「音声認識」ボタンを押すと、スクリーンの中央にマイクのアイコンが表示されます。
スマホに向かって音声により指示を出すと、ドローンの対応する動作を操作することができます。
私の場合は発音が悪いので、2~3回に1回反応する程度なので役に立ちませんでした。
英語音声指令 ・・・ドローンの動作
Fly Up ・・・・・・離陸
Get Down ・・・・着陸
Cheers ・・・・・静止画撮影
DOBBY Go ・・・手のひら離陸
DOBBY Back ・・手のひら着陸
短いビデオにて、カメラ角度と飛行角度の違いによる映り方
実際に自分で撮影した画像です。
各ポイントの距離と高度はスマホの画面を録画して確認しました。
撮影したい景色に応じて、カメラ角度と飛行角度を設定する時の目安になるように確認しました。
実際に確認した撮影一覧(クリックすると測定結果へジャンプします)
- カメラ角度 22.5°、飛行角度 22.5°、飛行時間 60秒にセットした場合の画像と動画
- カメラ角度 45°、飛行角度 45°、飛行時間 30秒にセットした場合の画像と動画
- カメラ角度 22.5°、飛行角度 22.5° と 45°、飛行時間 30秒にセットして映り方の違いを比較
カメラ角度 22.5°、飛行角度 22.5°、飛行時間 60秒にセット
各時間の画像を抜き取りました。
各ポイントの距離と高度はスマホの画面を録画して確認しました。
60秒位で電波が弱くなり接続が切れることがありましたので、30秒位が無難と思われます。
WiFi中継器を使用すると60秒でも問題なく撮影できました。
| 飛行時間10秒後 距離 22m 高度 6.3m バッテリー残量 62% |
飛行時間30秒後 距離 62m 高度 22.8m バッテリー残量 60% |
飛行時間60秒後 距離 112m 高度 44m バッテリー残量 48% |
 |
 |
 |
実際に撮影した時の動画です。
カメラ角度 45°、飛行角度 45°、飛行時間 30秒にセット
花畑や海岸の足元の断崖など、足元の画像を残す時に使用できそうです。
各ポイントの距離と高度はスマホの画面を録画して確認しました。
| 飛行開始 | 飛行時間10秒後 距離 10m 高度 14m |
飛行時間30秒後 距離 42m 高度 43m |
|---|---|---|
 |
 |
 |
実際に撮影した時の動画です。
動画の1分13秒からが、ここの動画部分になります。
カメラ角度 22.5°、飛行角度 22.5° と 45°、
飛行時間 30秒にセット
自分の後ろに紅葉や桜がある場合、後方の画像を残したい時の設定を確認。
各ポイントの距離と高度はスマホの画面を録画して確認しました。
カメラ角度 22.5°、飛行角度を45°にすると、7秒間ぐらいで自分は画面から消えますが、後方の景色が大きく撮影されました。
カメラ 22.5° 飛行角度 22.5°
| 飛行開始 | 飛行時間10秒後 | 飛行時間30秒後 |
|---|---|---|
 |
距離 22m 高度 6m  |
距離 62m 高度 22.8m  |
カメラ 22.5° 飛行角度 45°
| 飛行開始 | 飛行時間10秒後 | 飛行時間30秒後 |
|---|---|---|
 |
距離 11m 高度 15m 自分は画面から消えます  |
距離 41m 高度 45m 後方の景色が撮影されます  |
実際に撮影した時の動画です。
動画の最初の部分は、カメラ角度 22.5度、飛行角度 22.5度、飛行時間 30秒
動画の途中37秒から、カメラ角度 22.5度、飛行角度 45度、飛行時間 30秒


















