ノートパソコン
TOSHIBA
dynabook B552/H
2020年3月使用開始
 |
メーカー:TOSHIBA 商品名 : dynabook Satellite B552/H 型番 :PB552HFB1R7A71 モニタ :15.6インチ、1600 x 900ドット CPU :Core i3-3120M 2.50GHz 発表年月:2013年2月26日 |
- 導入理由 と 規格表
- CPUによる パワーアップを断念
Core i3-3120M → Core i7-3610QM を断念 - 画面が小さく見づらいので、外付けの20インチモニタ使用
消費電力も測定 - 規格外ですが、Windows 11 プレビュー版をインストール
- ノートパソコン の 各部画像と名称
- 本体のキーボードとタッチパッド、上面、底面
- 前後左右の端子など
- 底面の部品取り付けカバーを外した画像
- 底面のHDD、メモリ、デュアルドライブ用変換アダプタ
- 無線LANの接続設定と、通信速度を測定してみました
- 実際に使用して、消費電力を測定
- 実際にノートパソコンを使用した感想
- Windows 10 をインストールし、デバイスマネージャーを開くと
High Definition Audio の項目に!マークがついているのが気になり対策
ノートパソコン 導入理由
TVに接続し、メディアプレーヤー として使用するために導入しましたが、HDMI端子が無いため、RGB端子使用。
CPUパワーは他のノートパソコンより低いのですが、画面の解像度が(1600×900)と高いので作業がやりやすく、消費電力も低い。
メディアプレーヤー、ネット閲覧やちょっとした動画や画像の編集に使用しても全く不自由なく、パワー不足は感じません。
★2020年03月27日にYahooオークションにて入手
(落札価格1,900円 + 送料1,210円=合計3,110円 - 限定割引500円=2,610円)
(落札時 メモリ、HDD、AC電源 無し、でした)
ノートパソコン 規格表
2020/07 現在の内容です。
| ノートパソコン | |
| 商品名 ・ 規格 ・ 内容 | |
|---|---|
| OS | Windows 10 Pro 64Bit インストールのみで 自動的にデジタル認証されました |
| メーカー 型番 |
TOSHIBA ビジネスモバイル モデル名:dynabook Satellite B552/H 製品タイプ:dynabook Bシリーズ 型番:PB552HFB1R7A71 (発表年月:2013年2月26日) |
| CPU | Core i3-3120M (第3世代) 2.50GHz キャッシュ=3MB (Ivy Bridge 2コア4スレッド 35W 22nm) CPUソケット:FCPGA988 (交換できるCPUタイプ) ハイパワーCPUへの交換を断念 |
| チップセット | インテル HM76 Express |
| グラフィック | CPUに内臓 Intel HD Graphics 4000 |
| 液晶モニタ- | ノングレアパネル 15.6型 (1600×900) 外部出力 最大2,048×1,536ドット/1,677万色 |
| メモリ SODIMM |
仕様書にある規格 PC3-12800(DDR3-1600 SDRAM) 2スロット(最大16GB)1.5V用 現在取り付けているのは 4GB SanMax製 4GB 1枚 PC3-12800(DDR3-1600 SDRAM) 電圧仕様 1.5V メモリを2枚装着した場合、デュアルチャネルに対応します |
| 内臓 SSD/HDD |
Dogfish mSATAのSSD 120GB 2.5インチSATAに変換するアダプタ使用 |
| CD/DVD | TEAC製 DV-W28S-VT |
| 内蔵カメラ | 無し |
| キーボード | 109キー(JIS配列準拠) キーピッチ:19mm キーストローク:2.5mm |
| ポインティング デバイス |
タッチパッド 左右クリック |
| 有線LAN | Ethernet 10/100/1000Base-T |
| 無線LAN | IEEE802.11 a/b/g/n 準拠 2.4GHz WPA/WPA2対応、128bit WEP対応 256bit AES対応、TKIP対応 |
| Bluetooth | (無し) |
| 入出力 端子 |
1 x RGB ポート(HDMI端子無し) |
| ブリッジ メディアスロット |
SD(SDHC,SDXC)カード、メモリースティック(Pro) |
| PCカードスロット |
1 x PC Card TYPE II スロット |
| 電源 | AC外部電源 出力DC15V 5A |
| 消費電力 | 標準 約15W(最大 75W) |
| バッテリー 駆動時間 |
Li-ION Battery Pack Model No : PA3786U-1BRS 10.8V 22Wh 1830mAh 約2.5時間 入手後100%充電して実際に使用すると、約35分でシャットダウンとなりました |
| 重量 寸法 |
約2.4kg 幅374 × 奥行250.5 × 高さ33.4~37.6mm |
CPUによる パワーアップを断念
通常は省エネで支障の無い性能ですが、しばらく使っていると、時々もう少しパワーが欲しくなることがあります。
色々調べると、CPUソケットが同じ Core i7 タイプの4コア8スレッドが使えることが分かりました。
- 現在 Core i3-3120M (2コア4スレッド)
- 検討 Core i7-3610QM(4コア8スレッド)
2020年9月時点のヤクオフでは、即決6,000円前後で出品されていました。
具体的に分解手順を調べたり、注意点を確認するために、皆さんのホームページを参考にさせていただきました。
この中で、交換後の効果は、
- CINEBENCHの マルチコアのスコア
Core i7-3610QM…4.70pts
Core i3-3120M…2.48pts - CINEBENCHの シングルコアのスコア
Core i7-3610QM…1.35pts
Core i3-3120M…1.03pts
★交換による影響で、気になる事が見つかりました。
- 製造年月により BIOS が Core i7-3610QM に対応していない場合があるようです
BIOS のアップデートだけで使用可能になるか確認出来ていません
同時期に販売されたシリーズに Core i7 をセットしたものが見つかりません - ヒートシンクの性能が Core i7では足りないようで、ベンチマークテスト中にCPUの温度が80~90℃まで上がったようです
- 通常はホームページの編集や、Webページの閲覧程度なのでさほど気にならないと思いますが、発熱やバッテリーの消耗の速さは無視できないレベルの様です
CPUの交換によるパワーアップを検討する時は、各パーツの性能アップも考慮に入れ本体の買い替えも検討する必要があるようです。
今回は色々検討した結果、CPUによる パワーアップを断念しました。
結果・・・
2020年11月、検討していたCPUの価格より少し高いぐらいで、液晶一体型 コンパクトPC をヤクオフで手に入れました。
EPSON Endeavor PT100E、液晶一体型なので場所を取りません。
Core i7-3770S(4コア8スレッド を使用し、液晶が21.5型TFT LEDバックライト 1920×1080(フルHD)
画面が小さく見づらいので、外付けの20インチモニタ使用
2020年4月から9月まで使用した結果、15.6型で1600x900の解像度は文字等が小さいため、編集作業やWebの閲覧がしづらく、必ず眼鏡が必要になりました。
この対策として、デスクトップで使っていた 20インチモニタ 1600x900 を外付けで使用開始。当然外付けのUSBキーボードも併用。
外付けモニタを使用する時は、本体のカバーは閉じ液晶画面はOFFとしています。
液晶画面の寸法を測って比較してみました。
| 15.6型 1600x900 | 20型 1600x900 | |
| 横幅 | 340mm | 442.8mm |
| 高さ | 195mm | 249mm |
| 対角 | 395mm | 510mm |
IO DATA製 液晶20インチ 16:9パネル LCD-AD201XB/S 解像度1600×900
消費電力 最大時 28W 通常使用時 21W 待機時 0.4W
外付けモニタを併用した時の消費電力も測定しておきました。
規格外ですが、
Windows 11 プレビュー版をインストール
このノートパソコンは、Windows11のアップグレードに要求されるシステム要件を満たしておらず、標準のアップグレード手順ではインストールできません。
2021年9月7日「規格外のPCにインストールする方法」の手順でインストールしてみました。
Windows10 Pro➜Windows11 Insider Preview(Bata Channel)
Windowsもアプリも正常に動作しました。
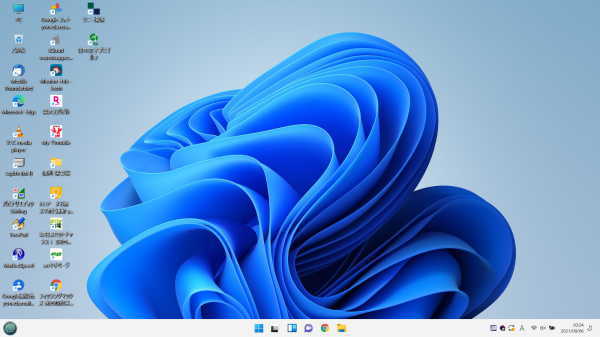
インストールは出来ましたが、今後のアップデートにも対応できるかは不明です。
ノートパソコン の 各部画像と名称
キーボードとタッチパッド
テンキー付きのキーボード。白い矢印のようにマウスパッドの右端を上下にスライドすると、マウスホイールと同じ働きをします。

キーボードの上部に下記画像のような専用キーがあります。
①電源ボタン、②「節電ボタン」、③「東芝プレゼンテーション」
④と⑤は音量小/大ボタン
専用アプリをインストールしていないので、下記画像の②「節電ボタン」と③「東芝プレゼンテーション」ボタンは機能していません。
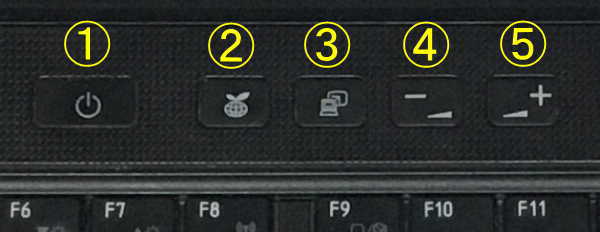
本体の上面と底面
表面は少しザラっとした小さな凸凹の処理がされているので、指紋等が付きにくくなっています。

Windows 8 Pro のシールが貼られています。
Windows 10 Pro をインストールすると自動的にデジタル認証されました。
DVDのスペースにHDD変換アダプタを付けて、SSD+HDDのデュアルドライブにしています。
HDDの取り付けスペースにSSDを取り付け、変換アダプタにHDDを取り付けています。

前面(手前)の端子の画像

システムインジケーター(前面の左側にある5個のLED)
①DC IN ②電源LED③バッテリーLED④HDDアクセス⑤メディアカードのアクセス
③のバッテリーLED、緑点灯(充電完了)、オレンジ点灯(充電中)、点滅(充電必要)
背面(後面)の端子の画像
左端から、RGB端子、DC入力端子、LAN端子

右側面の端子の画像
左端から、スピーカー/マイク、USB2.0 2個、HDDを取り付けた変換マウンタ

左側面の端子の画像

裏面の部品カバーを外した画像
2.5インチのHDD/SSDやメモリを交換する為に、各1ヵ所のネジを外しカバーを開けます。
メモリは2枚取り付けできるようになっています。

SSD を取付けた部分
2.5インチのHDD/SSDは専用のマウンタを使用して取り付けます。
現在は、画像とは異なる商品を使用しています。

メモリを取付けた画像
メモリは2枚取り付け可能(最大16GB)
メモリの左右のレバーを開くとメモリの基盤の手前が浮き上がりますのでそのまま抜き取ります。
取り付ける時は逆に、ソケットに斜めにしっかり差し込み本体基板の方に押し下げるとカチッとレバーで止まります。

2021/01/08現在は4GBを1枚取り付けています。
現在のメモリは、SanMax製 PC3-12800 SMD-N4G68H1P-16K。

無線LANを測定してみました
通常は有線LANに接続して使用していますが、時々ケーブルを外して使います。
ケーブルを外すと自動的に無線LANに接続されます。
無線LANではどのような接続設定になっているか調べてみました。
- 「Windows」キーを押しながら「R」キーを押して「ファイル名を指定して実行」の「名前」欄に「cmd」と入力して「コマンドプロンプト」を開きます
- 「netsh wlan show interface」と入力すると今使っているWi-fiの情報が表示されます
- 今回の測定では下記のようになりました
無線の種類 : 802.11n(IEEE 802.11n)
認証 : WPA2-パーソナル
暗号 : CCMP
接続モード : 自動接続
チャネル : 2
受信速度 (Mbps) : 144.4(速度は理論値の最大値です)
送信速度 (Mbps) : 144.4(速度は理論値の最大値です) - 上記結果から、アンテナは「2ストリーム(2 x 2)」のようです
- 実行速度を「fast.com」で測定すると(平日PM9:45)
無線LAN 88 ~ 94Mbps
有線LAN 330 ~ 390Mbps
以上の結果で、通常の使用では特に不便はありません。
消費電力を測定
実際の使用時にどのくらい電気を使うか、ワットモニターで測定してみました。
バッテリーは100%充電完了か、取り外した状態です。
充電中は3~10W消費電力が増えます。
純正のAC電源アダプタが無いので、同じ規格の DC15V 5A の電源を使用しています。
通常終了時は、次回の起動が速くなるように、スリープで終了しています。
2020年4月から9月まで使用した結果、画面が小さく見づらいので、2020年9月から外付けモニタを利用。
外付けモニタを使用する時は、本体のカバーは閉じ液晶画面はOFFとしています。
| 状態 | 本体のみ | 本体+モニタ |
|---|---|---|
| 作業時 | 23~35W | (15~18)+20W |
| スリープ時 | 0.8W | 0.8+0.3W |
| 休止状態時 | 0.4~0.6W | |
| シャットダウン時 | 0.4W | 0.4+0.3W |
| DC電源 無負荷時 |
0W |
実際の使用頻度を使って計算すると、1年間の電気代は 1,500円 が一応の目安と思います。(我が家は関西電力のオール電化となっています)
実際にノートパソコンを使用した感想
- 他のノートの解像度が1366×768なので、このノートをメインとしてしばらく使っていました
- 15.6インチ 解像度1600x900 の画面なので表示量が多く作業が楽 と思っていましたが、意外と文字が小さく見づらい
- 一時は、デスクトップで使用していたモニタ 20インチ 1600x900 を外付けで使用していました
- SSDにWindows 10 をインストールして使用すると起動やアプリが速い
- CPUのパワーは控え目ですが、動画はスムーズに再生します
- 消費電力は2コア4スレッドなので少なめ
- 大きなパワーが必要ない通常の作業には最適
- 通常は休止状態で終了しているので、起動は早い
- 食卓のテーブルの上や、寝室でちょっと使うこともでき便利
- 表面が凸凹処理されているので手あかが目立たない
- バッテリーだけで使用した場合、使用可能時間が短い(新品で2.5時間)
入手後100%充電して使用すると、約35分でシャットダウンとなりました - HDMI端子が無いのでTVへの接続が(RGB+スピーカー)となるので面倒
- USB3.0端子が1個なので物足りない


















