TOSHIBA
dynabook R734/M
2020年1月使用開始
 |
メーカー:TOSHIBA 商品名: dynabook Satellite R734/M 型番:PR734MAA6R7AD71 モニタ:13.3インチ(1366×768) CPU:Core i5-4310M 2.70~3.40GHz 発表年月:2014年7月 |
- 導入理由
- dynabook R734/M の 規格表
- Windows 11 を規格外の方法でインストール
Windows 11 の正常動作確認後、Windows 10 で使用
- BIOS画面 や BOOTメニュー を表示する操作方法
(「F2」キー と「F12」キー) - 外部ディスプレイに表示する方法
- 規格上の気になる点
- ノートパソコン の 各部画像と名称
- 本体のキーボードとタッチパッド、上面、底面
- 左右の端子など
- 底面のカバーを外した画像
- 裏面のSSD、メモリなど
- 光学ドライブを HDD変換マウンタに交換してチェック
- 実際に使用して、消費電力を測定
- 実際にノートパソコンを使用した感想
ノートパソコン 導入理由
ビジネスモバイルとして、薄さ、軽さ、持ちやすさ、持久力を持った商品の様です。
TVに接続し、メディアプレーヤー 兼 ファイルサーバーとして導入しました。
しかし現在は、NASを導入したので メディアプレーヤー 兼 サブ機として使用しています。
小型軽量なのと、バッテリーの持ちがよいので、外出時には気軽に持ち出せます。
★2020年01月01日にYahooオークションにて入手
(落札価格 3,200円+送料 1,330円=合計 4,530円)
落札時 メモリ 4GB、mSATAタイプのSSD 128GB、AC電源付き。
内容は大変お買い得でした。
ノートパソコン 規格表
2020/01 に調べた内容です
| ノートパソコン | |
| 商品名 ・ 規格 ・ 内容 | |
|---|---|
| 本体 | マグネシウム合金ボディ 薄さ、軽さ、持ちやすさ、持久力を実現 |
| OS | (現在) Windows 10 Pro 64Bit Windows 11 は 規格外のインストール方法で 自動的にデジタル認証されました |
| メーカー 型番 |
TOSHIBA dynabook Satellite 製品/モデル名:dynabook R734/M 製品タイプ:dynabook Rシリーズ 型番:PR734MAA6R7AD71 (製造年月日 2014年7月) |
| CPU | Core i5-4310M(第4世代) 2.70~3.40GHz キャッシュ=3MB (Haswell 2コア4スレッド 37W 22nm) |
| グラフィック | CPUに内臓 Intel HD Graphics 4600 |
| メモリ SODIMM |
最大16GB(2スロット) PC3L-12800S(DDR3L-1600 SDRAM) 低電圧仕様 1.35V デュアルチャネル対応 現在 4GB 2枚取り付け Samsung PC3L-12800S |
| 内臓SSD |
mSATA カード型SSD(600MB/s対応) 現在 Toshiba SSD 128GB THNSNJ128GMCU (2.5インチSATA HDD は取り付けできません) 2020/01現在のSSDの状態 |
| モニタ- | ノングレアパネル 13.3型 (1366×768) |
| 外部モニタ- | 最大1,920×1,200ドット/1,677万色 |
| 内蔵カメラ | 無し |
| キーボード | 87キー(JIS配列準拠) キーピッチ:19mm キーストローク:1.6mm テンキー無し |
| ポインティング デバイス |
タッチパッド×1 (マルチタッチ対応) 左右クリック |
| 有線LAN | Ethernet 10/100/1000Base-T |
| 無線LAN | 5GHz、2.4GHz IEEE802.11 a/b/g/n Atheros AR5B22 |
| Bluetooth | Bluetooth 4.0 |
| 入出力 端子 |
1 x RGB(15ピン ミニD-sub 3段) |
| メモリカードスロット |
マルチカードスロット |
| CD/DVD | 薄型DVDスーパーマルチドライブ GBAS規格 厚さ 9.5mmタイプ Panasonic UJ8G2 ABTJ3-T(2015年製) |
| 電源 | AC外部電源 DC19V 3.42A 65W MAX 他のパソコンで使用したため 代わりに DC19V 2.37A を使用中 |
| 消費電力 | 標準 約8W(最大 65W) |
| バッテリー 駆動時間 |
Li-ION Battery Pack 12.6V 5800mAh 約5.2時間 |
| 重量 寸法 |
1.22Kg 幅316 × 奥行227 × 高さ18.3~26.5mm |
BIOS画面 や BOOTメニュー を表示する操作方法
パソコンのメーカーや機種により操作方法は少し異なりますので、この機種の操作方法を明記しておきました。
- BIOS画面 の表示方法 (「F2」キー)
- 電源OFFからの起動の場合は、画面が暗く dynabook が表示される前に「F2」キーを押したままにし、dynabook が表示されたら離します
- 再起動の時は、画面が暗くなったらすぐに「F2」キーを押したままにし、暗い画面の左上にカーソルが表示されたら離します
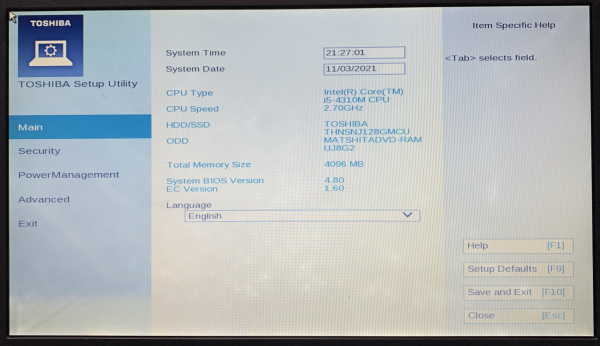
- BOOTメニュー の表示方法 (「F12」キー)
- ここで選択したデバイス(HDDやUSBやDVD)で起動することができます。
しかしこの起動は今回のみで、BIOSで設定されている起動順は変更されません - 起動用USBメモリやUSB-HDD等から起動する時は、事前にUSB端子に挿しておきます
- 電源OFFからの起動の場合は、画面が暗く dynabook が表示される前に「F12」キーを押したままにし、dynabook が表示されたら離します
- 再起動の時は、画面が暗くなったらすぐに「F12」キーを押したままにし、暗い画面の左上にカーソルが表示されたら離します
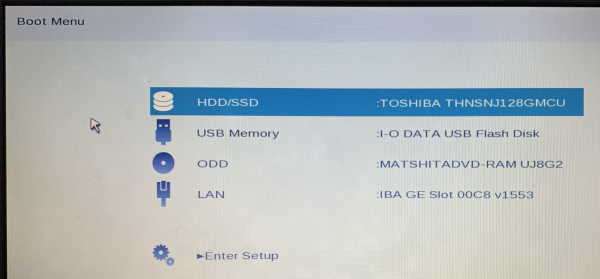
- 注意・・起動用USBメモリで、私の手持ちの7種類の内1種類のみ一覧に表示されないものがありました。
- ここで選択したデバイス(HDDやUSBやDVD)で起動することができます。
外部ディスプレイに表示する方法
テレビや外部ディスプレイとパソコン本体をHDMIケーブルやRGBケーブルで接続すると、テレビや外部ディスプレイにパソコンの画面を映すことができます。
色々な表示方法があります
- 本体、または外部ディスプレイのいずれかにのみ、画面を表示
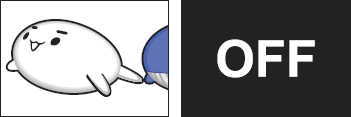
- クローン(複製)表示・・2つの表示装置に同じ画面を表示
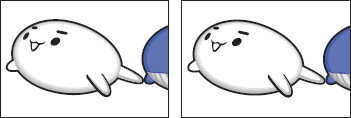
- 拡張表示・・2つの表示装置を1つの大きな画面として使用
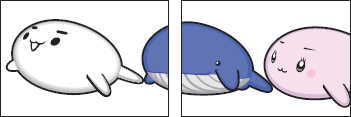
- 各設定方法はメーカーのホームページで解説されています
- 事前に外部ディスプレイを接続し電源を入れておきます
- メーカーのホームページは Windows 8.1 で説明されていますので、ご使用のバージョンでは操作が異なると思いますので、調べてください
規格上の気になる点
下記の項目については色々とテストしましたが、メディアプレーヤーとしてのみ使用しているので、細かな対策法は講じていません。
- 邪道ですが、DVDドライブにDVD-HDD変換ユニットを取り付けると、通常のHDDやSSDよりも先に変換ユニットのHDDやSSDから起動されてしまいます
- BIOSの設定変更では、起動順位を変更できません
- パソコン起動時に「F12」キーを押して起動デバイスを選択すれば順位の変更は可能ですが、起動の都度操作をする必要があります
ノートパソコン の 各部画像と名称
キーボードとタッチパッド
キーボードには10キーがありません。
タッチパッドと左右クリックが一体になっているので少し操作に慣れがいります。
液晶画面の左側のヒンジカバーが無くなっています。

タッチパッドの下のシルバーの部分は金属板で、
充電・電源・アクセスのLEDランプがあります。

本体の上面と底面
マグネシウム合金ボディ。
表面はつやがあるので指紋が付きやすく少し手入れが大変です


右側面の端子の画像

左端から順に
上端のマルチカードスロット、薄型DVDマルチドライブ
ヘッドフォンとマイク、USB3.0、LAN端子
左側面の端子の画像

左端から順に
DC入力端子、RGB ポート、USB3.0、USB3.0、HDMI ポート
裏面のカバーを外し中を見た画像
SSDやメモリを交換する為に、4本のネジを外しカバーを開けます

ケースの底のカバーを外すには、まずバッテリーを外して、底の周りについているビスと内側のビスを外す必要があります。
底のカバーは持ち上げると簡単に外れます。
DVDドライブを外す時は、底全体のカバーを外し、取り付けビスを2本外します。
①がmSATAタイプ SSD、②がメモリ、③の右下のフラットケーブルの下に隠れているのが無線LAN/Bluetoothのカード

①mSATAタイプ SSD 128GB を取付けた部分
mSATAタイプのSSDを外す時は、ビスを4本外し、コネクタから抜き取ります。
取り付ける時は逆の手順でコネクタにしっかり差し込みビスを4本止めます。
このままでは 2.5インチ SATAタイプのHDD/SSDは取り付けできません。2.5インチ取り付けコネクタ付きのケーブルを交換すればできるようです。

使用している mSATAタイプのSSD128GB
(Toshiba MLCタイプ SSD 128GB THNSNJ128GMCU)

②メモリを取付けた画像
メモリは2枚取り付け可能(最大16GB)
2021/01/08現在は4GBを2枚取り付けています

メモリの左右のレバーを開くとメモリの基盤の手前が浮き上がりますのでそのまま抜き取ります。
取り付ける時は逆に、ソケットに斜めにしっかり差し込み本体基板の方に押し下げるとカチッとレバーで止まります。
使用しているメモリは、Samsung 4GB PC3L-12800S。

③無線LANカードの画像
フラットケーブルの下に隠れているので、何かする時はフラットケーブルを外す必要があります。
「Atheros AR5B22」というハーフサイズの無線LANカードが付いていました。
▲2のケーブル端子の受けが壊れておりしっかり止まらない為、テープで固定しています

| 商品名 | Atheros AR5B22 WB222 |
| メーカー | Atheros |
| 型番 | AR5B22 ドライバ入手先のホームページ |
| チップセット | ar9462 |
| ドライバー | Killer1202 をサポート |
| サイズ | 26.80 ×30.00 x 3 mm |
| インターフェース | PCI Express Mini half (ミニpci-e) |
| 周波数 速度 |
802.11a/b/g/n 2.4ghz (最大300mbps) 5.0ghz (最大300mbps) |
| Bluetooth | 4.0 |
光学ドライブを HDD変換マウンタに交換してチェック
内蔵されていた光学ドライブ、Panasonic製 UJ8G2 ABTJ3-T を取り外し、2.5インチSATA変換マウンタに交換してチェックしてみました。
性能をチェック後、元の光学ドライブに戻しました。
内蔵されていた光学ドライブは、矢印の3か所を止めていました。
ここには金具がついているので裏ブタを完全に開けないと交換はできません。


この光学ドライブの裏側にはアルミのカバーが無く、軽量化を図っていると思われます。
コネクタは差し込みだけではなく、ビス止めになっていました。


交換した光学ドライブ変換マウンタには両サイドの金具は取り付けず、先端のコネクタの部分のみ固定しました。
変換マウンタには下図のようにHDD/SSDを差し込み取り付けます。
2.5インチ変換マウンタの詳細は別のページにまとめています。

消費電力を測定
実際の使用時にどのくらい電気を使うか、ワットモニターで測定してみました。
バッテリーは100%充電完了か、取り外した状態です。
充電中は8~10W消費電力が増えます。
シャットダウン時は、AC電源の無負荷時の消費電力のようです。
| 状態 | 本体のみ |
|---|---|
| 作業時 | 11~35W |
| スリープ時 | 0.8W |
| シャットダウン時 | 0.6W |
実際にノートパソコンを使用した感想
- マグネシウム合金ボディで、薄さ、軽さ、持ちやすさ、持久力がある
- 13.3インチと小型だが性能は充分でした
- CPUのパワーがあるので動画もスムーズに再生しました
- SSDなので起動時間が非常に短くて快適です 。そのため通常はシャットダウンで電源に接続せずにおいています
- 消費電力も2コア4スレッドなので非常に少ない
- 食卓のテーブルの上や、寝室でちょっと使うこともできます
- 消費電力が少ないのでサーバーとして使用も可能
- 消費電力が少ないのでバッテリーだけでも大丈夫と思います。
Webの閲覧や、アプリのインストール等4時間の使用で残量約50%となりました


















