Android から Android に 機種変更
ワイヤレスで簡単にデータ移行
(Googleのサービス利用)
Androidスマホを、新しいAndroid へ機種変更する引き継ぎ方法を調べました。
ここでは「Googleのサービス」を利用してワイヤレスで簡単にデータ移行をする方法をまとめてみました。
使用するスマホやメーカーによりメニュー表示や手順が多少異なる場合があります。
2023年12月現在の、バックアップ&復元の手順
- 注意事項と、復元できるものと出来ないもの
- 旧スマホ で 事前にバックアップ作成(安全のため)
- 新しいスマホに復元する方法
- スマホを出荷時の状態にリセットする方法
- 旧スマホが手元にある場合の復元方法
- 旧スマホが手元に無い場合の復元方法
- LINE の 引き継ぎ の 手順へ移動
注意事項と、復元できるものと出来ないもの
LINEは、一般のバックアップ方法では復元できません。
スマホの設定や電話帳などの一般の復元が終了した後、LINE の 引き継ぎを行います。
一般の復元時に、LINEもインストールし簡単に「新規登録」をすると全てのデータが消えてしまうので注意する事
●バックアップ/復元できるのは
- 連絡先
- 写真/動画
- アプリ
- アプリ内のデータは 一部のみ
- 通話履歴/SMSメッセージ送受信履歴
- Wi-Fiの設定とパスワード
- 言語/入力の設定
- ディスプレイ設定(明るさ/スリープ時間など)
- Googleウォレット
- Googleカレンダーの予定と設定
●復元できないものは
- アプリ内のデータ は 一部のみ
- ゲームデータなど
- ホーム画面のアプリ配置
- LINEの友達やトーク履歴
LINEは別の方法で引き継ぎできます LINE の 引き継ぎ)
旧スマホ で 事前にバックアップ作成
Android デバイスには、Google One のバックアップ機能が備わっています。
すべての Google アカウントに無料で 15GB までのストレージが割り当てられていますので、これを利用しバックアップするように設定しておくと、故障などの不慮の事態が起こってもデータ移行が出来ます。
- 「設定」→ 画面の下の方にある「Google」をタップ
- 「バックアップ」や「バックアップを管理」をタップ
- 「バックアップ」画面に表示されたアカウントを確認
変更する時は「ストレージ管理」をタップして選択するか追加する - 「Google One バックアップ」がONになっていない時はONにする
- 「Google One バックアップ」の下の日付を確認
バックアップをすぐ作成する場合は「今すぐバックアップ」をタップ - 参考・・・
- Googleドライブに無料でバックアップできる容量は15GBまでです
- 大量のデータ通信を行いますので、Wi-Fiに接続したほうがベター
新しいスマホに 復元する方法
復元をスムーズにするためには、新しいスマホを購入した時の状態に初期化(リセット)する必要があります。
ただし、リセットすると、携帯ショップで設定してもらった初期設定や電話帳、写真、アプリなどは消えてしまいます。
特にeSIMを使っている場合、eSIMの情報も消えてしまう恐れがあります。
- eSIMの情報も消去するかどうかの設定があります
リセット方法
スマホを購入した時の状態に初期化(リセット)する方法です。
メーカーによりメニュー名が多少異なりますが、出荷時の状態にリセットする時、eSIMの消去を行うかどうかも設定します。
今後も使用するeSIMの場合は消去しないように注意が必要です。
- 「設定」→「システム」や「システム設定」をタップ
- 「詳細設定」→「リセットオプション」をタップ
又は、「バックアップとリセット」をタップ - 「すべてのデータを消去(出荷時リセット)」をタップ
又は、「端末のリセット」をタップしてから- モトローラ社の場合は
- □eSIMを消去 の□にチェックを付けるとeSIMも消去します
- OPPO社の場合、下記のいずれかを選択
- データとeSIMプロファイルを消去
- データを消去し、eSIMプロファイルを維持
- モトローラ社の場合は
- 「すべてのデータを消去」をタップし、画面ロックを設定している場合は、画面ロックを解除しているパスワードを入力
- 自動的に再起動し、リセットされる
旧スマホが手元にある場合
新しいスマホに復元する方法
ケーブルを使わず、ワイヤレスでデータを移行する手順です。
下記の作業を順次実施します
- 新しいスマホで実施
- リセット後に表示される「ようこそ」画面の「開始」をタップ
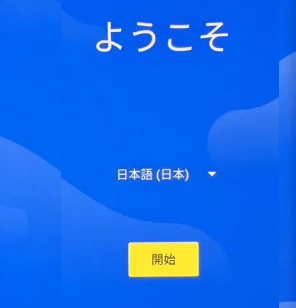
- Wi-Fiに接続する
- その他の設定を行う
- 「アプリとデータコピー」の画面に移ったら右下の「次へ」を選択
- 「他のデバイスをご用意ください」等の画面に移るので「次へ」を選択
- 「もう一方のデバイスのケーブルをご用意ください」が出るので、「ケーブルがない場合」を押します
- 問合せ画面で「ケーブルを使わずにコピーする」をタップ
- 「Androidスマートフォンのバックアップ」をタップ
- リセット後に表示される「ようこそ」画面の「開始」をタップ
- 旧スマホで実施
- 旧スマホのBluetoothをオンの状態にしておきます
- 検索用の「
 Google」アプリを起動
Google」アプリを起動
- 検索欄をタップし「デバイスのセットアップ」と入力して検索
- 検索すると、スタートガイド の 画面が出るので下部の「次へ」をタップ
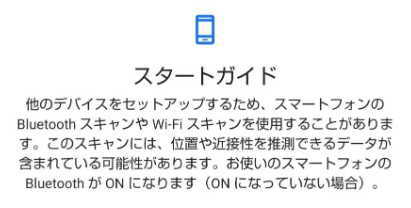
「次へ」をタップする - 新しいスマホ と 旧スマホ を並べて置きます
- 近くにあるデバイスを自動的に検索し感知すると、図形と数字が表示されるので、旧スマホと新しいスマホに同じ物が表示され、一致していれば「次へ」
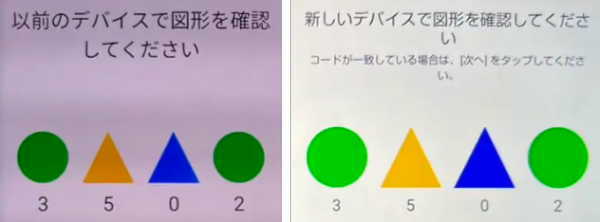
- 「新しいデバイスへのコピー」が表示されるので「次へ」を選択
- 新しいスマホで実施
- Googleアカウントの「本人確認」の画面になるので、
Googleアカウントの「パスワード」を入力して「次へ」を押す - 「コピーする項目の選択」の画面になる
- コピーしたい項目を選び(デフォルトはすべて)にチェックを入れて「次へ」を押す
- 「データーをコピーしています」の画面になり、データーのコピーへうつります
- 復元が完了すると、Googleサービスへの同意確認や、画面ロックの設定を指示してくるので、画面の指示に従って初期設定を完了させます
- 両方のスマホが「コピーが完了しました」になればデータ移行作業は終了です
- まだアプリのインストールは終わっていません
- その後、アプリはWi-Fi環境下で自動的に順次、インストールされていきます
アプリはGoogle Play(Play ストア)からインストールされるので、Google Playから消えたアプリのインストールはできないので復元しないようです - データ移行の時間は容量によって差はありますが、アプリのインストールが全て終わるまで結構時間がかかります
- Googleアカウントの「本人確認」の画面になるので、
- 以上で完了です


















