Android から iPhone に機種変更
「iOS に移行」を利用してデータ移行
Androidスマホ を iPhone SE2 へ機種変更するので、引き継ぎ方法を調べました。
「iOS に移行」アプリ![]() を使用して、Android 端末から新しい iPhone、iPad、または iPod touch へ乗り換えを行います。
を使用して、Android 端末から新しい iPhone、iPad、または iPod touch へ乗り換えを行います。
「iOS に移行」を使用すると、
連絡先/メッセージの履歴/カメラで撮った写真やビデオ/Web のブックマーク/メールアカウント/カレンダー
などの転送が出来ます。
LINEは、一般のバックアップ方法では復元できません。
スマホの設定や電話帳などの一般の復元が終了した後、LINE の 引き継ぎを行います。
一般の復元時に、LINEもインストールし簡単に「新規登録」をすると全てのデータが消えてしまうので注意する事
●2024年8月現在 Android から iPhone にデータ移行手順
(OPPO A79 5G から iPhone SE2 へ)
① 始める前に
- 転送出来るもの
連絡先/メッセージの履歴/カメラで撮った写真やビデオ/Web のブックマーク/メールアカウント/カレンダー - AppStoreに同じアプリがある時は自動的にインストールされますが、無い時は後で同じようなものをAppstoreから手動でインストールします
- Android 端末で、Wi-Fi が有効になっていることを確認してください。
- 新しい iOS デバイスと Android 端末は電源に接続しておきます。
- 移動するコンテンツが、外付けの Micro SD カードに入っているものも含めて、新しい iOS デバイスに収まるか確認します。
- Chrome のブックマークを転送する場合は、Android 端末の Chrome を最新バージョンにアップデートしてください。
② iPhoneで初期設定を始める
- 新しい iPhone の電源を入れ設定を進め、「クイックスタート」画面に進んだら、
「もう一方のデバイスなしで設定」をタップします

- すでにiPhoneの初期設定が終わっている場合は、
iOS デバイスを初期化してから、設定し直す必要があります。
初期化は「設定」>「一般」>「リセット」で「すべてのコンテンツと設定を消去」を選択すると、完全に初期化されます(工場出荷状態)
この場合は、アクティベーションロックにならないように、
「iPhoneを探す」をオフと、iCloudからのサインアウト を必ず事前に実施しておきます。- iPhoneを探す・・自分の名前をタップ >「探す」>「iPhoneを探す」
- サインアウト・・自分の名前をタップ >画面の一番下「サインアウト」
- すでにiPhoneの初期設定が終わっている場合は、
- 「アプリとデータを転送」画面で、「Android から」をタップします
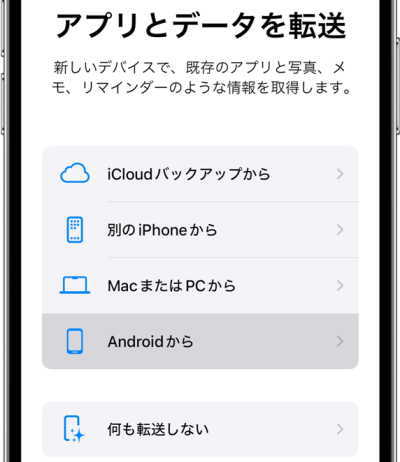
③ Androidで「iOS に移行」App を開く
- Google Play ストアで「iOS に移行」アプリ
 をダウンロード
をダウンロード
- Android 端末で、「iOS に移行」アプリ
 をタップして実行
をタップして実行
- 「続ける」をタップします。
利用規約が表示されるので、目を通して「同意する」をタップし次の画面に進む - 「自動的に送信」または「送信しない」をタップ
これは、アプリのデータを Apple と共有するかどうかを選択 - 「続ける」をタップして、必要に応じて位置情報サービスへのアクセスを許可します
- 「続ける」をタップして、必要に応じて通知の配信を許可します
④ iPhoneで コードが表示されるまで待つ
- iOS デバイスで、「Android から」という画面で「続ける」をタップします。
- 10 桁または 6 桁のコードが表示されるまで待ってください

- Android 端末のほうに、インターネット接続が弱いという警告が表示されても、この警告は無視してかまいません。
⑤ Androidで コードを入力します
- Android 端末にコードを入力します。
- しばらく待つと、「データを転送」画面が表示されます。
⑥ Androidで コンテンツを選択して待機する
- Android 端末で、転送するコンテンツを選択し、「続ける」をタップします。
- iPhone に読み込み状況を示すバーが表示されるので、Android の方で転送完了と表示されても、このバーが最後まで進むまで、2 台のデバイスをそのままにしておいてください。
移動するコンテンツの量によっては、転送がすべて終わるまで、しばらく時間がかかります。 - 連絡先、メッセージの履歴、カメラで撮った写真やビデオ、Web のブックマーク、メールアカウント、カレンダーなどが転送されます
- 無償のアプリで、Google Play と App Store の両方で提供されているものは自動的にダウンロードされます
- アプリに関しては、転送作業が終わってから、自動的にダウンロードされるので、アプリのアイコンが黒く表示されたり、アイコンの下に雲のマークが表示されています
⑦ iPhoneで デバイスを設定する
- iPhone で読み込み状況のバーが最後まで進んだら、Android 端末で「完了」をタップします。
- 次に、iPhone のほうで「続ける」をタップし、画面上の指示に従って、iOS デバイスを設定します。
⑧ iPhoneで コンテンツがすべて転送されたか確認
- コンテンツがすべて転送されたか確かめます。
- ミュージック、ブック、PDF は手動で移動する必要があります。
- Android 端末で使っていた App を入手する必要がある場合は、iOS デバイスで App Store を開いてダウンロードしてください。
⑨ 転送がうまくいかない場合
コンテンツの移動に関して問題がある場合は、以下の点を確認してください。
- 転送が終わるまでは、両方のデバイスをそのまま置いておきます。
たとえば、Android 端末では、「iOS に移行」App をずっと画面に表示したままにしておきます。
転送が終わらないうちに別の App を使ったり、電話を受けたりすると、コンテンツは転送されません。 - Android 端末で、Wi-Fi 接続に支障をきたしそうな App や設定は無効にしておきます。
たとえば、Sprint Connections Optimizer や Smart Network Switch などが該当します。
その上で、Wi-Fi の設定画面を開いて、既知の各ネットワークを長押しし、ネットワーク設定を削除します。その後、もう一度転送してみてください。 - 両方のデバイスを再起動してから、やり直してください。
- Android 端末で、モバイルデータ通信接続をオフにしてから、転送をもう一度試してください。


















