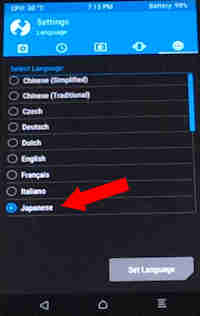ASUS Zenfone 3 ZE520KL
Android 8.0 を Magiskでroot化する方法
Android8.0 に TWRPを導入し、
Magisk で root化する方法を記録しました
私の root化 の目的は
- ドローンを GamePad で操縦するためのマッピングアプリを使うため
- バックアップソフト Titanium Backup を使用するため
- ファイルマネージャーの X-plore でシステム領域まで操作するため
今回の root化には Magisk を使用しました。
2018年09月10日に実施した内容です。年月の経過で内容が変わると思いますのでご注意ください。
使用したスマホは ASUS Zenfone 3 ZE520KL 日本版 です。
作業手順 メニュー
- 事前確認
- Bootloader が Unlock されたスマホを使っていること
Bootloader を Unlock する方法で説明しています - パソコン と スマホ をUSB接続し通信できること
ADB と fastbootコマンドを使えるようにする方法で説明しています - 標準のリカバリ 又は TWRP導入済みの Android 8.0 スマホ
- Bootloader が Unlock されたスマホを使っていること
- 今回 root化に使用した Magisk の特徴
- カスタムリカバリ TWRP と Magisk の ファイル を入手
- カスタムリカバリ TWRP を インストール します
- TWRP を 使って、Magisk をインストールすると root化できます
(標準のリカバリでMagisk をインストールしても失敗しました) - 参考・・・Magisk を バージョンアップする時の手順
- 参考・・・TWRPの画面を 日本語表示にする
今回 root化に使用した Magisk の特徴
Magisk は Android のシステム領域を改造せずに、Android の root 化ができます。
注意・・・Android Ver5.0(Lollipop)以上のスマホに対応しています。
root化が不要になったらアンインストールするだけなので、安全らしいです。
Magisk の 機能や特徴は
- 今回使用したMagiskは、ASUS Zenfone 3 専用ではなく、汎用バージョンです。専用バージョンを探さなくても済むので非常に便利です
- 他のroot化アプリはソースコードが非公開で信頼性が気になりますが、Magisk はソースコードが公開されているので信頼性が高いようです
- システム領域を改造せずに、Android の root 化ができ、root化したことをアプリやゲームに検知されにくいので動作しないアプリが減ります
- さらに、Magisk Hide 機能のお陰で、スマホ上のアプリが root を検知することを防ぐことが出来るので、起動しないゲームが少なくなるようです
- スーパーユーザー管理で、スマホ上のアプリが root権限を求めた時に、許可を与えたり拒否したりすることができます
- root化の為にスマホが正常に起動しなくなった時など、Magisk をアンインストールすれば再び起動できるようになるそうです。このおかげで文鎮化の危険性も少なくなります
TWRP と Magisk ファイル を入手
2018年9月10日現在の情報です。時間の経過でリンク切れが起こる可能性があります。リンク切れの場合や最新版を探す時はネットで検索してみてください。
★カスタムリカバリ TWRP(最新版)を入手
ファイルの入手時は 2. のリンク先を直接クリックすればOKです。
- 参考のため、利用させてもらったホームページを記載しています。
xda-developers の ホームページ を開き 、上段の少し下にある
following here : https://forum.xda-developers.com/zen...552kl-t3471524
をクリックします。 - 画面が変わったら、少しスクロールして
TWRP recovery img :
https://mega.nz/#F!kl8lmKRL!ZbLvz1b4YgLMr_n09vRrTA
の行をクリックすると一覧表のページが表示されます - 必要なファイルを、右クリック>ダウンロード>標準ダウンロード で最新のファイルを入手します。
2020年10月12日に確認した時の最新は、
twrp-3.3.1-0-Z017-20190809.img でした。
ファイル名の途中に Z017 があるファイルが Zenfone 3 ZE520KL用の TWRP です。
ネットを検索すると色々なバージョンのファイルが見つかりましたが。
2018年9月10日に行った作業時は下記のファイルを使用しました
twrp-3.2.3-0-Z017-20180729.img - 参考・・・twrpを簡単に日本語表示に設定を変更出来ました
★root化アプリ Magisk を入手
- まず Magisk の ホームページ を開き 、ダウンロードします。
2020年10月13日時点では Magisk v21.0 となっていました
クリックすると.zipファイル形式でダウンロードできます - 入手した Magiskファイルを .zip のままスマホに内蔵しているSDカードにコピーしました。
SDカードのルート又はわかりやすいディレクトリにコピーしておきます。 - コピー方法は、本体とスマホをUSB接続しパソコンのエクスプローラでコピーするか、スマホにインストールしたアプリX-plore等を使ってコピーします。
面倒ですが、スマホからSDカードを取り出して直接コピーしてもOKです。
カスタムリカバリ TWRP をインストール
★確認・・・Bootloader が Unlock され、標準のリカバリの場合は下記のような画面となります。
すでにTWRPを導入済みの場合は、ここの作業は不要ですので 次のroot化に進みます。
TWRP がインストールされているか確認後は、電源ボタンを長押しして電源をOFFにします。
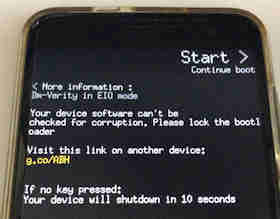
電源OFFの状態で
電源ボタンのみ押してこの画面になったら、10秒以内に音量ダウン(-)のボタンを押すと下の画面になります
何も押さずに10秒立つと通常の起動をします。
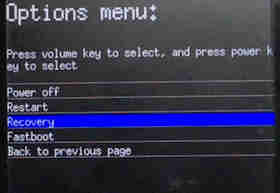 音量ボタンの+か-ボタンでrecoveryを選択し電源ボタンで決定します。
音量ボタンの+か-ボタンでrecoveryを選択し電源ボタンで決定します。
一旦上の画面になりますが、今回はそのままにしておくと、下の標準のRecoveryメニューになります。
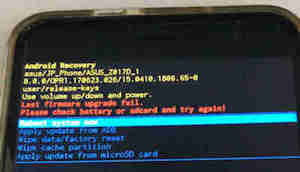 TWRP がインストールされていない標準のリカバリメニュー画面です。
TWRP がインストールされていない標準のリカバリメニュー画面です。
再起動する時は、左の画像のように、Reboot system now にカーソルを合わせ電源ボタンを押します。
★TWRPをインストール
ダウンロードした、twrp の imgファイル をパソコンのわかりやすいフォルダに置く。
(例)パソコンの C:¥asus に twrp の imgファイル を保存。
スマホを電源OFFの状態で電源ボタンと音量アップ(+)ボタンを同時に約5秒間ぐらい押してfastbootモードで起動。
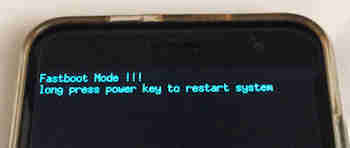
パソコンとスマホをUSBで接続してから、パソコンの「コマンドプロンプト」を右クリックし「管理者として実行」で起動します。
USB接続時にスマホに下記の画面が出た時は「はい」を選択します
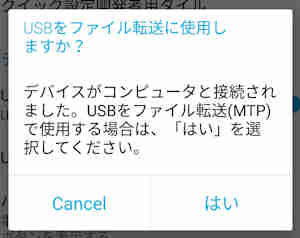
(下記手順で、「コマンドプロンプト」の画面にコマンドを順次コピー&ペーストで張り付け実行すると楽です)
twrp のファイルの場所に移動します。
(例)の c:¥asus の場合は、
まず ドライブ c: に移動します。
>c:
次に c:¥asus のディレクトリに移動します。
>cd ¥asus
最初に fastboot の動作確認の為、スマホのタイプを表示してみます
>fastboot devices
スマホのタイプが表示されます。
twrpファイルをスマホに書き込みます。(Z017用のバージョンを使用)
>fastboot flash recovery twrp-3.2.3-0-Z017-20180729.img
数秒で完了します。
完了後、スマホの電源ボタンを10秒ほど押し一旦電源をOFFにします。
カスタムリカバリ TWRP を起動する時は、電源OFFの状態から下記の手順を実行します。
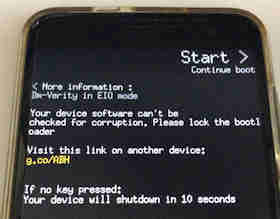
電源OFFの状態で
電源ボタンと音量ダウン(-)ボタンを同時に約5秒間ぐらい押して左の画面になった時、10秒ぐらい待つと下の画面になります
電源ボタンのみ押して左の画面になった場合は、10秒以内に音量ダウン(-)のボタンを押すと下の画面になります
|
TWRPの起動画面です この画面の状態で50~60秒ぐらい待つと右のTWRPのメニューになります。  |
TWRP メニュー画面 (日本語表示にする方法)  |
TWRP の起動の確認が出来たら、Reboot(再起動) → System(システム) をタップし、スマホが通常起動するのを確認します。
原因不明ですが、数回 Reboot を行って確認していると、TWRP が起動せずに標準のリカバリメニューとなってしまいました。
この場合は再度同じ手順でカスタムリカバリ TWRP をインストールすれば問題なく使用できるようになりました。
参考・・・TWRP+root化 されたスマホに、新しいバージョンのTWRPをインストールしても、root化はそのまま有効となっていました。
TWRP を 使って、Magisk をインストールし root化する
カスタムリカバリ TWRP を使って、Magiskをインストールし Zenfone 3 を root化します。
SDカード内に Magisk-v16.0.zip をコピーしている場合の手順です。
- 電源ボタンと音量ダウンボタンを約5秒間同時に押して リカバリモードで起動し、TWRPの画面を出す
- TWRP の「Install(インストール)」をタップし、最下段の「Select Storage(ストレージの選択)」をタップ、
〇 MicroSDカード をクリックし「OK」でSDカードを選択 - SDカード内の Magisk-v16.0.zip を選択 すると画面が変わります。
画面下段の「スワイプで書き込み(Swipe to confirm Flash)」をスライドしてインストールします
インストールが完了したら最下行に「完了(Done)」と表示されます
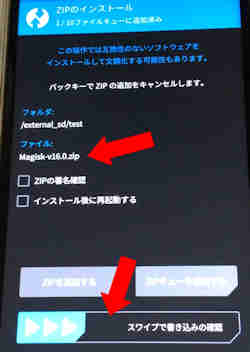
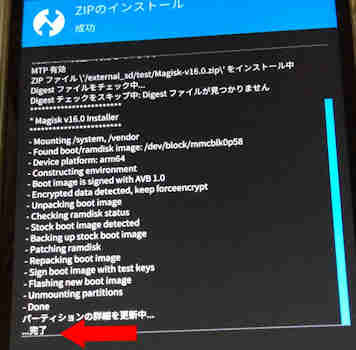
- インストールが完了したら「Reboot(再起動)」→「System(システム)」を実行し、スマホを通常起動します
- root化されているか確認します。私は無料アプリ「CPU-Z」を使いました。
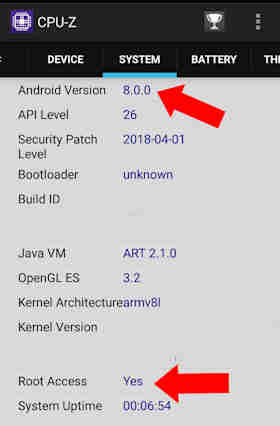
右の画面で、
Androud Version 8.0.0
の確認と
Root Access Yes
で root化されているのがわかります。
root化されていない場合は No となっています。
参考・・・Magisk を バージョンアップする時の手順
Magisk Manager の画面上部に表示される「インストール済バージョン」より「最新バージョン」の方が新しい時は、バージョンアップします。
- Magisk Manager の画面中央の「インストール」をタップし、インストール問い合わせ画面の「インストール」をタップ
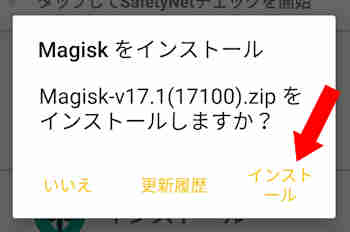
「ZIPのみダウンロード」をタップします。
私の場合、「直接インストール(推奨)」ではうまくバージョンアップ出来ませんでした。
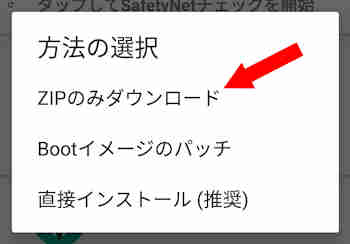
- 「ファイルマネージャー」等を使ってダウンロードしたファイルの保存場所を確認します。
私の場合は 内部ストレージの ¥Download に保存されていました。
ファイル名の例は Magisk-v17.1(17100).zip - TWRPを使ってインストールする手順で、うまくバージョンアップできました。
保存場所 〇内部ストレージ の ¥Download にある Magisk の zipファイルをインストールします。
参考・・・TWRPの画面を 日本語表示にする
使用頻度が少ないTWRPなので、英語表示のままでもよいのですが、逆にたまにしか使用しないので日本語表示の方がわかりやすいと思いました。
Ver 3.2.1 には日本語表示設定があるので簡単に変更できました。
注意・・・日本語設定が無いバージョンもあるようです。
- 電源OFFから、電源ボタンと音量ダウン(-)ボタンを同時に約5秒間ぐらい押してTWRPを起動
- 画面の「setting」>「上部右端の地球儀のアイコン」>
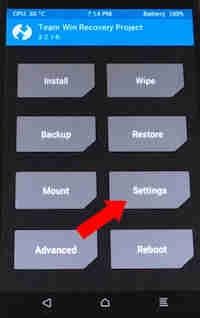
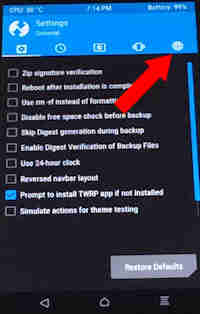
- 「Japanese」を選択 >「Set Language」で日本語表示となります