ASUS Zenfone 3 ZE520KL
Bootloader を アンロックする方法
2018年07月09日に再確認し整理した内容です。年月の経過で内容が変わると思いますのでご注意ください。
アンロックに使用したスマホは ASUS Zenfone 3 ZE520KL 日本版 です。
root化する為には、Bootloader を Unlock(アンロック) する必要があります。
公式のUnlock(アンロック) をすると、再lock(ロック)することはできないので、実施する時は良く考えて実施してください。
非公式の Unlock(アンロック) の場合は、 Unlockを解除(ReLock)する方法が説明されていますが、スマホの内容がリセットされるためまだ確認・実施していません。
一度 Unlockすると、Androidをバージョンアップしても Unlockは有効のままとなります。
また、root化したものを 非ルートに戻しても Unlockは有効のままとなります。
注意・・・Bootloader を Unlock するとスマホが出荷状態にリセットされるので、大切なデータやパスワードなどをバックアップしておく必要があります。
(私のスマホでUnlockした時にもリセットされました)
総合 メニュー
- Unlock する2種類の方法と特徴(メーカー公式 と メーカー非公式)
- 必要なファイルを ダウンロード
(Unlock用ファイル、Android 6 等) - ADBドライバーを入手・インストールし、パソコンとスマホをUSB接続し通信できるようにする
- メーカー公式ファイルを使って、
ブートローダーを Unlockする方法(Android 6 & 7 & 8) - メーカー非公式ファイルを使って、
ブートローダーを Unlockする方法(Android 6 用の手順) - Android 7 を 6 に ダウングレードする方法
- 非公式のUnlockを、ReLock(アンロック解除)する方法
(私の環境ではReLock出来ませんでした)
Unlock する2種類の方法と特徴
(メーカー公式 と メーカー非公式)
- メーカー公式ファイルを使用する場合(2018年7月9日現在)
- メーカーの保証外となり故障してもメーカーの修理が受けられなくなります
- メーカー公式 bootloader unlock を行うとメーカーASUS に シリアル番号が記録されます。
このためネットワーク経由(OTA)での自動アップデートやアップグレードの通知を受け取ることができなくなります。 - Androidをアップデートをする場合は、メーカーサイトから Firmware をダウンロードし、手動でアップデートファイルをインストールする必要がありますが大した手間ではないのでこちらの方法が楽かもしれません
- メーカー非公式ファイルを使用する場合 (2017年11月06日現在)
- 一旦 Android 6.0.1 にダウングレードする必要があります
但し、これは私の環境のみで発生したかもしれません - メーカーの保証外となり故障してもメーカーの修理が受けられなくなります
- XDAの「unlock_ze520kl.raw」を使用して Unlock します
- ネットワーク経由(OTA)での自動アップデートやアップグレードができます
- 私はOTAが可能なメーカー非公式の方法を使用していますが、下記のような手間がかかりました。
- 一旦 Android 6.0.1 にダウングレードする必要があります
メーカー非公式の方法を使用する時の問題点(2017年11月06日現在)
ホームページで Android 7 用の手順を調べて root化作業を実施しましたが、ブートローダのアンロックができませんでした。
仕方なく、一旦 Android 6.0.1 にダウングレードしてブートローダを非公式でアンロックし、再度 Android 7 にアップデートしてroot化しました。
必要なファイルを ダウンロード
必要なファイルのダウンロード先をここにまとめておきました。以降の説明の中で必要なファイルはここから入手できます。
(時間の経過でリンク切れが起こる可能性があります)
★公式アンロックを行う場合 UnlockTool をダウンロードする。(2018年7月9日現在)
- ASUSホームページ の「Driver & Tools」タブで、OSに「Android」を選択。
- 「ユーティリティ」の欄の下にある「全て表示する」をクリック。
- Unlock したい Android のバージョン用の下記ファイルをダウンロードし、
わかりやすいフォルダに保存します。(例えば C:¥asus) - Android 7 & 8 用 UnlockTool_20180117(Andriod N/O) 2018/01/17 274.97 KBytes
ダウンロードファイル名 ZE520KL_Android_N_UnlockTool_20180117.rar
解凍したファイル名 ZE520KL_UnlockTool-O-9.0.0.35.apk - Android 6 用 UnlockTool_2016_0715(Andriod M) 2016/09/29 474.67 KBytes
ダウンロードファイル名 ZE520KL_SIGNED_Android_M_UnlockTool_2016_0715.zip
解凍したファイル名 ZE520KL_SIGNED_Android_M_UnlockTool_2016_0715.apk
★非公式アンロックを行う場合 master.zip をダウンロードする。(2017年11月06日現在)
- 入手先ホームページ の下記の行をクリックし、master.zip をダウンロードします。
[Update] All-in-one zip (unlock App+driver+adb+fastboot+twrp+SuperSU.zip) :
https://github.com/snowwolf725/RootZ...ive/master.zip - ダウンロードファイル名 RootZenfone3-master.zip
- 解凍すると ¥RootZenfone3-master の中に必要なファイルがあります。
必要なファイル unlock_ze520kl.raw - Android 6 用 で Android 7 ではUnlock出来ませんでした(私の環境で)
★Android 7 を 6 にダウングレードするために必要なファイル
- Android 7.0 を Android 6.0.1 にダウングレード
- ダウングレードしたい Andsroidバージョンのファームウェアをダウンロード
メーカー ASUS のホームページ(サポート の ドライバーとツール)
ドライバー&ツールの画面の中央の「OSを選択してください」でAndroidを選択し、ファームウェアの一覧の中のバージョン JP-13.2010.1612.161
2017/02/24 1.78 GBytes
UL-ASUS_Z017D_1-JP-13.2010.1612.161-user.zip(日本版)をダウンロード(このファイルは、Android Ver 6.0.1 です) - 上記で入手したファームウェアと同じバージョンの、recovery.img と boot.img をダウンロードします。
参考ホームページ の
1.ここから、WWのrecovery.imgをダウンロード ・・・ この行の ここ をクリック
ZE520KL をダブルクリック、Z017D_JP_13.2010.1612.161 をダブルクリック(日本版のファイルです)
recovery.img を右クリックしダウンロード
boot.img を右クリックしダウンロード
ADBドライバーを入手・インストールし
パソコンとスマホをUSB接続し通信できるようにする
ADBドライバー関連をパソコンへインストールします。
すでに、ADBドライバー関連のインストールが出来ている場合は不要です。
スマホの設定画面の「開発者向けオプション」で「USBデバッグ」を有効にしておきます。
USB接続時にスマホに下記の画面が出た時は「はい」を選択します
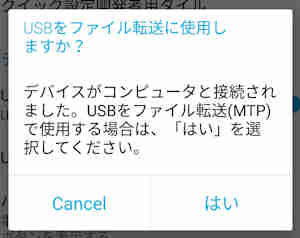
★ADBドライバー関連を パソコンへインストールする方法
- 別のページで具体的に説明しています
ADB と fastbootコマンドを使えるようにする方法
★インストールされているかの確認方法
- パソコンメニュー内の「コマンド プロンプト」を起動します
- 下記コマンドを実行し、情報が表示されることを確認する
>fastboot - 下記コマンドを実行し、情報が表示されることを確認する
>adb - 「’adb’は内部コマンドまたは外部コマンド・・・」というような表示が出た時は、インストールされていないかPathが通っていない可能性がありますので、下記で確認
ADB と fastbootコマンドを使えるようにする方法
メーカー公式ファイルを使って
ブートローダーをアンロックする方法(Android 6 7 8)
メーカー公式 bootloader unlock を行うとメーカーASUS に シリアル番号が記録されます。このためネットワーク経由(OTA)での自動アップデートやアップグレードの通知を受け取ることができなくなります。
ASUS Zenfone 3 Android 6 & 7 & 8 用の手順です。
アンロックすると工場出荷時の状態に初期化されるので、大切なデータはバックアップしておきます。
私のスマホはすでに非公式のアンロックを実施しているので、この方法は実際には試していません。多少手順が異なっているかもしれません。
- ZenFone 3 の「設定」にて
- 「開発者向けオプション」をタップし「有効ON」にする
「設定」に「開発者向けオプション」が表示されていない時は、
「端末情報」>「ソフトウェア情報」>「ビルト番号」をメッセージが出るまで連打すると表示されます - 「開発者向けオプション」の項目「USBデバッグ」モードにチェックを付け「有効」にする
- 「開発者向けオプション」をタップし「有効ON」にする
- ZenFone 3 と パソコンをUSB接続して通信が出来るように、ADBドライバをパソコンにインストールする
すでにインストールされている時は必要ありません - ZenFone 3 を Fastbootモードで起動する。
電源OFFの状態から、音量アップ(+)と電源ONを同時に5秒ほど押しつづけ、fastbootモードで起動させる。
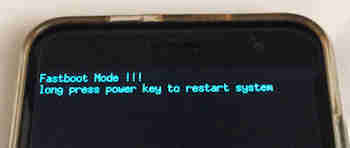
- パソコンメニュー内の「コマンド プロンプト」を右クリックし「管理者として実行」で起動します
- 下記コマンドを実行し、公式のUnlockToolをインストールします
(例 ファイルを保存したフォルダが C:¥asus の場合)
>c:
>cd ¥asus
>adb install ZE520KL_UnlockTool-O-9.0.0.35.apk - USBケーブルを外し「コマンド プロンプト」を終了します
- スマホにインストールされた ロック解除unlocker を実行
ライセンス契約に同意したり、ロック解除をタップしたり、確認画面にOKを押して実行 - アンロックされるとスマホは再起動します
メーカー非公式ファイルを使って
ブートローダーをアンロックする方法
ASUS Zenfone 3 Android 6 用の手順です。
Android 7 ではアンロック出来ませんでしたので、一旦Android 6 にダウングレードして実施しました。
参考・・・Android 7 を Android 6 にダウングレードする方法
アンロックすると工場出荷時の状態に初期化されるので、大切なデータはバックアップしておきます。
- ZenFone 3 の「設定」にて
- 「開発者向けオプション」をタップし「有効ON」にする
「設定」に「開発者向けオプション」が表示されていない時は、
「端末情報」>「ソフトウェア情報」>「ビルト番号」をメッセージが出るまで連打すると表示されます - 「開発者向けオプション」の項目「USBデバッグ」モードにチェックを付け「有効」にする
- 「開発者向けオプション」をタップし「有効ON」にする
- ZenFone 3 と パソコンをUSB接続して通信を行うために、ADBドライバをパソコンにインストールする
すでにインストールされている時は必要ありません - ZenFone 3 を Fastbootモードで起動する。
電源OFFの状態から、音量アップ(+)と電源ONを同時に5秒ほど押しつづけ、fastbootモードで起動させる。
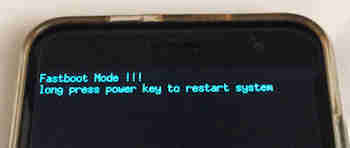
- ¥RootZenfone3-master のディレクトリに移動し、Dos.batを実行して、コマンドプロンプトの画面を開きます。
コマンドプロンプトのディレクトリが ¥RootZenfone3-master となります。
(¥RootZenfone3-master のディレクトリについては、必要なファイルの ダウンロードを参照) - 下記のようにコマンドを実行し、ブートローダーをアンロックします
- ZenFone 3 と PC をUSBケーブルで接続し、通信のできる状態にする。
コマンドプロンプト画面に下記のコマンドをコピー&ペーストすると楽で間違いがありません。 - 下記コマンドを実行し、端末情報が表示されることを確認する
>fastboot devices

- 下記コマンドを順次コピー&ペーストでコマンドプロンプト画面に張り付け実行します。
>fastboot flash all unlock_ze520kl.raw
>fastboot reboot-bootloader
>fastboot oem unlock-go
アンロックされたか確認します
>fastboot oem device-info
情報表示画面が表示されます
情報表示の中に Device unlocked:true の表示があれば成功です
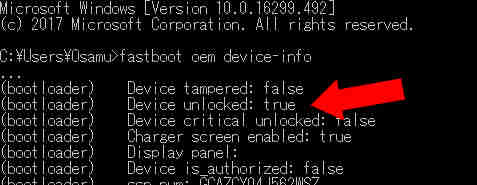
(Android 7 のままで実行すると false となっていました。この場合は失敗です) - 端末を再起動します
>fastboot reboot - 再起動して下記のような画面が出れば アンロック 成功です。
何も入力せずに置いておくと10秒ぐらいで通常の起動となります
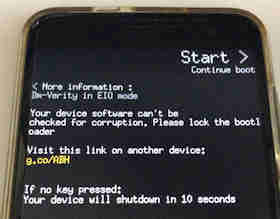
- USB接続を外し、パソコンのコマンドウィンドウを閉じます
- 再度fastbootモードで起動された時は、スマホの電源を10秒ぐらい押し続けOFFにしてからONして通常起動させます
- ZenFone 3 と PC をUSBケーブルで接続し、通信のできる状態にする。
Android 7 を Android 6 にダウングレードする方法
この方法は、ダウングレードだけではなく、アップグレードにも使用できます。
また、Android 7(新) → Android 7(旧) にも使えます。
事前に、上記「必要なファイルの ダウンロード」で使用するファイルを入手しておきます。
- ダウンロードした、recovery.img、boot.img をパソコンのわかりやすいフォルダに置く。
(例)recovery.img と boot.img をパソコンの C:¥asus に保存 - ダウングレード用ファームウェアのファイルをスマホに内蔵しているSDカードに転送
通常起動したスマホとパソコンをUSB接続してコピーすると楽です。
USB接続時にスマホに下記の画面が出た時は「はい」を選択します
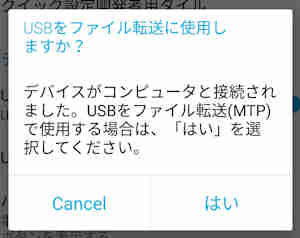
面倒ですが、スマホからSDカードを取り出してコピーし元に戻してもOKです - スマホをfastbootモードで起動する
スマホとパソコンのUSB接続は外しておきます
電源OFF → 電源ボタンと音量UPボタンを約5秒間同時押しして fastbootモードで起動します - Zenfone 3 と PC をUSBケーブルで接続します
- img ファイルを Zenfone 3 に書き込む
- パソコンのコマンドプロンプトを右クリックし「管理者として実行」で起動します
- まず recovery.img、boot.img のファイルの場所に移動します。
(例)の c:¥asus の場合は、ドライブ c: に移動します。
>c: - c:¥asus のディレクトリに移動します。
>cd ¥asus - 次の手順でファイルをスマホに書き込みます。
パソコンのコマンドプロンプトの画面に下記のように入力・実行します。
(コピー&ペーストすると楽です)
>fastboot flash recovery recovery.img
>fastboot flash boot boot.img
ここでは、電源をOFFにはしません。
- リカバリモードで起動して、ファームウェアを書き込む
- 電源ボタンと音量DOWNボタンを約5秒間同時押して リカバリモードで起動する
- 音量ボタンで一番下の「Apply update from microSD card」を選択し電源ボタンを押して実行します
- ファームウェアの下記zipファイルを音量ボタンで選択し電源ボタンで実行
UL-ASUS_Z017D_1-JP-13.2010.1612.161-user.zip - 書き込みには5~10分程度かかります
- 完了したら、画面のカーソルが「Reboot system now」に移動しますので電源ボタンを押して、再起動させます。
再起動時にアプリのアップデート等で起動には少し時間がかかります。
TWRP の場合は「Reboot」→「System」で再起動させます。
再起動して、ダウングレードしたOSが起動すれば完了です。
(再起動しない時は下記注意を参照)
●注意・・・
Android 6.x から 6.x へ、又は Android 7.x から 7.x へのダウングレードやアップグレードの時は上手く再起動しますが、
Android 7 から Android 6 へのダウングレードやアップグレードの時は上手く再起動しない場合があります。
私の場合は、最後の再起動時に「3個のアプリを更新しました」と表示された後、
ブート画面のまま約1時間経ってもそのままでOSが起動しませんでした。
このような状況になった時は、電源ボタンを長押ししてOFFにし、電源ボタンと音量DOWNボタンを約5秒間同時押してリカバリモードで起動。
音量ボタンで「wipe data/factory reset」を選択して電源ボタンで実行。
音量ボタンで「wipe cache partition」を選択して電源ボタンで実行すると、正常起動しました。
この処理をした場合は当然工場出荷時の状態となり、購入した時と同じ初期入力の操作が必要でした。
事前にバックアップしておいた電話帳などが復元できたので何とかなりました。
また、ユーザー登録のIDやパスワード等も事前にわかりやすくメモしておいた方が良いと思います。
次の作業のブートローダーをアンロックしても工場出荷時の状態に初期化されるので、ここでは工場出荷時の状態に最低限の入力だけしておきます。
Android 7 にアップデートを実施
スマホを通常起動すると、Android 7 にアップデートする案内が表示されましたので、それに従って実施しました。
メーカー非公式ファイルを使ってブートローダーをアンロックしたので、アップデートの通知が来たようです。
表示されない時は、「設定」「システムアップデート」でアップデートできるようです。
この時は、現在の最新版のAndroid 7 にアップデートされました。
非公式のUnlockを、ReLock(ロック解除)する方法
残念ですが、私の Zenfone 3 では ReLock(ロック解除)出来ませんでした。
「メーカー非公式ファイルを使ってブートローダーをアンロックする方法」が正常に実施できる環境となっていることが前提です。
- ZenFone 3 と PC をUSBケーブルで接続し、通信のできる状態にする。
コマンドプロンプト画面に下記のコマンドをコピー&ペーストすると楽で間違いがありません。 - 下記コマンドを実行し、端末情報が表示されることを確認する
>fastboot devices

- 下記コマンドを順次コピー&ペーストでコマンドプロンプト画面に張り付け実行します。
>fastboot oem lock
アンロックが解除されたか確認します
>fastboot oem device-info
情報表示画面が表示されます
情報表示の中に Device unlocked:false の表示があれば成功です
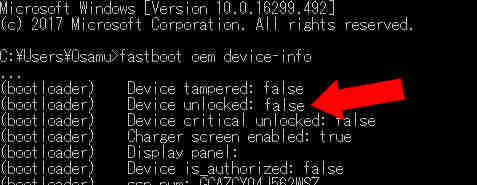
- 端末を再起動します
>fastboot reboot - USB接続を外し、パソコンのコマンドウィンドウを閉じます
- 上記作業はWeb検索を参考にまとめています。


















