ADB と fastboot のドライバーをインストール
パソコンとスマホを USB接続で通信
Android搭載端末をパソコンで操作するために必要なコマンドです。
Android SDK Platform-Toolsを入手し、adb と fastboot を使用出来るようにする手順をまとめました。
2018年08月17日に整理した内容です。年月の経過で内容が変わると思いますのでご注意ください。
(adb と fastboot は、すべてのタイプのAndroid搭載端末で使用できます)
総合 メニュー
- パソコンがスマホを認識して、USB接続できるようにしておきます
- 入手先(常に最新版をダウンロードできます)
- 入手したzipファイルを解凍し、配置する
- ADB と Fastboot コマンドを使用できるように環境変数にセットする
- パソコンのみで Path が通っているか確認する方法
- スマホを「USBデバッグ」モードにする方法
- Androidスマホ と パソコン を USB接続して、各コマンドの動作確認をする方法
パソコンがスマホを認識して、USB接続できるようにしておきます
私の場合は、Windows10 のパソコンとASUS Zenfone 3 をUSBケーブルで接続し確認しましたが、自動的に認識してくれました。
パソコンがスマホを認識しない場合は、各スマホメーカーのホームページか、Web検索にてUSBドライバーを入手してインストールする必要があります。
パソコンがスマホを認識しないと以下の作業は全くできません。
USBケーブルで接続し認識した状態で、デバイスマネージャーで確認すると下記のような画面となっていました。
| 「USBデバッグ」モードが 「無効」の場合は デバイスマネージャーの ポータブルデバイスに ASUS_Z170DAが 追加されました。 |
「USBデバッグ」モードが 「有効」の場合は デバイスマネージャーに Android Device と ASUS Android ADB Interfaceが 追加されました。 |
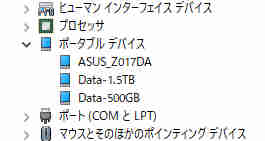 |
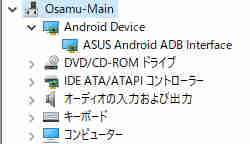 |
入手先(常に最新版をダウンロードできます)
下記ホームページより入手します。
Developers > Android Studio > WHAT'S NEW > SDK platform tools
画面を少し下にスクロールし、
Downloads の
SDK Platform-Tools for Windows をダウンロード
をクリックすると、利用規約の確認画面が出るので、同意にチェックしてダウンロードします。
MAC用やLinux用もあります。
2020年10月12日の時点では、platform-tools_r30.0.4-windows.zip でした。
入手したzipファイルを解凍し、配置する
入手した zipファイルを解凍すると、platform-tools というフォルダの中に色々なファイルが入ってます。
私はこのフォルダをわかりやすい D:ドライブのルートに配置しました。
D:¥platform-tools
ADB と Fastboot コマンドを使用できるように環境変数にセットする
配置したフォルダにパスを通すため、環境変数のPathを編集します。
Windows10 での設定方法(Windows11 での設定方法へ移動)
- まず Windowsメニュー の「Windows システムツール」内の
「コントロールパネル」を開きます - 「システムとセキュリティ」をクリック
この項目が表示されない時は、右上の「表示方法」をクリックし「カテゴリ」を選択すると表示されます - 「システム」をクリック
- システム画面左中央の「システムの詳細設定」をクリック
- 画面下の「環境変数」をクリック
- 環境変数画面の下の枠「システム環境変数」内の「Path」をクリック
- 画面下の「編集」をクリック
- 編集画面の右の「新規」をクリック
- 配置したフォルダを入力して「OK」で完了です。
私の場合は D:¥platform-tools と入力します。
参考・・・配置した場所をWindowsのエクスプローラで表示させ、アドレスバーをクリックしてそれをコピーし貼り付ければ簡単です。
Windows11 での設定方法(Windows10 での設定方法へ移動)
- まず Windowsメニュー の「設定」を開きます
- 右側の一番下の「バージョン情報」をクリック
- 「デバイスの仕様」の欄の下の
関連リンク右端の「システムの詳細設定」をクリック - 画面下の「環境変数」をクリック
- 環境変数画面の下の枠「システム環境変数」内の「Path」をクリック
- 画面下の「編集」をクリック
- 編集画面の右の「新規」をクリック
- 配置したフォルダを入力して「OK」で完了です。
私の場合は D:¥platform-tools と入力します。
参考・・・配置した場所をWindowsのエクスプローラで表示させ、アドレスバーをクリックしてそれをコピーし貼り付ければ簡単です。
パソコンのみで Path が通っているか確認する方法
- パソコンのプログラムメニュー一覧の「アクセサリ」か「システムツール」内にある「コマンド プロンプト」を起動します
- 「adb」と入力して情報が表示されればOKです
Pathが通っていなければ
「’adb’は内部コマンドまたは外部コマンド・・・」
というような表示が出てきます
この場合は、環境変数にセットしたパスで入力した値が間違っていないか確認します
スマホを「USBデバッグ」モードにする方法
(私は Androidスマホ ASUS Zenfone 3 を使用しました)
スマホ設定の事前準備と確認
- スマホの「設定」画面を開きます
- 「開発者向けオプション」をタップし「有効ON」にする
「設定」に「開発者向けオプション」が表示されていない時は、
「端末情報」>「ソフトウェア情報」>「ビルト番号」をメッセージが出るまで連打すると表示されます - 「開発者向けオプション」の項目「USBデバッグ」モードにチェックを付け「有効」にする
- スマホとパソコンをUSBで接続した時、下記のようなメッセージがスマホの画面に出た時は、USBをファイル転送(MTP)で使用するので「はい」を選択して下さい
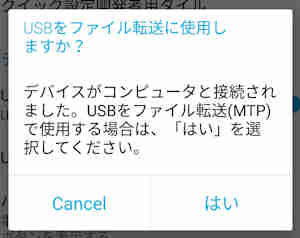
スマホの画面がスリープ状態になっていると、このメッセージに気づかず作業が出来ない事があるので注意
Androidスマホ と パソコン をUSB接続して、各コマンドの動作確認をする方法
(私は Androidスマホ ASUS Zenfone 3 を使用しました)
スマホ設定の事前準備と確認
- スマホの「設定」画面を開きます
- 「開発者向けオプション」をタップし「有効ON」にする
「設定」に「開発者向けオプション」が表示されていない時は、
「端末情報」>「ソフトウェア情報」>「ビルト番号」をメッセージが出るまで連打すると表示されます - 「開発者向けオプション」の項目「USBデバッグ」モードにチェックを付け「有効」にする
- スマホとパソコンをUSBで接続した時、下記のようなメッセージがスマホの画面に出た時は
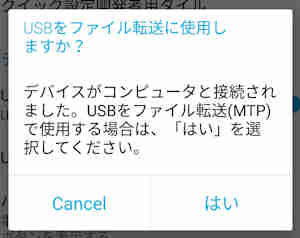
USBをファイル転送(MTP)で使用するので「はい」を選択して下さい
スマホの画面がスリープ状態になっていると、このメッセージに気づかず作業が出来ない事があるので注意
まず、ADBコマンドの動作確認をします
- 通常起動したスマホとパソコンをUSB接続します。 ・・・ファイル転送(MTP)
- パソコンメニュー内の「コマンド プロンプト」を右クリックし「管理者として実行」で起動します
- 「コマンド プロンプト」にて下記コマンドを実行します。
>adb devices - スマホの画面に「USBをファイル転送に使用しますか」と表示された時は「はい」を選択します
- 表示された内容の最後に device と表示されていればOKです
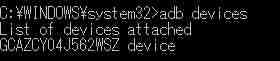
注意・・・
スマホとパソコンをUSBで接続した時、USBをファイル転送(MTP)で使用するで「はい」を選択していない時は、最後の行の表示が「attached」までとなります。
次に、fastbootコマンドの動作確認をします
- スマホの電源ボタンを10秒ぐらい押して 電源OFFとします
- 「電源ボタンと音量アップボタン」を同時に約5秒間押してfastbootモードで起動します。
fastbootモードの画面です。
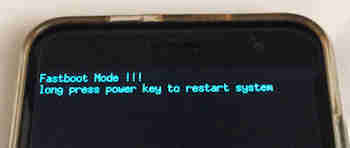
- パソコン と fastbootモードで起動したスマホ をUSB接続します。
- パソコンメニュー内の「コマンド プロンプト」を右クリックし「管理者として実行」で起動します
- 下記コマンドを実行し、端末情報が表示されることを確認する
>fastboot devices - 下記のように表示されます

うまく接続されていないと何も表示されません。 - 確認が終わったら、スマホの電源をOFFにします
(電源ボタンを10秒ぐらい押します)


















