ASUS Zenfone 3 ZE520KL
Android 7.0 を SuperSUでroot化する方法
SuperSU で root化 する方法
2017年11月06日に実施した内容です。年月の経過で内容が変わると思いますのでご注意ください。
root化に使用したスマホは ASUS Zenfone 3 ZE520KL 日本版 です。
私の root化 の目的は
- ドローンを GamePad で操縦するためのマッピングアプリを使うため
- バックアップソフト Titanium Backup を使用するため
- ファイルマネージャーの X-plore でシステム領域まで操作するため
今回は、SuperSU を使って root化しました。
最近は root化の成功率が高いそうですが、ここの作業は失敗するとスマホやタブレットが使用できなくなる可能性がありますので、自己責任のもとで実行してください。
root化する為には、Bootloader を Unlock する必要があります
Bootloader を Unlock する方法は詳しく説明しています・・・Unlockする方法
注意・・・Bootloader を Unlock するとスマホが出荷状態にリセットされるので、大切なデータやパスワードなどをバックアップしておく必要があります。
●root化 の 準備
作業を始める前に下記の3項目を実施しておきます
- root化前の事前準備
- 必要なファイルの ダウンロード (入手)
- パソコン と スマホ をUSB接続し通信できること。
ADB と fastbootコマンドを使えるようにする方法で説明しています
●root化 の 作業手順(参考追加・・・root化の解除方法)
- 事前にブートローダーをアンロックしておきます
- カスタムリカバリTWRP をインストール(Android 6~8 共通)
- Android 7 用の手順で root化を実施
- 参考・・・root化 を 解除する方法
注意・・・今後ファームウェアをバージョンアップする時に、root化を解除する必要が出る場合があります。
・root化前の事前準備
- 失敗する可能性があるので、必要なバックアップを取っておく
root化していなくても、無料アプリ「Helium Backup」等を使用すれば必要なバックアップを取ることが出来ます。 - Androidの「設定」で下記を有効にしておきます
「セキュリティ」の「提供元不明のアプリ」を有効にします。 - WiFiに接続し、インターネットが使用できるようにしておきます。
- ユーザー登録用のIDやパスワード、LINEに登録した電話番号やメールアドレス等もメモしておいた方が安心です。
・必要なファイルの ダウンロード(入手)
root化のために必要なファイルのダウンロード先をここにまとめておきました。以降の説明の中で必要なファイルはここから入手できます。(時間の経過でリンク切れが起こる可能性があります)
★カスタムリカバリ twrp(最新版)を入手する時は、
- Android 6 と 7 共通です
- まず xda-developers の ホームページ を開き 、少し下にある
First of all, your device must be unlocked bootloader. You can find out it with following here :
https://forum.xda-developers.com/zen...552kl-t3471524 をクリックします。 - 画面が変わったら、少しスクロールして
TWRP recovery img :
https://mega.nz/#F!kl8lmKRL!ZbLvz1b4YgLMr_n09vRrTA
の行をクリックすると一覧表のページが表示されます。 - 必要なファイルを、右クリック>Download>Standerd Download で最新のファイルを入手します。
今回は、twrp-3.2.1-Z017-20180309.img を入手し使用しました。 - 入手したファイルは上記の ¥RootZenfone3-master の中にコピーしておきます。
★SuperSUのインストール用ファイル(Android 7 用)
- Android 7 をroot化するために必要なファイル(Android 6 では使用しません)
- 下記ファイルを入手する時は、各画面の右上の下向きの矢印をタップしてダウンロードします。
- No verity (no-verity-opt-encrypt-5.1.zip)
システム暗号化を無効化するツール - Supersu (SR3-SuperSU-v2.79-SR3-20170114223742.zip)
Superuser権限を管理するアプリです。
このアプリでRoot化できる訳ではありません。 - Busy (UPDATE-Busybox.Installer.v1.24.2-ALL-signed.zip)
Rootedな環境で動くアプリを手助けしてくれるアプリ - Root (Rooted.zip)
- 各ファイルを入手後、スマホのSDカードに zipファイルのままコピーしておきます
コピーにはUSB接続やスマホのアプリ X-plore 等を利用して行うと簡単です
カスタムリカバリ TWRP をインストール
TWRP の インストールは、Android 6 ~ 8 で同じ作業となります
スマホを電源OFFの状態で電源ボタンと音量アップ(+)ボタンを同時に約5秒間ぐらい押してfastbootモードで起動。
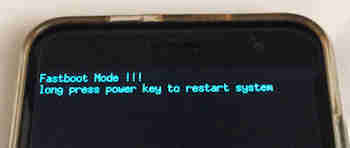
パソコンとスマホをUSBで接続してから、コマンドプロンプトを右クリックし「管理者として実行」で起動します。
下記コマンドを順次コピー&ペーストで張り付け実行すると楽です。
twrpファイルをスマホに書き込みます。(Z017用の最新バージョンを使用)
>fastboot flash recovery twrp-3.2.1-Z017-20180309.img
完了後、端末を再起動します。
>fastboot reboot
端末を再起動し fastbootモードになったら、電源ボタンを約10秒ぐらい長押しして一旦電源をOFFにします。
カスタムリカバリ TWRP を起動する時は、電源OFFの状態から下記の手順を実行します。
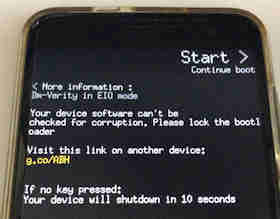
電源OFFの状態で
電源ボタンと音量ダウン(-)ボタンを同時に約5秒間ぐらい押して左の画面を出します。
この画面になって10秒ぐらいたつと下の画面になります。
電源ボタンのみ押して左の画面になった場合は、10秒以内に音量ダウン(-)のボタンを押すと下の画面になります。
そのままにしておくと通常起動します。
|
TWRPの起動画面です この画面の状態で50~60秒ぐらい待つと右のTWRPのメニューになります。 |
TWRP メニュー画面 (日本語表示にする方法) |
 |
 |
TWRP の起動の確認が出来たら、Reboot(再起動) → System(システム) を実行し、スマホを通常起動します。
起動時にメッセージが出ますが、操作せずにそのままにしておくと10秒ぐらいで通常起動を始めます。
Android 7 用の手順で root化を実施
まず、事前に入手した4個のファイルをスマホに内蔵のSDカードにコピーしておきます。
その後、下記の手順でTWRP を起動します。
- 電源OFF → 電源ボタンと音量ダウン(-)ボタンを約5秒間同時押しします
- メッセージが表示され、10秒位でTWRPの起動画面となり、さらに50~60秒ぐらいでTWRPのメニューが表示されます。
TWRP の「Install(インストール)」をタップし、最下段の「Select Storage(ストレージの選択)」をタップ、
〇 MicroSDカード をクリックし「OK」でSDカードを選択 しておきます。
戻るボタンでメニューに戻ります。
- インストール -> No verity をタップ -> 下段の「Swipe to confirm Flash」をスライドしてインストールします
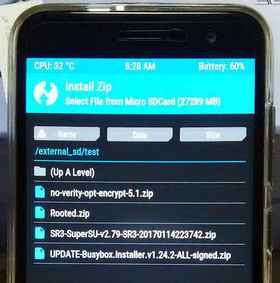
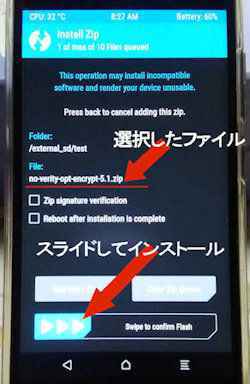
- 再起動 -> Recovery(リカバリ) で TWRPを再起動 します。
この手順を飛ばすとブートループしてしまうので必ず実施します。 - インストール -> Supersu をタップ -> 下段の「Swipe to confirm Flash」をスライドしてインストールします
- インストール -> Busy をタップ -> 下段の「Swipe to confirm Flash」をスライドしてインストールします
- インストール -> Root をタップ -> 下段の「Swipe to confirm Flash」をスライドしてインストールします
- 再起動(Reboot) -> システム で再起動したあと数分程度待たされますが、起動されれば root化完了です
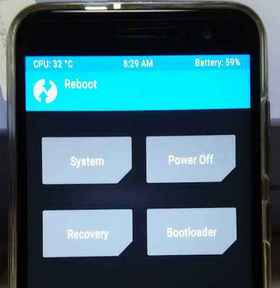
- Supersu をアップデートするメッセージ等が表示されるので実施しました
色々と事情がありroot化を4回実施しましたが、すべて問題なく完了しました。
参考・・・root化 を 解除する方法
Androidのアップデートや何かの事情やで root化 を解除したい時には、下記の手順で解除できます。
メッセージ内にOTAという単語が出てきますが、これはAndroidの OTAアップデートを使えるようにするために必要なので「はい」をタップします。(通常の無線通信を経由したアップデートを行うことが出来る)
- スマホを通常通り起動した状態で、アプリ「SuperSU」を起動します。
- 画面左上の「設定」をタップ。
- 設定画面の「ルート権限を放棄(アンルート)」をタップ。
- メッセージ「クリーンアップが完了すると・・・」が表示されるので「続行」をタップ。
- 「stockのbootイメージを復元しますか?OTAを実行するには・・・」に「はい」をタップ
- 「stockのrecoveryイメージを復元しますか?OTAを実行するには・・・」に「はい」をタップ
- 「アンインストール中」が表示され、その後再起動されます。起動するとroot化が解除されています。
再度 root化したい時は、手順5.の root化を実施します。


















