OPPO Reno A
SIMフリー版
2021年06月末 購入
- OPPO Reno A の 特徴
- OPPO Reno A を 選んだ理由 (2021年6月末)
- OPPO Reno A の 規格仕様
- 役に立つ「便利ツール」を 使用可能です
- キーボードと入力方式の 設定を変更する方法
- ホーム画面の ウィジェットの配置を変更
- Google Playに 家族で同じ アカウント を登録して使用
- 購入後、実際に使用した感想を順次追加(2021年6月~)
OPPO Reno A の 特徴
OPPOホームページ や、色々なホームページを参考にしました
- 約6.4インチ FHD+(2340x1080ドット)の大画面 有機ELディスプレイ
- 横幅75.4mmですが、iPhone 8 Plus(5.5インチ 78.1mm)やiPhone 11(6.1インチ 75.7mm)より少し狭い
- SIMフリー版なのでほとんどのキャリアで使用可能
- DSDV(デュアル SIM デュアル VoLTE)でnanoSIMを2枚刺しできる
但し、2つ目のnanoSIMはmicroSDと排他仕様となっています - OPPO Reno A は 画面録画が標準で利用可能です
- 指紋認証も顔認証も反応や精度がよいと評価が高い (指紋認証は画面上で)
- アウトカメラには、2眼のカメラを搭載。1600万画素、200万画素
- インカメラは、2400万画素という超高画質
- 高性能オクタコアCPUや、高速メモリ「LPDDR4X」により、アプリの起動やウェブページの表示などすばやく快適な操作が可能です
- さらに、メインの内部記憶容量が6GBで、他のスマホより多く積んでおり、複数のアプリを起動しても動作は快適
- おサイフケータイやNFC が付いているので便利
- 防水・防塵 (IP67)性能を兼ね備えているので、スマホに水がはねても安心
OPPO Reno A を選んだ理由
- OCNモバイル で キャンペーン期間中に 新規 で契約すると、割安で入手出来たため
- 光沢のあるブルーを購入。「青」と「緑」の3Dグラデーションカラーが見る角度によって綺麗に変わる
- メインメモリを6GB積んでいるので、アプリの動作に余裕
- おサイフケータイ や NFC がついているので、WAONカード 等の利用が出来る
- ベンチマークのAnTuTuデータが 196,247
iPhone 6S の 197,000 と同程度なのでスムーズな動作が期待できる - SIMフリースマホなので、どこのキャリアでも使用できるので便利
- DSDVで、例えば楽天とOCNモバイルONEのSIMを同時に利用できる 。
楽天は1GBまでは基本料金無料で、さらに無料通話が使用できるのでメリットが大きいのだが、我が家では圏外となるので他のキャリアと併用する必要がある - 少しでも大きな画面の方が、メールやWeb閲覧が行いやすい
- 画面が有機ELなので、動きの速い動画再生時にも残像が残りにくい
OPPO Reno A の 規格仕様
OPPO Reno A は SIMフリースマホ として提供されています。
OPPO Reno A の仕様は OPPOホームページより引用(2021年6月)
(2021年6月現在の仕様です)自分が気になる点を色分けしました。
| 端末名/型番 発売日 |
OPPO Reno A SIMフリースマホ 2019年10月1日 発売モデル |
|---|---|
| OS 発売時 | 購入時は ColorOS 6.0 UIをOPPO独自にカスタマイズ (Android 9 Pie がベースとなっている) |
| ベンチマーク Antutuスコア Ver8使用 参考データ |
総合 196,247 CPU 65,827 GPU 54,157 MEM 38,362 UX 37,901 |
| カラー |  |
| ディスプレイ 解像度 |
FHD+/ 2340×1080 約6.4インチ 比率19.5:9 AMOLED (有機EL) Gorilla Glass5 リフレッシュレート:60Hz |
| 幅x高さx厚み | 約75.4×158.4×7.8(mm) |
| 重量 | 約169.5g |
| システムチップ CPU: GPU: |
Qualcomm Snapdragon 710 オクタコアCPU 2×2.2GHz + 6×1.7GHz GPU: Adreno 616 |
| システム メモリー |
6GB (RAM) LPDDR4xデュアルチャネルメモリ |
| 内部 記憶容量 |
64GB (ROM) |
| スロット | デュアルカードスロット nanoSIM+(nanoSIM/microSD) microSDはnanoSIMと排他仕様 |
| SIM規格 | SIM : nanoSIM x 2 DSDV(デュアル SIM デュアル VoLTE) (VoLTE 2回線同時待ち受け対応) |
| SDカード 記憶容量 |
microSDXC 最大 256GB microSDはnanoSIMと排他仕様 |
| メインカメラ F値 動画の解像度 |
2台搭載 約1,600万画素 (カラー)(f/1.7) + 約200万画素 (ポートレート)(f/2.4) 動画は 4K/1080P/720P 30fps |
| メインカメラ ズーム |
デジタルズーム(写真 / 動画) 最大 約10倍 / 10倍 |
| メインカメラ 手振れ補正 |
写真 / 非対応 動画 / 対応 |
| メインカメラ その他 |
ISO(最大)9,000 9,000 HDR 対応 LEDフラッシュ 対応 AIカメラ 対応 写真、ビデオ、エキスパートモード、 パノラマモード、ポートレート、 夜モード、タイムラプスなど |
| インカメラ (フロント) F値 動画の解像度 |
約2,500万画素 F値 f/2 動画は 1080P/720P 30fps |
| インカメラ (フロント) 手ぶれ補正 |
非対応 |
| インカメラ (フロント) その他 |
ズーム機能 無し ISO(最大)3,200 HDR 対応 AIカメラ 対応 LEDフラッシュ 非対応 オートフォーカス 対応 |
| コネクタ | USB Type-C / USB 2.0 |
| 外部 接続機器 |
OTGケーブルが必要です USB機器の接続可能(USBメモリ等) リバースチャージ機能は無い |
| 通信方式 対応周波数 |
FDD-LTE(4G):1/2/3/4/5/7/8/18/19/26/28 TD-LTE(4G):38/39/40/41 W-CDMA(3G):1/2/4/5/6/8/19 GSM:850/900/1,800/1,900MHz |
| VoLTE 対応/非対応 |
Rakuten / docomo / au / SoftBank docomo系は、3G,4G,VoLTE全て利用可能 au系は、4G,VoLTE利用可能(IOT完了製品です) Y!mobile の VoLTE には対応していました |
| テザリング 機能 |
対応 (最大10台) |
| Wi-Fi | 2.4/5GHz 802.11 a/b/g/n/ac |
| Bluetooth | Bluetooth 5.0 |
| 生体認証 (指紋 / 顔) |
指紋認証 ◯(登録は5本まで可能) 顔認証 ◯ |
| 搭載センサー | ジャイロ/加速度/近接/光センサ/ 磁気センサ/指紋認証 GPS、GLONASS、BeiDou、 Galileo、QZSS(みちびき) |
| NFC / FeliCa | 対応 おサイフケータイ |
| 防塵/防水 | 対応 IP67 |
| バッテリー 駆動時間 |
連続通話時間:21時間 連続待受時間:約300時間 |
| バッテリー | 3,600mAh 充電アダプタ 5V/2A出力 |
| 本体付属品 | ACアダプター/ イヤフォン/ USBケーブル Type-C/ クイックガイド/ 安全ガイド/ SIMカードスロット用ピン/ TPUソフトクリアケース/ 保護フィルム(貼付済み) |
役に立つ「便利ツール」を使用可能です
セットすると便利な機能機能が色々あります。
スマホを持ち上げると画面がオンになったり、3本の指で画面をスライドしてスクリーンショットを撮るようにも設定出来ます。
画面オフの時にちょっとした操作をして画面をオンにしたり、カメラを起動したりも出来ます。
画面最下段のナビゲーションボタンを使用するか、否かの設定もできます
●便利ツールの設定は
- 「設定」の画面を開きます
- 下の方にある「便利ツール」をタップします
- 次に「ジェスチャーとモーション」をタップします
- 「本体を持ち上げたら画面オン」の設定項目があります
- 「ジェスチャースクリーンショット」の設定項目があります
3本の指で下にスワイプすると素早くスクリーンショットを撮ることができます - 「スリープ時のジェスチャー」の設定項目があります
この項目をタップしてさらに設定を進めます
次の画面で「スリープ時のジェスチャー」をオンにします
オンにすると設定できる項目が表示されます- 「ダブルタップして画面をオン」の右端をタップしてオンにします
スリープ時に、画面上をダブルっタップすると画面がオンになります - 「Oの文字を描いてカメラを起動」の右端をタップしてオンにします
スリープ時に、画面上にOの文字を描くと即カメラを起動できます
- 「ダブルタップして画面をオン」の右端をタップしてオンにします
●画面の最下段に Android の ナビゲーションボタンを表示させる方法
ナビゲーションボタンは、青い丸の中の記号の部分です。
この記号を表示させるか、させないかを設定できます。
但し、画像のように線が細く薄いので少し見ずらい。
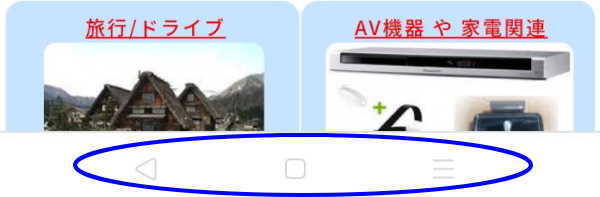
- 「設定」の画面を開きます
- 下の方にある「便利ツール」をタップします
- 次に「ナビゲーションボタン」をタップします
- ナビゲーションモードの項目で
- まず、「仮想ボタン」を選択します
- 「希望のキーレイアウトを選択」の項目が表示されるのでどちらかを選択
三 □ ◁
◁ □ 三
これ以外にも設定項目がありますので、必要に応じて設定します。
キーボードと入力方式の設定を変更する方法
検索やデータ入力の時に、使い慣れたキーボードと入力方式を使用するために、設定を変更しましたので、手順をメモしておきました。
私はパソコンと同じキー配置で、ローマ字入力を使っているので変更しました。
変更には、「設定」>「その他の設定」>「キーボードおよび入力方式」で行います
- 「デフォルトキーボード」を「日本語(日本)」にセット
- 「Simeji for OPPO」をタップし、「キーボード」をタップ
- [あ]、[A]、[123]を順にタップし、キーボードのレイアウトを選択。
[あ]の下の「たて」「よこ」は画面の縦向き・横向きの意味。
各々選択後に最上段の左端の ← をタップして戻る
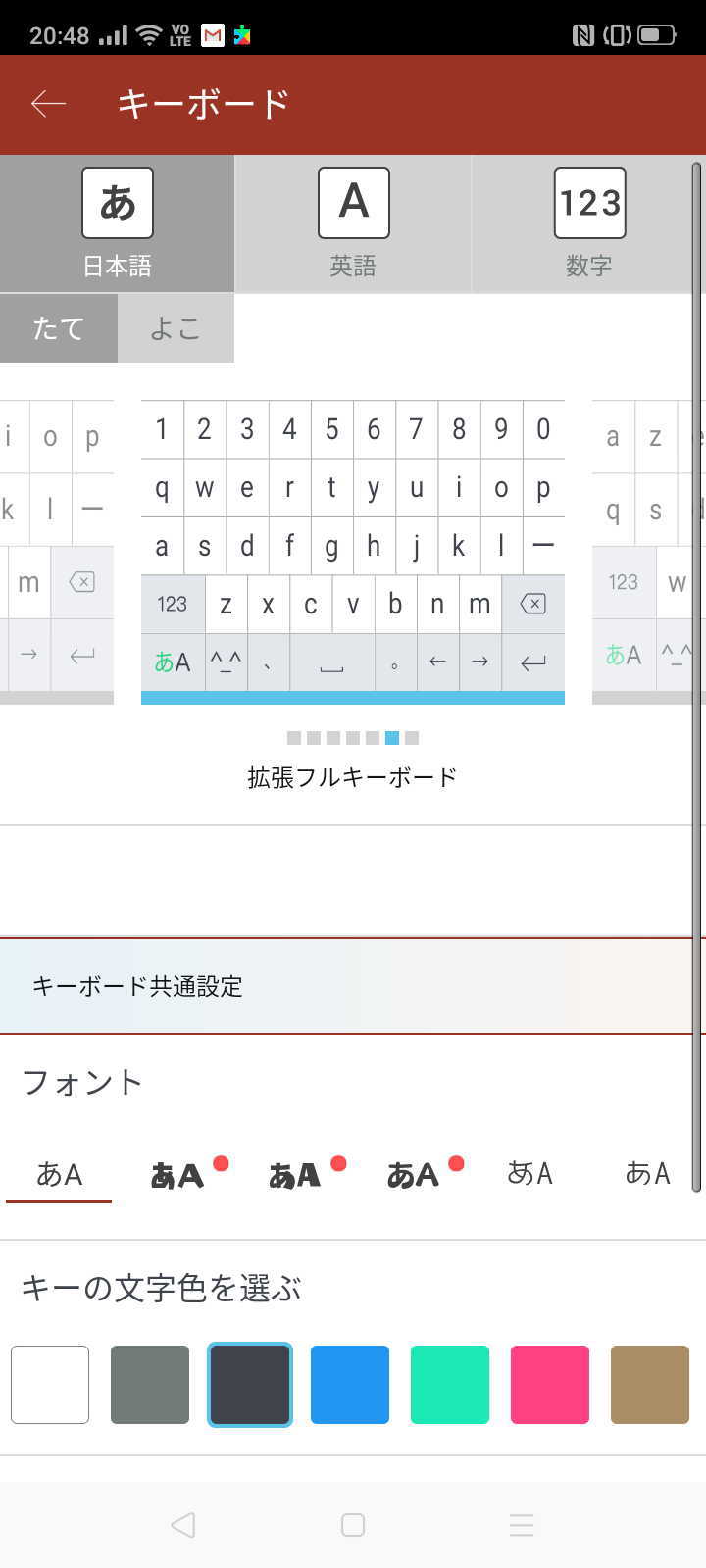
- [あ]、[A]、[123]を順にタップし、キーボードのレイアウトを選択。
- 私は以上で下記のようなキーボードのレイアウトになりました
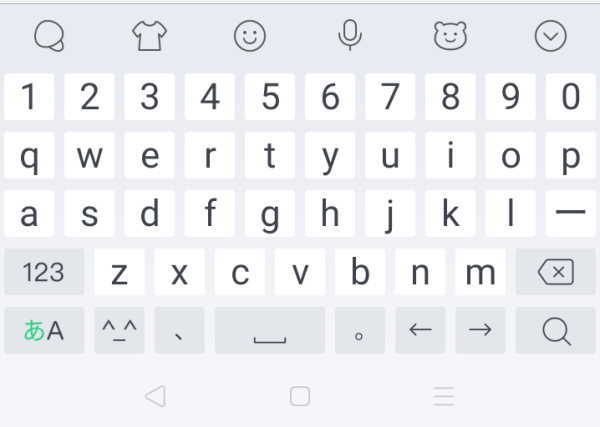
- しかし、希望のキー配置にならなかった時や、後日変更された時はキーボードの左上のキノコマーク
 をタップすると下のようなメニュー画像が出るのでキーボードのマークをタップ
をタップすると下のようなメニュー画像が出るのでキーボードのマークをタップ
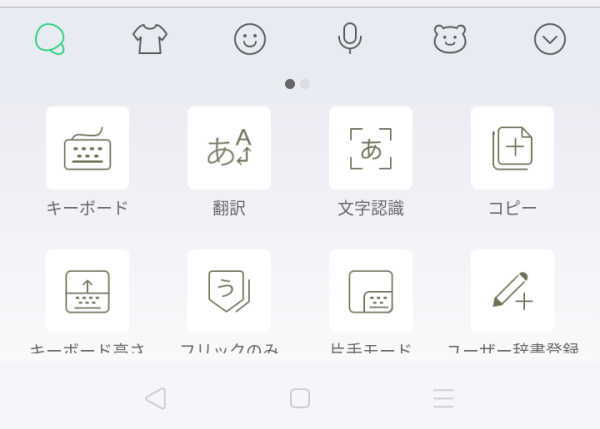
- 右下の「もっと見る」をタップし、使いたいキー配置のキーボードを選びます
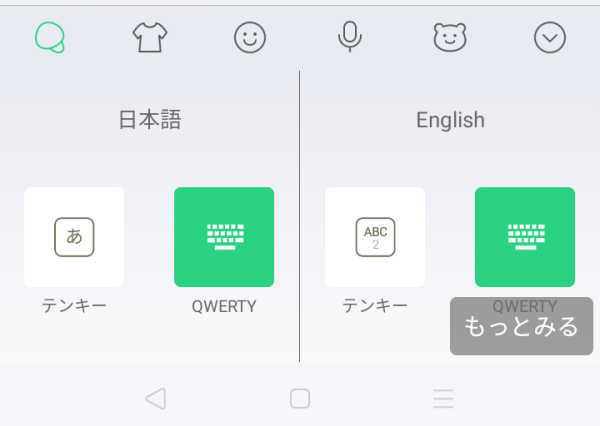
- 手順の 2. と同じように、[あ]、[A]、[123]を順にタップし、キーボードのレイアウトを選択。
[あ]の下の「たて」「よこ」は画面の縦向き・横向きの意味。
各々選択後に最上段の左端の ← をタップして戻る
ホーム画面の ウィジェットの配置を変更
購入時ホーム画面上には、「時計」と「Search」のウィジェットが配置されています。
画面の上半分のスペースが大きいので、少し小さめのウィジェットに変更してみました。
ウィジェットの配置を変更する方法
- ホーム画面上を長押しします
- 画面の下に表示される「ウィジェット」をタップします
- 画面上の「ウィジェット」に枠線が表示されるので取り敢えず削除します
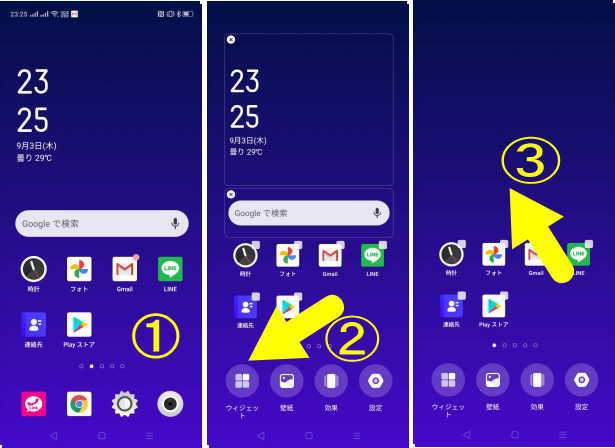
- ウィジェットの一覧が表示されるので、ホーム画面に配置したいウィジェットをタップします
- ウィジェットがホーム画面上に仮に配置されます
- ウィジェット上を長押しすると、枠線が表示され移動や大きさの調整ができます
- 今回はグーグル検索も追加してみました
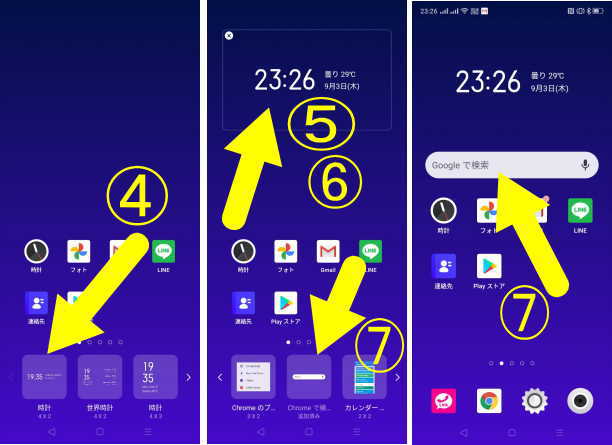
- ホーム画面上をタップすると配置完了です
- 画面上部のスペースを少し小さくできました
Google Playに 家族で同じ アカウント を登録して使用
Google Playに 家族で同じ アカウント を登録して使用する理由は、家族の複数台の Android端末で有料のアプリを共有できるメリットがあるからです。
私の場合は、Google Playで共有して使うアカウント専用に Gmail を作成しています。
有料で購入したアプリを同じ アカウント を使用している他の Android端末では無料で使用出来るようになります。
(アプリを有料で購入したことを家族に知られたくない時は、話は別です)
私の場合は、有料のドローンアプリ等を 他の Android端末で同じように使用出来るようになります。
すでに誰かが有料のアプリを購入している時は、その人の「Google Play」に登録している アカウント を使用します。
実際に使用した感想を順次追加
2021年6月に購入、実際に使用した感想を追加していきます。
- 付属しているTPUソフトクリアケースはフィットして、安心感がありますが、蓋つきのケースで使用しています
- 画面には保護フィルムが最初から張られており、張り替えの必要はなさそうです
- 画面録画が標準で利用可能で便利でした
- 細身ですが、iPhone 6s より少し幅が広く、縦が長いのでWeb画面等は見やすい
- OPPO A5 2020と比べると、バッテリーが小さいので使用可能時間が少し短い
- 今までの液晶画面と比べると、有機ELなので少し明るく鮮明に感じる
- メインで約半年間使用しましたが、Android 10 や 11 へのアップデートが無いことがわかりましたので、サブに変更しました


















