ASUS Zenfone 3 ZE520KL
TWRPを導入しroot化したAndroidを
バージョンアップする方法
2018年06月05日に実施した内容です。年月の経過で内容が変わると思いますのでご注意ください。
使用したスマホは ASUS Zenfone 3 ZE520KL 日本版 です。
今回は TWRP を導入しroot化した Android を バージョンアップした時の手順を整理しました。
下記のようなバージョンアップにおいて、同様な手順が必要でした
- Android 7.0 から Android 7.1 のような場合 ・・・小さなバージョンアップ
- Android 7.1 から Android 8.0 のような場合 ・・・大きなバージョンアップ
●事例・・・
TWRPを導入しroot化したままでは、純正ファームウェアーは焼けずバージョンアップの途中で処理が止まり完了できませんでした。
- OTAで、バージョンアップすると失敗しました。
(OTAとは、メーカーから配信され、通常の無線通信を経由してバージョンアップする方法) - 手動で、バージョンアップ用のファイルを用意して試しましたがダメでした。
バージョンアップするには、下記のような手順が必要でした。
- まず root化を解除 (解除だけでは バージョンアップ出来ませんでした)
- カスタムリカバリ TWRP から 標準のリカバリイメージに戻す
- OTA 又は 必要なファイルを入手して バージョンアップ
- 再度、TWRPを導入しroot化を実施しました
作業手順 メニュー
カスタムリカバリTWRPを導入し、root化したAndroidをバージョンアップするための手順です。
- パソコン と スマホ をUSB接続し通信できること
ADB と fastbootコマンドを使えるようにする方法で説明しています - まず root化を解除 します
- 標準の リカバリイメージファイル を 入手 & 書込み
- OTAで、バージョンアップする場合
- 手動で、必要なファームウェアをダウンロードして バージョンアップする場合
- その後必要であれば、TWRPを導入し、Android のバージョンに応じたroot化を実施します
- 参考・・Android 7.0 を Android 8.0 へバージョンアップした時の参考手順
一旦Android 7.1 へアップデートする必要がありました
root化 を 解除する方法
●SuperSU を 使用している場合
メッセージ内にOTAという単語が出てきますが、これはAndroidの OTAバージョンアップを使えるようにするために必要なので「はい」をタップします。
- スマホを通常通り起動した状態で、アプリ「SuperSU」を起動します。
- 画面左上の「設定」をタップ。
- 設定画面の「ルート権限を放棄(アンルート)」をタップ。
- メッセージ「クリーンアップが完了すると・・・」が表示されるので「続行」をタップ。
- 「stockのbootイメージを復元しますか?OTAを実行するには・・・」に「はい」をタップ
- 「stockのrecoveryイメージを復元しますか?OTAを実行するには・・・」に「はい」をタップ
- 「アンインストール中」が表示され、その後再起動されます。起動するとroot化が解除されています。
●Magisk を 使用している場合
Magisk Manager を起動し「アンインストール」を実行すれば解除できます。
標準のリカバリイメージを 入手 & 書込み
★リカバリイメージを入手
- Androidと同じバージョンの、recovery.img をダウンロードします。
最新のAndroidと同じバージョンの .img が無い場合は、その時点の最新版を入手します。
参考ホームページ の
1.ここから、WWのrecovery.imgをダウンロード ・・・ この行の ここ をクリック。
ZE520KL をダブルクリック、さらに必要な日本版ファイル をダブルクリック。
この時点の最新の日本版ファイルは Z017D_JP_14.2020.1712.85 でした。
recovery.img を右クリックしてダウンロード 。 - 2018年9月10日時点で、スマホのAndroidは8.0でしたが、recovery.img ファイルは Android7 用でした。
しかし、Android 8 でも問題なく使用できました。
★標準のリカバリイメージを書き込み
- ダウンロードした、recovery.img をパソコンのわかりやすいフォルダに置く。
(例)recovery.img を パソコンの C:¥asus に 保存。 - スマホを fastbootモード で起動する。
スマホとパソコンのUSB接続は外しておきます。
電源OFF → 電源ボタンと音量UP(+)ボタンを約5秒間同時押しして fastbootモードで起動します。
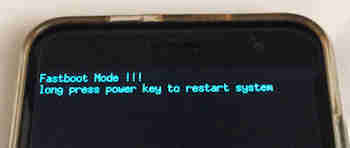
- Zenfone 3 と PC をUSBケーブルで接続します
パソコンとスマホをUSB接続時にスマホに下記の画面が出た時は「はい」を選択します
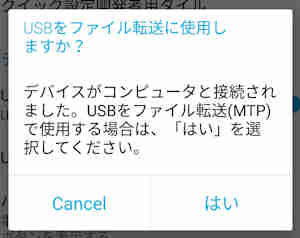
- パソコンのコマンドプロンプトを右クリックし「管理者として実行」で起動します。
- recovery.img のファイルの格納場所に移動します。
ファイルの格納場所が c:¥asus の場合は、
まず、ドライブ c: に移動します。
>c:
c:¥asus のディレクトリに移動します。
>cd ¥asus
- recovery.img のファイルの格納場所に移動します。
- recovery.imgファイルをスマホに書き込みます。
- パソコンのコマンドプロンプトの画面に下記のように入力・実行します。
>fastboot flash recovery recovery.img (コピー&ペーストすると楽です)
- パソコンのコマンドプロンプトの画面に下記のように入力・実行します。
- 完了したら、再起動させます。
- パソコンのコマンドプロンプトの画面に下記のように入力・実行します。
>fastboot reboot - 又は、スマホの電源ボタンを10秒以上押し続け電源OFF後、ONにします。
- パソコンのコマンドプロンプトの画面に下記のように入力・実行します。
OTAで、バージョンアップする場合
メーカー公式ファイルを使って、ブートローダーを Unlockしている時はOTAは使えませんので、下記の、「手動で、必要なファームウェアーを入手してバージョンアップする場合」の手順でバージョンアップします。
再起動してスマホを確認していると、ネット経由でバージョンアップの連絡が入りました。
バージョンアップの案内が来ない時は、
「システム設定」>「システム」>「システムアップデート」
でバージョンアップの更新確認から実行します。
通常のOTAでのバージョンアップの手順を実施すると、バージョンアップの内容により異なりますが、1~15分でバージョンアップが完了します。
Android 8.0 にてバージョンアップした時は、
「システム設定」>「システム」>「端末情報」>「ソフトウェア情報」
で下記のような表示がありました。
ビルド番号
OPR1.170623.026.JP_Phone-15.0410.1807.72-0
手動で、必要なファームウェアーを入手してバージョンアップする場合
- メーカーのホームページから必要なファームウェアーをダウンロードします。
(例・日本語版)バージョン JP-15.0410.1807.72
ファイル UL-ASUS_Z017D_1-JP-15.0410.1807.72-user.zip - ダウンロードしたファームウェアーを .zip のままスマホ内蔵のSDカードにコピーます。
- リカバリモードで起動して、ファームウェアを書き込む
- 電源ボタンと音量(小)ボタンを約5秒間同時押して リカバリモードで起動する
- 音量ボタンで一番下の「Apply update from microSD card」を選択し電源ボタンを押して実行します。
- ファームウェアの下記zipファイルを音量ボタンで選択し電源ボタンで実行
(例)UL-ASUS_Z017D_1-JP-15.0410.1807.72-user.zip
書き込みには5~10分程度かかります
- 完了したら画面のカーソルが「Reboot system now」に移動するので電源ボタンを押して、再起動させます。
- 再起動時にアプリのアップデート等で起動には少し時間がかかります。
-
●注意・・・私の場合、Android 7.0 から 6.0.1 にダウングレードした時、最後の再起動時に「3個のアプリを更新しました」と表示された後、ブート画面のまま約1時間経ってもそのままでOSが起動しないことがありました。
このような状況になった時は、電源ボタンを長押ししてOFFにし、電源ボタンと音量(小)ボタンを約5秒間同時押してリカバリモードで起動。
音量ボタンで「wipe data/factory reset」を選択して電源ボタンで実行。
音量ボタンで「wipe cache partition」を選択して電源ボタンで実行すると、正常起動しました。
この処理をした場合は当然工場出荷時の状態となり、購入した時と同じ初期入力の操作が必要でした。
事前にバックアップしておいた電話帳などが復元できたので何とかなりました。
また、ユーザー登録のIDやパスワード等も事前にわかりやすくメモしておいた方が良いと思います。


















