IO DATA製 LANDISK
HDL-TA シリーズ
内臓HDD(ハードディスク) 交換方法
Windows版Macrium Reflect を利用
実施日 2020年3月
IO DATA製 LANDISK HDL-TA の HDDを交換した方法を記録しています。
メニュー
- Macrium Reflect Free と「ディスクの管理」を使用する方法
- 準備するもの
- 取り出したHDDのパーティション構成を確認しました
- Macrium Reflect を使って、LANDISK内臓HDDのパーティションのイメージファイルを作成する手順
- 一般の交換用HDDに、イメージファイルを書き込む手順
- 交換用HDDに、6番目のパーティションを作成する
- 新しい交換用HDDを、本体にセットして初期化
- 追加説明
Macrium Reflect Free と ディスクの管理 を使用する方法
無料アプリ「Macrium Reflect Free」を使ってLANDISKのパーティションをバックアップ/復元し、ディスクの管理 でデータ部分のパーティションを簡単に作成します。
準備するもの
- USBで接続するキット
NASから取り出したLANDISK内臓HDDを、パソコンにUSBで接続するキットがあれば簡単です。この方法で説明しています。
私は所有している古いUSBHDDで使用していないものを分解して、これに取り付けて使用しています。
無ければパソコン内部に直接つなぎます
Amazonでも安く販売していますが、3.5インチHDD対応を購入してください
- Windows用無料アプリ「Macrium Reflect Free」を入手
日本語化ファイルを入手すると楽です
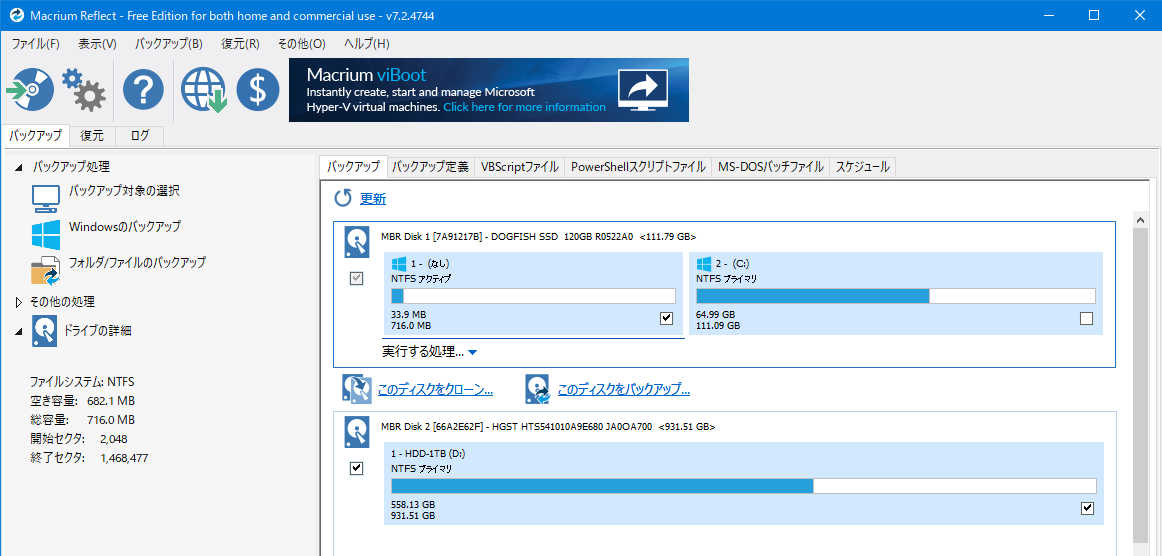
取り出したHDDのパーティション構成を確認しました
パーティションの確認のみなので、以下の作業の必要はありません。
ここのデータはLinuxを使用して確認しています。
取り出した1TBのHDDは、6個のパーティション構成になっていました。
HDDの容量が変わっても、1番目から5番目までのパーティション構成は同じなので参考にしてください。
HDL-TA1(1TBタイプ)のケースを開けて取り出したHDDのパーティション構成を、Linuxを使って確認しておきました。
取り出したHDDをUSB接続した時、私の環境では /dev/sdd として認識されました。(sdd1 sdd4)
(接続する環境によって /dev/sdb や /dev/sdc と認識されます)
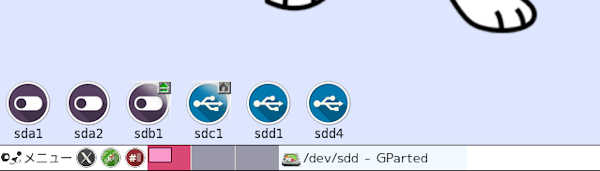
- パーティションの構成を調べるため、Linux Pappy の画面上の「ターミナル」又はメニュー「ユーティリティ」→「Urxvt」コマンドプロンプトを起動し下記のコマンドを実行します
# parted -s /dev/sdd u s print - 下記のような実行結果となりました(1TB HDDを使用しました)
(クリックすると拡大表示します)
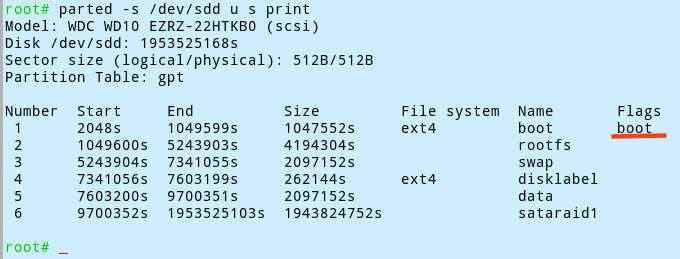
- 1番目のパーティションの Flags の欄に boot のフラグが立っています。
- 容量が異なるHDDを同じ方法で調べると
1番目~5番目のパーティションの内容は全く同じになりました - 次にLinuxのGpartedでも確認してみました
Gpartedを起動すると表示するデバイスを選択する画面が出ます
私の場合は「〇sdd USBドライブ」を選択します

- 6個のパーティションが表示されます
6番目がデータを記録する領域です。
HDDの容量で変化するのはここだけです
(クリックすると拡大表示します)

Macrium Reflect を使って、LANDISK内臓HDDのパーティションのイメージファイルを作成する手順
すでにイメージファイルを保存している場合は、この作業は不要です。
- Windows版の Macrium Reflect で作業を行いました
- NASから取り出したLANDISK内臓HDDをUSB接続キットにセットし、パソコンにUSBで接続。
無ければパソコン内部に直接つなぎます
Amazonでも安く販売していますが、3.5インチHDD対応を購入してください
- Macrium Reflect を起動し、LANDISK内臓HDDを確認
下記画像のように6個のパーティションが含まれています
1~5番目のパーティションはHDDの容量に関係なく同じ大きさで、
6番目がHDDの容量に合わせ変化します
製品についていた1TBの内臓HDDの画像です
(クリックすると別画面で拡大表示します)
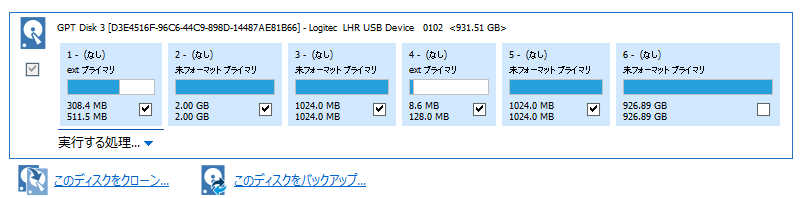
- 先頭1~5番目の5個のパーティションにチェックをいれます
右端の6個目にはチェックを入れません - すぐ下にある「このディスクをバックアップ」をクリック
- パソコンのHDDのわかりやすい保存先を指定してバックアップを開始します
- 約40秒で完了しました
- イメージファイルの容量は約1.2GByte
(HDDの容量に関係なく同一でした) - イメージファイルの拡張子は .mrimg でした
交換用のHDDに、イメージファイルを書き込む手順
- Windows版の Macrium Reflect で作業を行いました
- 交換用のHDDをUSB接続キットにセットし、パソコンにUSBで接続。
無ければパソコン内部に直接つなぎます - アプリ Macrium Reflect を起動します
- 「復元」>「復元するイメージの選択」でイメージファイルを選択すると下記のような表示になります(拡張子は .mrimg)
(クリックすると別画面で拡大表示します)
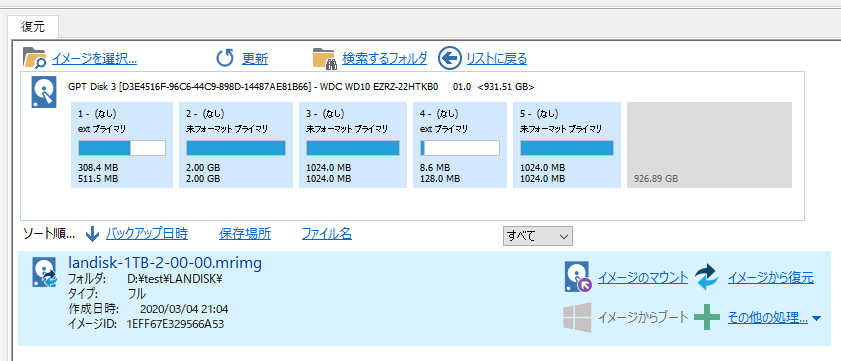
- ディスク表示の右下の方にある「イメージから復元」をクリック すると、設定画面が開きます
- 設定画面の「コピー先」の欄の中央の「Select a disk to restore to...」をクリックして、交換用のHDDを選択します。
選択すると下記のような画面になります。
「コピー元」の1~5番目のパーティションに全てチェックを付けます。
下記のようにコピー先のHDDにパーティションがあるときは、「パーティションを削除」をクリックしてパーティションを全て削除します
(クリックすると別画面で拡大表示します)
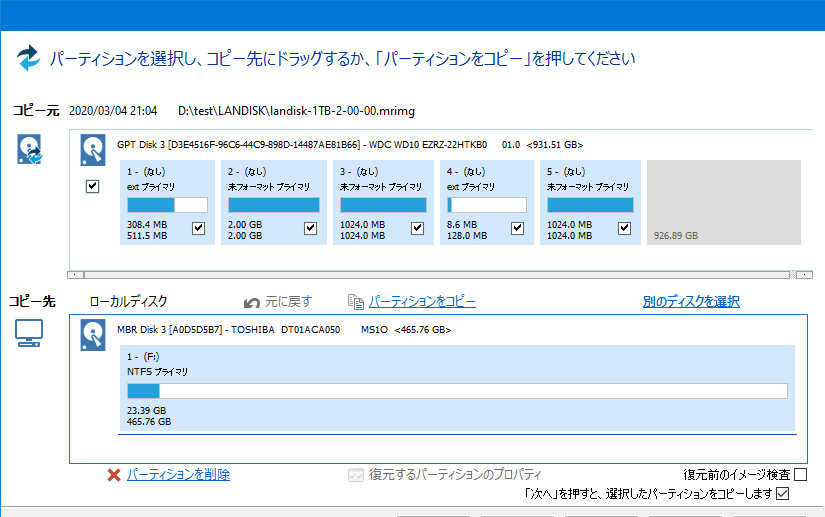
- コピー先のHDDのパーティションをすべて削除した時の画像です。
(クリックすると別画面で拡大表示します)
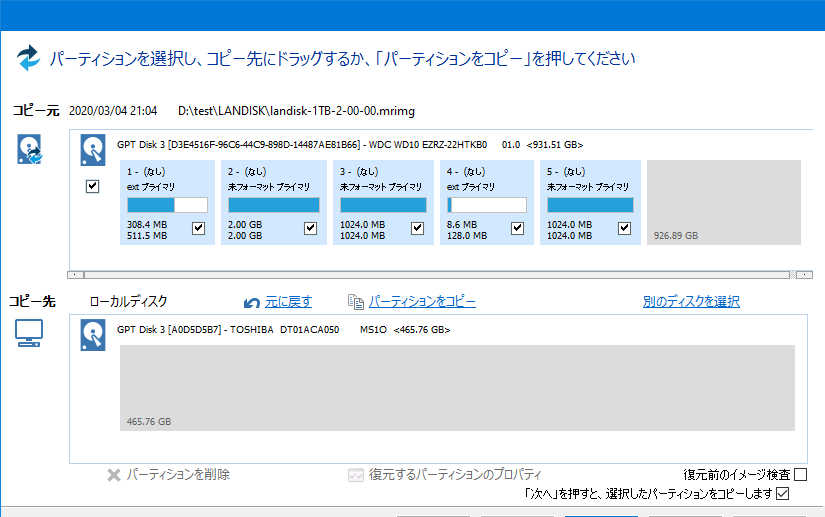
- この状態で画面中央の「パーティションをコピー」をクリック
コピーは 2分~2分30秒で完了しました - アプリ Macrium Reflect を終了します
Windows 10 のディスクの管理で6番目のパーティションを作成する
- Windows で作業します
- USB接続キットにセットしたHDDを、パソコンにUSBで接続
- Windows 10 の場合
メニュー「Windows 管理ツール」>「コンピュータの管理」>
>左側の項目の「ディスクの管理」をクリック - Windows 11 の場合
メニュー「Windows ツール」>「コンピュータの管理」>
>左側の項目の「ディスクの管理」をクリック
(クリックすると別画面で拡大表示します)
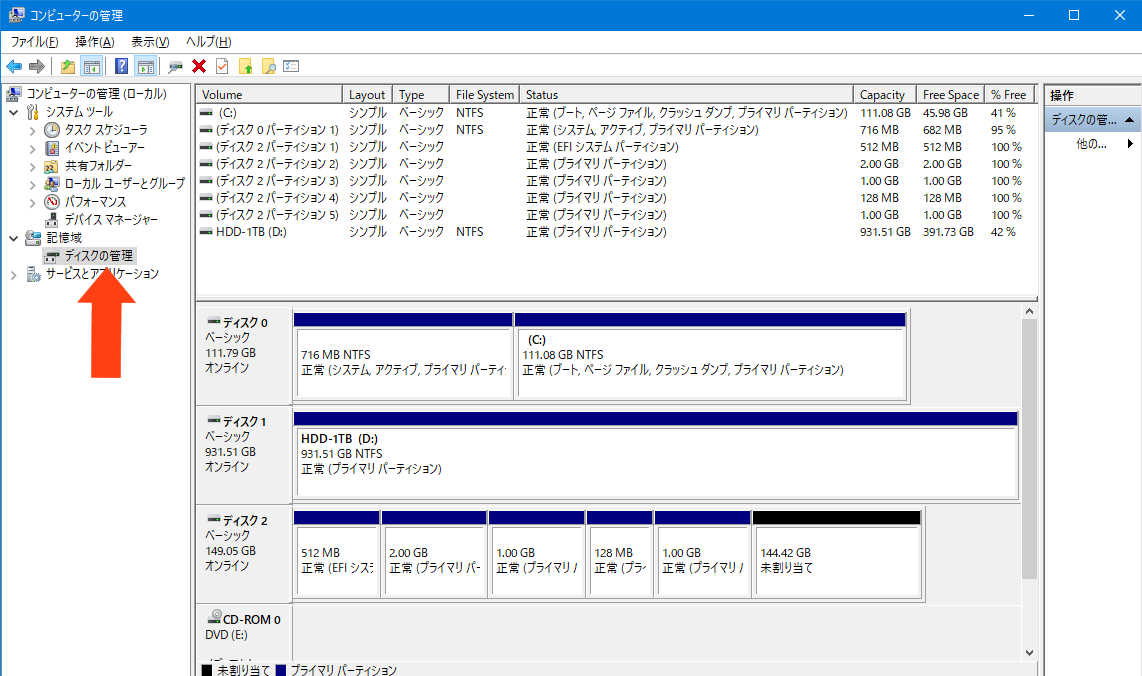
- LANDISKには、6個のパーティションが表示されます
- 6番目の「未割り当て」の領域を右クリックし、
「新しいシンプル ボリューム」をクリック
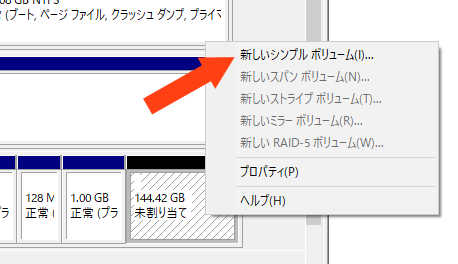
- 「ドライブ文字またはドライブパスを割り当てない」を選択
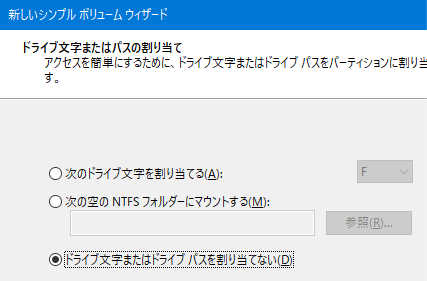
- 「このボリュームをフォーマットしない」を選択
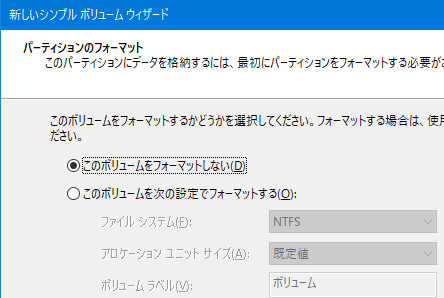
- 最後の6番目にパーティションができています
(クリックすると別画面で拡大表示します)
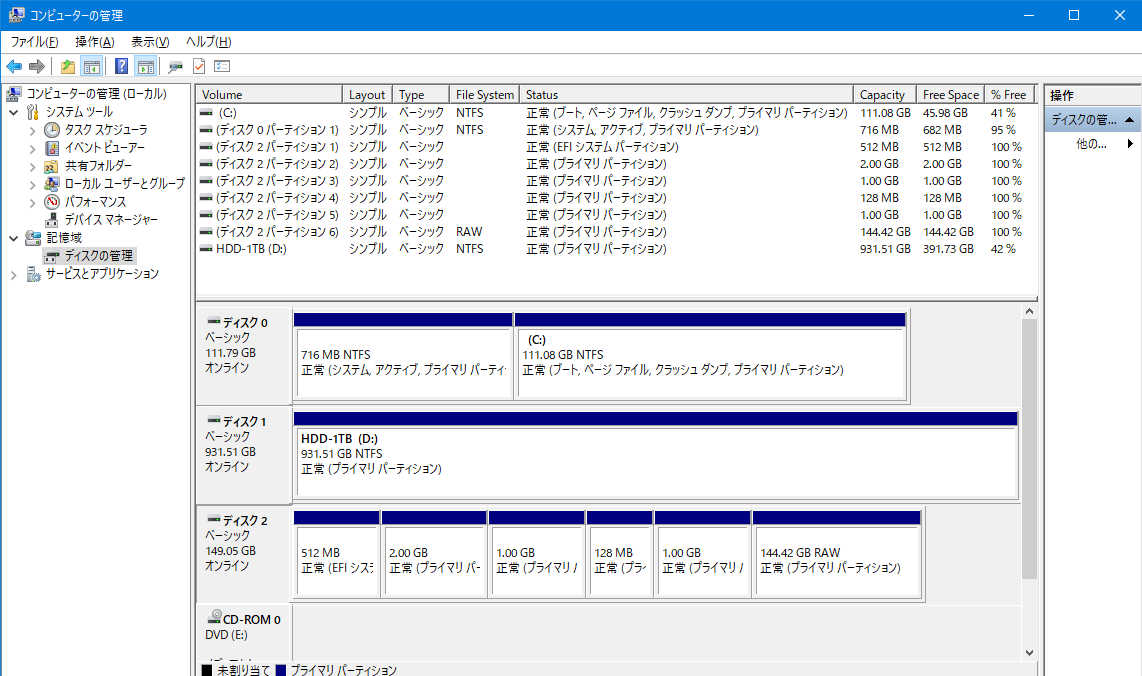
- 以上で交換用のHDDの準備ができました。
次はLANDISKケース本体にHDDをセットして初期化します
新しい交換用HDDを、LANDISKにセットして初期化
- コピーし準備ができた新しいHDDをLANDISKにセットしますが、カバーはまだ取り付けせず、成功したら組み立てます
- LANケーブルを接続し電源を入れ起動します。
LEDが緑色に点灯するまで待ちます。3分程度かかりました。
(LEDが赤く点灯してもこの後の初期化で正常になりました ) - パソコンから設定画面を開き「システム初期化」を実行します。
(注意・・・□完全消去にチェックは付けません)
(チェックを付けると作業に数時間かかるようです)
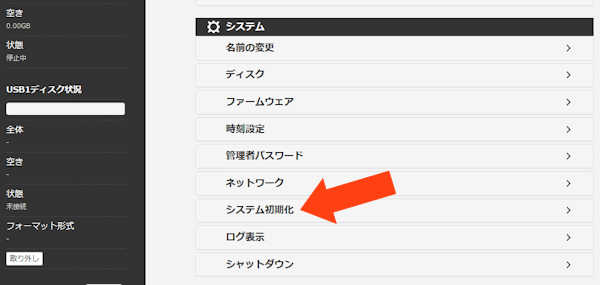
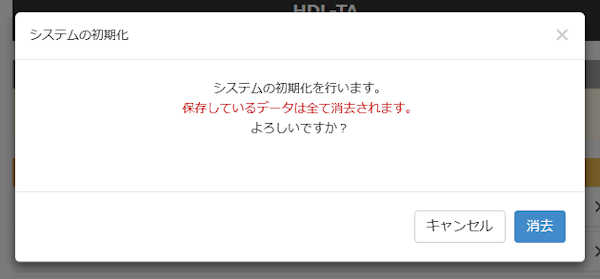
- LEDの緑の点滅がしばらく続いた後緑が点灯します。これが数回繰り返され緑の点灯となります。
2TBのHDDを初期化するのに、12~13分かかりました。
HDDの容量が異なってもかかる時間は同じぐらいでした - 終了したら、設定画面をログアウトして一旦終了し、再度設定画面を開きます
- 管理者パスワードの設定画面が表示されますので設定するとトップ画面が表示されます
- 2TBのHDDに交換したので確認のため、左側のデータ表示部分を見ると、無事2TBになっていました
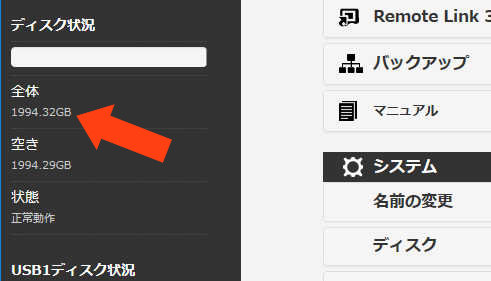
- 色々な設定が全てリセットされているので、必要な設定を行います
追加説明
この作業を1度行うと、次回は保存してあるイメージファイルを使用して、作業ができます。
今回も、まず適当なHDDで試しの作業を行い成功したので、新たに 2TByte のHDDを用意し、保存してあるイメージファイルを使用して入れ替え作業を実施しました。
購入時に内蔵されていたHDDは、心配なのでしばらくは置いておく予定です。
しかし、LANDISKが問題なく動作するようでしたら、他に転用します。


















