電話帳「連絡先」を同期する
Android と iPhone と パソコン
Android ⇔ iPhone
双方向で連絡先を同期する
同じ Gmail を使用するのが条件で、連絡先を同期できます。
Gmail は Android でも iPhone でも使用できます。
グループ分けも全て同期出来るので非常に便利です。
私は、Android2台・iPhone・iPad の4台で同期して使用しています。
どのスマホで電話帳を編集しても、全ての同期先に反映されます。
スマホを買い替える時も、特に事前準備も不要で連絡先を使用できるようになります。
注意・・Gmailの使用が出来ない方や、Gmailが嫌いな方には向きません。
連絡先を同期する設定手順
まず共通で使用する Googleアカウント(Gmail) を作成します。
既に使用している場合は、スマホの設定のみです。
下記の設定例は
- Androidスマホ OPPO A5 2020 Android Ver10
- iPhoneスマホ iPhone 6S iOS Ver14.2
を使用して設定しています。
機種やバージョンの違いで設定項目名等の違いがあると思います
- Googleアカウント(Gmail) を作成
- Google アカウントの作成ページにアクセスします
- 画面の手順に沿ってアカウントを設定します
- 作成したアカウントで Gmail にログインできます
- Android の 設定
- スマホの「設定」画面内の「ユーザーとアカウント」を開きます
- 「Google」を選択します
- 連絡先を同期したい Googleアカウント(Gmail) を選択
- 設定項目の「連絡先」の同期をオンにチェックする
- iPhone の 設定
- iPhone の「設定」画面内の「連絡先」を開きます
- 「アカウント」をタップします
- 必要なGmailが登録されていない時は「アカウントを追加」で追加します
「Google」をタップし必要な Googleアカウント(Gmail) を登録する - 「連絡先」の画面に戻り、「デフォルトアカウント」をタップし、使用する Googleアカウント(Gmail) にチェックをつけます
以上の設定で、AndroidとiPhoneの連絡先の同期が可能となります。
パソコンの連絡先も同じように同期する方法
パソコンでも同じ連絡先を同期することが出来ます。
広いパソコンの画面で編集すると楽です。
グループ(ラベル)の作成や、連絡先をグループ(ラベル)に振り分けるのも楽です
パソコンの連絡先使用方法
- Google検索のホームページの右上にあるアイコンをクリック
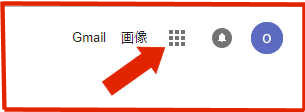
- 「連絡先」をクリックすると、連絡先が表示されます
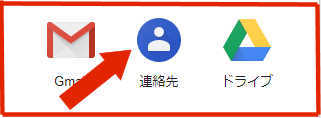
- Googleアカウント(Gmail) を変更する時は右上右端のアイコンで変更します
- 「連絡先」を編集した結果はスマホにも反映されます


















